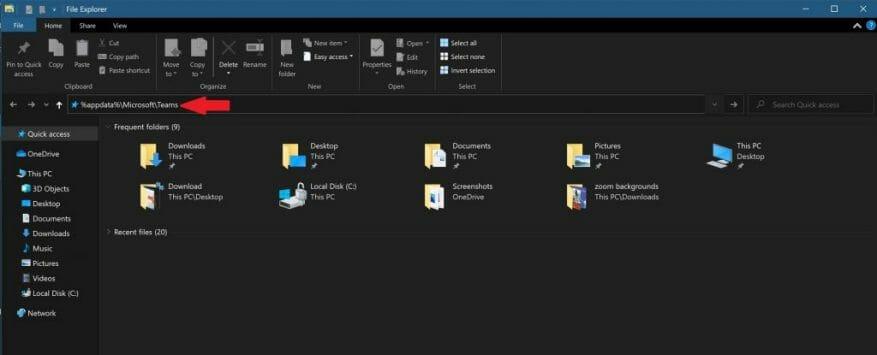A Microsoft jelenleg nem tudja törölni a helyi gyorsítótárat a Microsoft Teamsben. A Microsoft Teams UserVoice-on a felhasználók lehetőséget kértek a Microsoft Teams gyorsítótárának a grafikus felhasználói felületről (GUI) való törlésére. Jelenleg nincs mód a helyi gyorsítótár törlésére közvetlenül a Microsoft Teams alkalmazásból, amíg a Microsoft ki nem küld egy frissítést. Szerencsére van megoldás.
Íme a megoldás a Microsoft Teams gyorsítótárának törlésére.
- Lépjen ki a Microsoft Teamsből. Kattintson a jobb gombbal az ikonra, és válassza a Kilépés lehetőséget.
- Vágja ki és illessze be a következő hely(eke)t a Fájlkezelőbe: %appdata%\Microsoft\Teams (Megjegyzés, ez egy frissített hely)
- Törölje a teljes mappa tartalmát.
- Indítsa újra a Microsoft Teams programot.
A törölt mappa eltávolítja a Microsoft Teams gyorsítótárazott tartalmát a Windows 10 számítógépen. A gyorsítótár törlése nem fog távolítsa el a Microsoft Teams alkalmazást a számítógépről; itt van a Microsoft Teams teljes eltávolításának módja. Az új Microsoft Teams gyorsítótár-könyvtár automatikusan visszaállításra kerül a szervezete Microsoft 365 felhőbeli fiókjával. A korábban mentett Microsoft Teams-beállítások teljesen törlődnek.
A gyorsítótár törlése eltávolítja a következő Microsoft Teams-elemeket a Windows 10 rendszerű számítógépről; a webes kliens gyorsítótár, ikonok, bélyegképek, helyi üzenetelőzmények, a Microsoft Teams megjelenített képei és bármely más Microsoft Teams-bővítmény. Előfordulhat, hogy az alkalmazás újraindítása után újra be kell jelentkeznie a Teamsbe, de problémamentesen tudja használni a Microsoft Teams szolgáltatást.
Ez a módszer hasonlóan működik Mac számítógépen, a következő könyvtár törlésével; ~/Könyvtár/Alkalmazástámogatás/Microsoft/Teams. Windows 10 rendszeren ez a gyorsítótár-törlési módszer különösen akkor hasznos, ha problémái vannak a Microsoft Teamsbe való bejelentkezéssel, ha több fiókkal rendelkezik, vagy megpróbálja eltávolítani a régi Microsoft Teams-fiókadatokat.
Tehát, ha véletlenszerű bejelentkezési problémákba ütközik a Microsoft Teams szolgáltatással, vagy úgy tűnik, hogy az alkalmazás lassan fut a Windows 10 rendszerű számítógépen, ez a módszer a legjobb módja a Microsoft Teams gyorsítótárának törlésére és az újrakezdésre. Tekintse meg a Microsoft Teams összes tudósítását a dedikált hírközpontunkban.
Próbálta már törölni a gyorsítótárat a Microsoft Teamsben? Tudassa velünk a megjegyzésekben.
GYIK
Hogyan lehet törölni a Microsoft Office közelmúltbeli előzményeit?
A Microsoft Office legutóbbi előzményeinek törlése 1 Indítsa el a Wise Care 365-öt, és váltson a System Cleaner lapra. 2 Kattintson a Common Cleaner elemre a bal oldalon, majd válassza ki a következő 3 elemet a jobb oldalon.#N#Files in Computer – Other… 3 Kattintson a Beolvasás, majd a Clean gombra. Több …
Mi történik az Office eltávolításakor?
Tipp: Az Office eltávolítása csak az Office-alkalmazásokat távolítja el a számítógépről, nem távolítja el az alkalmazásokkal létrehozott fájlokat, dokumentumokat vagy munkafüzeteket. Az Office eltávolításának lépései a telepítés típusától függenek. A leggyakoribb telepítési típusok a Click-to-Run és a Microsoft Windows Installer (MSI).
Hogyan távolíthatom el a Microsoft Office-t a számítógépemről?
Kattintson a jobb gombbal az eltávolítani kívánt Office-alkalmazásra, majd kattintson az Eltávolítás parancsra. Kövesse az utasításokat az eltávolítás befejezéséhez. Megjegyzés: Ha az Office nem szerepel a Vezérlőpulton, akkor lehet, hogy a Microsoft Store telepítési típusa van. Válassza a fenti Microsoft Store lapot, és kövesse az eltávolítási lépéseket.
Hogyan törölhetem az irodai gyorsítótárat az eszközömön?
A gyorsítótárat kézzel is törölheti a ~/Library/Containers/com.Microsoft.OsfWebHost/Data/ mappa tartalmának törlésével. Az Office gyorsítótárának törléséhez iOS rendszeren az újratöltés kényszerítéséhez hívja a window.location.reload (true) függvényt a bővítmény JavaScriptjéből. Alternatív megoldásként újratelepítheti az Office-t.
Hogyan lehet eltávolítani a Microsoft Office-t Windows 10 rendszeren?
1. lehetőség – Az Office eltávolítása a Vezérlőpultról 1 Kattintson a Start > Vezérlőpult parancsra. 2 Kattintson a Programok > Programok és szolgáltatások menüpontra.3 Kattintson a jobb gombbal az eltávolítani kívánt Office-alkalmazásra, majd kattintson az Eltávolítás parancsra.
Hogyan távolítható el a Microsoft Office 2019 Professional Plus?
A programok listájában ellenőrizze, hogy megjelenik-e az Office 2019 Professional Plus. Jobb gombbal kattintson rá, majd kattintson az Eltávolítás gombra. Ha a probléma továbbra is fennáll, azt javaslom, hogy próbálja ki az Office eltávolítását támogató eszközt. Ezt az eszközt az alábbi cikkből szerezheti be.
Hogyan lehet törölni a Microsoft Office beállítási mappáját a Windows 10 rendszerben?
Határozza meg a Microsoft Office telepítési mappáját a Windows rendszerben. Valószínűleg a C:/Program Files-ban a következőképpen: Mivel sikeresen megtalálta a Microsoft Office telepítését a Windows 10 rendszerben. Most kattintson a jobb gombbal a kiválasztott beállításra, majd kattintson a Törlés lehetőségre az alábbiak szerint:
Hogyan lehet megjeleníteni a legutóbbi fájlokat a Microsoft Office 365-ben?
A felhasználónak egyszerűen kattintson az Office ikonra, majd lépjen a Beállítások -> Speciális menüpontra. Lefelé görgetés után megjelenik a „Kijelző” rész, amely a legutóbbi fájlok listáját tartalmazza.
Hogyan tekinthetem meg a közelmúltbeli előzményeket a Microsoft Wordben?
Legutóbbi előzmények a tálcán lévő Ugráslistában A Word vagy az Excel elindítása után, ha jobb gombbal kattint a tálca gombjára, megjelenik az Ugráslista, amely a legutóbb megnyitott fájlokat mutatja. Kattintson a rekordot a listában gyorsan megnyithatja a kiválasztott fájlokat. Hogyan lehet törölni a gyors hozzáférést és a legutóbbi előzményeket?
Hogyan távolíthatom el a régi dokumentumokat az Office 365-ből?
Ha az eltávolítani kívánt régi dokumentum egy Word-fájl, kérjük, indítsa el a Word-klienst a számítógépen, és győződjön meg arról, hogy a jelenlegi munkahelyi/iskolai fiókunkkal jelentkezünk be a kliensbe, amelyet az Office 365 portálra való bejelentkezéshez használunk. 3. Kattintson a FÁJL > Megnyitás > Legutóbbi dokumentumok > jobb gombbal az eltávolítani kívánt dokumentumra > Eltávolítás a listáról elemre.
Hogyan lehet törölni a legutóbbi fájlok előzményeit a Microsoft Office-ban?
Az alábbiakban bemutatjuk a legutóbbi fájlok előzményeinek törlését a PowerPointban, a Wordben és az Excelben a Microsoft Office 2003-2010 és az Office 2013 rendszerben. A felhasználónak egyszerűen kattintson az Office ikonra, majd lépjen a Beállítások -> Speciális menüpontra.Lefelé görgetés után megjelenik a „Kijelző” rész, amely a legutóbbi fájlok listáját tartalmazza.
A Microsoft Office eltávolítása mindent töröl?
A normál, „1. módszer” eltávolítása abból a feltételezésből indul ki, hogy Ön újratelepíti az Office-t. NEM töröl mindent. Meghagy olyan konfigurációs fájlokat, mint a NORMAL.DOTM és más sablonok stb., valamint konfigurációs rendszerleíró bejegyzéseket is hagy.
Mi a teendő, ha a Microsoft Office nem működik a számítógépen?
Ha megkapta az irodai OEM-et (előre telepítve a számítógépére), lépjen kapcsolatba a számítógép gyártójával, ők tudnak segíteni. Miután visszaállította a Microsoft Office-t a számítógépén, futtathatja az Office programcsomagot, hogy újra használhassa. Ha a program újraaktiválást igényel, az eszköz felébresztéséhez újra megadhatja az aktiváló kulcsot.