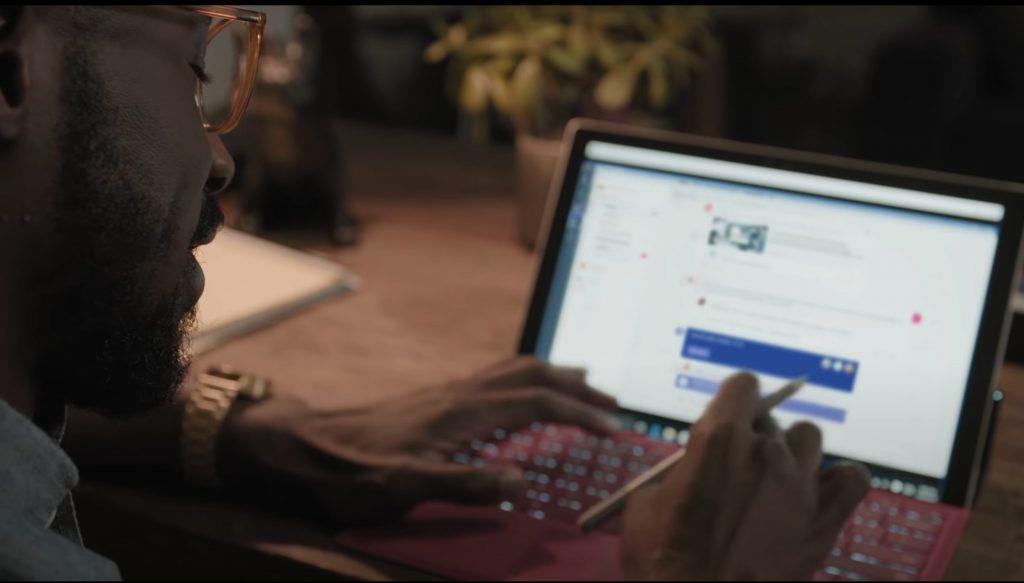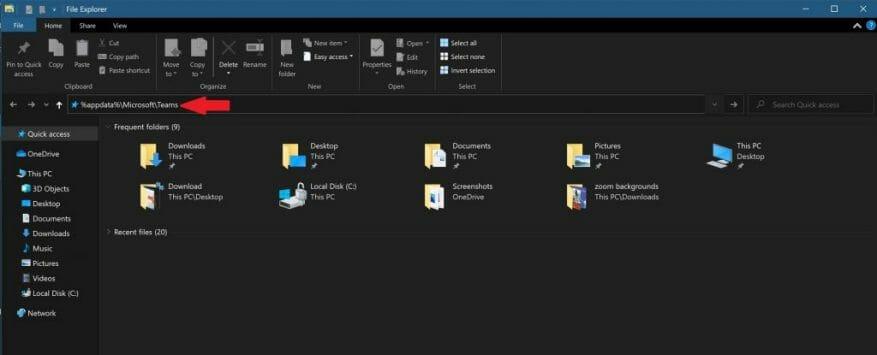Tällä hetkellä Microsoftilla ei ole tapaa tyhjentää Microsoft Teamsin paikallista välimuistia. Microsoft Teams UserVoicessa käyttäjät ovat pyytäneet mahdollisuutta tyhjentää Microsoft Teamsin välimuisti graafisesta käyttöliittymästä (GUI). Tällä hetkellä ei ole mahdollista tyhjentää paikallista välimuistia suoraan Microsoft Teams -sovelluksesta ennen kuin Microsoft julkaisee päivityksen. Onneksi siihen on ratkaisu.
Tässä on kiertotapa, jonka avulla voit tyhjentää kaiken välimuistin Microsoft Teamsista.
- Lopeta Microsoft Teams. Napsauta kuvaketta hiiren kakkospainikkeella ja valitse Lopeta.
- Leikkaa ja liitä seuraavat sijainnit File Exploreriin: %appdata%\Microsoft\Teams (huomaa, tämä on päivitetty sijainti)
- Poista koko kansion sisältö.
- Käynnistä Microsoft Teams uudelleen.
Poistamasi kansio poistaa kaiken Microsoft Teamsin välimuistin Windows 10 -tietokoneellasi. Välimuistin poisto ei poista Microsoft Teams -sovellus tietokoneeltasi; Näin voit poistaa Microsoft Teamsin asennuksen kokonaan. Uusi Microsoft Teams -välimuistihakemistosi palautetaan automaattisesti käyttämällä organisaatiosi Microsoft 365 -pilvitiliä. Aiemmat tallennetut Microsoft Teams -asetuksesi poistetaan kokonaan.
Välimuistin poistaminen poistaa seuraavat Microsoft Teams -kohteet Windows 10 -tietokoneeltasi; verkkoasiakkaan välimuisti, kuvakkeet, pikkukuvat, paikallinen viestihistoria, Microsoft Teams -näyttökuvat ja muut Microsoft Teams -lisäosat. Sinun on ehkä kirjauduttava takaisin Teamsiin uudelleen, kun sovellus käynnistyy uudelleen, mutta sinun pitäisi pystyä käyttämään Microsoft Teamsia ilman ongelmia.
Tämä menetelmä toimii samalla tavalla Macissa poistamalla seuraavan hakemiston; ~/Kirjasto/Sovellustuki/Microsoft/Teams. Windows 10:ssä tämä välimuistin poistotapa on erityisen hyödyllinen, jos sinulla on ongelmia kirjautumisessa Microsoft Teamsiin, jos sinulla on useita tilejä, tai yrität poistaa vanhoja Microsoft Teams -tilitietoja.
Joten jos kohtaat satunnaisia kirjautumisongelmia Microsoft Teamsin kanssa tai sovellus näyttää toimivan hitaasti Windows 10 -tietokoneellasi, tämä menetelmä on paras tapa tyhjentää koko Microsoft Teams -välimuisti ja aloittaa alusta. Katso kaikki Microsoft Teams -kattavuus uutiskeskuksestamme.
Oletko yrittänyt tyhjentää välimuistin Microsoft Teamsissa? Kerro meille kommenteissa.
FAQ
Kuinka tyhjentää Microsoft Officen lähihistoria?
Microsoft Officen viimeaikaisen historian tyhjentäminen 1 Käynnistä Wise Care 365 ja siirry System Cleaner -välilehteen. 2 Napsauta Common Cleaner vasemmalla ja valitse sitten seuraavat 3 kohdetta oikealta.#N#Files in Computer – Other… 3 Napsauta Scan ja napsauta sitten Clean. Lisää…
Mitä tapahtuu, kun poistat Officen asennuksen?
Vihje: Officen asennuksen poistaminen poistaa vain Office-sovellukset tietokoneeltasi, se ei poista tiedostoja, asiakirjoja tai työkirjoja, jotka olet luonut sovelluksilla. Officen asennuksen poistovaiheet riippuvat asennuksen tyypistä. Yleisimmät asennustyypit ovat Click-to-Run ja Microsoft Windows Installer (MSI).
Kuinka poistan Microsoft Officen tietokoneeltani?
Napsauta hiiren kakkospainikkeella Office-sovellusta, jonka haluat poistaa, ja valitse sitten Poista asennus. Suorita asennuksen poisto loppuun noudattamalla ohjeita. Huomautus: Jos Officea ei ole luettelossa Ohjauspaneelissa, sinulla voi olla Microsoft Store -asennustyyppi. Valitse yllä oleva Microsoft Store -välilehti ja noudata sen sijaan näitä asennuksen poistovaiheita.
Kuinka tyhjennän laitteeni toimiston välimuistin?
Voit myös tyhjentää välimuistin manuaalisesti poistamalla ~/Library/Containers/com.Microsoft.OsfWebHost/Data/-kansion sisällön. Tyhjennä Office-välimuisti iOS:ssä pakottamalla uudelleenlataus kutsumalla window.location.reload (true) apuohjelman JavaScriptistä. Vaihtoehtoisesti voit asentaa Officen uudelleen.
Kuinka poistaa Microsoft Office Windows 10:ssä?
Vaihtoehto 1 – Officen asennuksen poistaminen ohjauspaneelista 1 Napsauta Käynnistä > Ohjauspaneeli. 2 Napsauta Ohjelmat > Ohjelmat ja ominaisuudet.3 Napsauta hiiren kakkospainikkeella poistettavaa Office-sovellusta ja valitse sitten Poista asennus.
Kuinka poistaa Microsoft Office 2019 Professional Plus?
Tarkista ohjelmaluettelosta, näkyykö Office 2019 Professional Plus. Voit napsauttaa sitä hiiren kakkospainikkeella ja napsauttaa Poista asennus. Jos ongelma jatkuu, suosittelen kokeilemaan Officen asennuksen poiston tukityökalua. Saat tämän työkalun alla olevasta artikkelista.
Kuinka poistaa Microsoft Office -asennuskansio Windows 10:ssä?
Tunnista Microsoft Officen asennuskansio Windowsissa. Se on todennäköisimmin C:/Program Filesissa seuraavasti: Koska olet onnistuneesti paikantanut Microsoft Officen asennuksen Windows 10:ssä. Napsauta nyt valittua asennusta hiiren kakkospainikkeella ja napsauta Poista-vaihtoehtoa seuraavasti:
Kuinka näyttää viimeisimmät tiedostot Microsoft Office 365:ssä?
Käyttäjän on yksinkertaisesti napsautettava Office-kuvaketta ja siirryttävä sitten kohtaan Asetukset -> Lisäasetukset. Kun olet vierittänyt alaspäin, näet ”Näyttö”-osion, joka sisältää luettelon viimeaikaisista tiedostoista.
Kuinka voin tarkastella lähihistoriaa Microsoft Wordissa?
Viimeaikainen historia tehtäväpalkin hyppyluettelossa Kun olet käynnistänyt Wordin tai Excelin, napsautat hiiren kakkospainikkeella tehtäväpalkin painiketta, näet hyppyluettelon, joka näyttää äskettäin avatut tiedostot. Napsauta tietuetta luettelossa voi nopeasti avata valitut tiedostot. Kuinka tyhjentää nopea käyttö ja viimeaikainen historia?
Kuinka poistan vanhat asiakirjat Office 365:stä?
Jos vanha dokumentti, jonka haluamme poistaa, on Word-tiedosto, käynnistä Word-asiakasohjelma tietokoneella ja varmista, että kirjaudumme sisään nykyisellä työ/koulu-tilillämme, jota käytetään kirjautumiseen Office 365 -portaaliin. 3. Napsauta TIEDOSTO > Avaa > Viimeisimmät asiakirjat > napsauta hiiren kakkospainikkeella poistettavaa asiakirjaa > Poista luettelosta.
Kuinka tyhjentää viimeaikaisten tiedostojen historia Microsoft Officessa?
Alla on prosessi viimeaikaisten tiedostojen historian tyhjentämiseksi PowerPointissa, Wordissa ja Excelissä Microsoft Office 2003-2010:lle ja Office 2013:lle. Käyttäjän on yksinkertaisesti napsautettava Office-kuvaketta ja siirryttävä sitten kohtaan Asetukset -> Lisäasetukset.Kun olet vierittänyt alaspäin, näet ”Näyttö”-osion, joka sisältää luettelon viimeaikaisista tiedostoista.
Poistaako Microsoft Officen asennuksen poistaminen kaiken?
Normaali, ”tapa 1”, asennuksen poisto on suunniteltu olettaen, että asennat Officen uudelleen. Se EI poista kaikkea. Se jättää asetustiedostot, kuten NORMAL.DOTM ja muut mallit jne., ja jättää myös määritysrekisterimerkinnät.
Mitä tehdä, jos Microsoft Office ei toimi tietokoneella?
Jos sinulla on toimiston OEM-laite (esiasennettu tietokoneellesi), ota yhteyttä tietokoneen valmistajaan, he saattavat auttaa sinua. Kun olet palauttanut Microsoft Officen tietokoneellesi, voit jatkaa Office-ohjelmiston käyttöä uudelleen. Jos ohjelma vaatii uudelleenaktivoinnin, voit herättää tämän työkalun antamalla aktivointiavaimesi uudelleen.