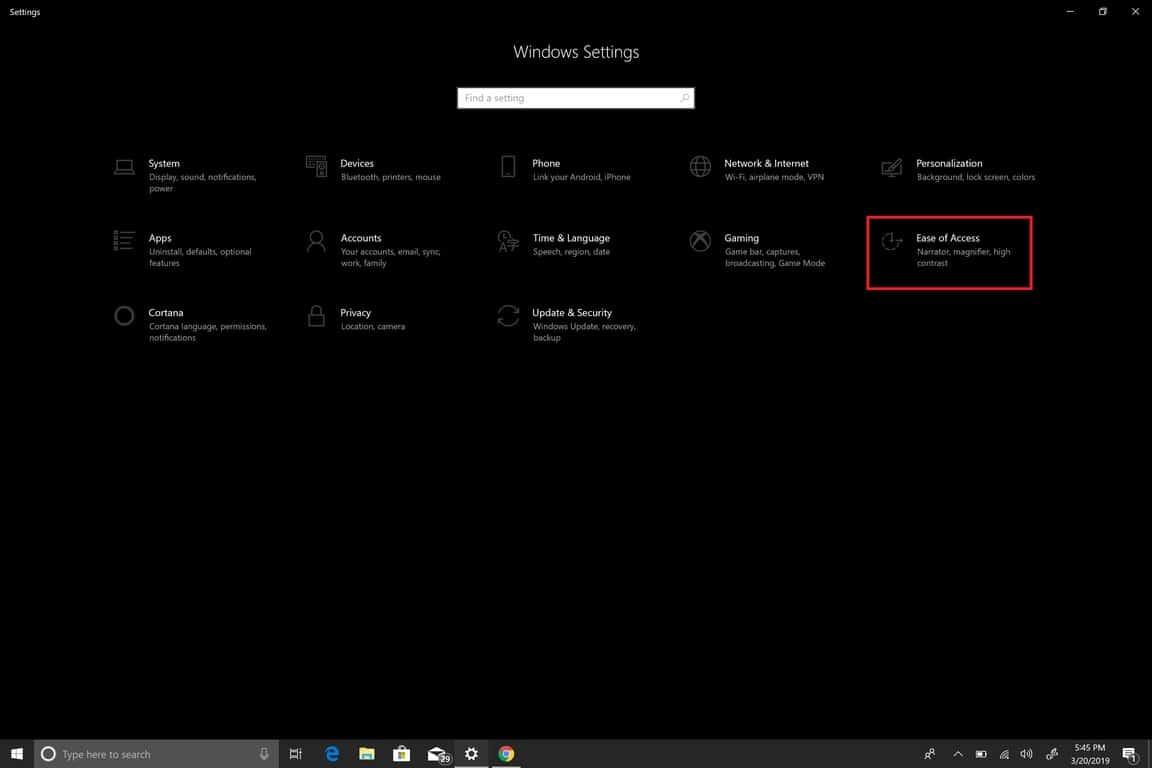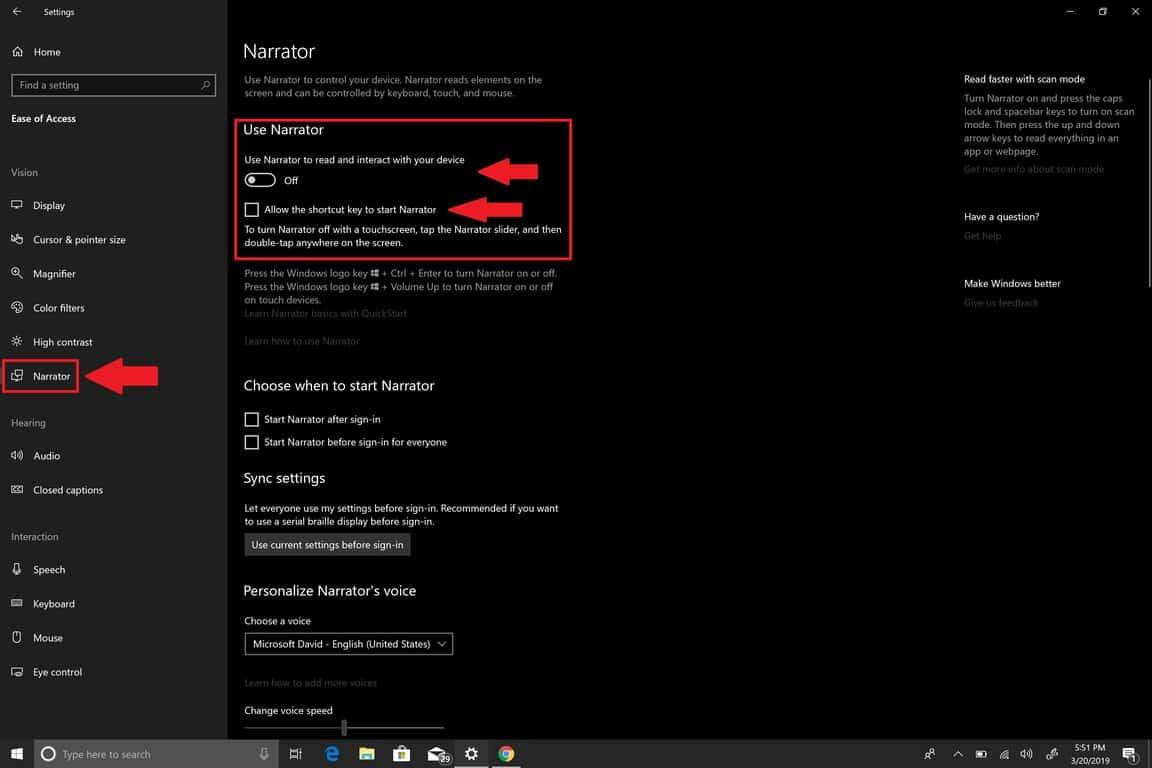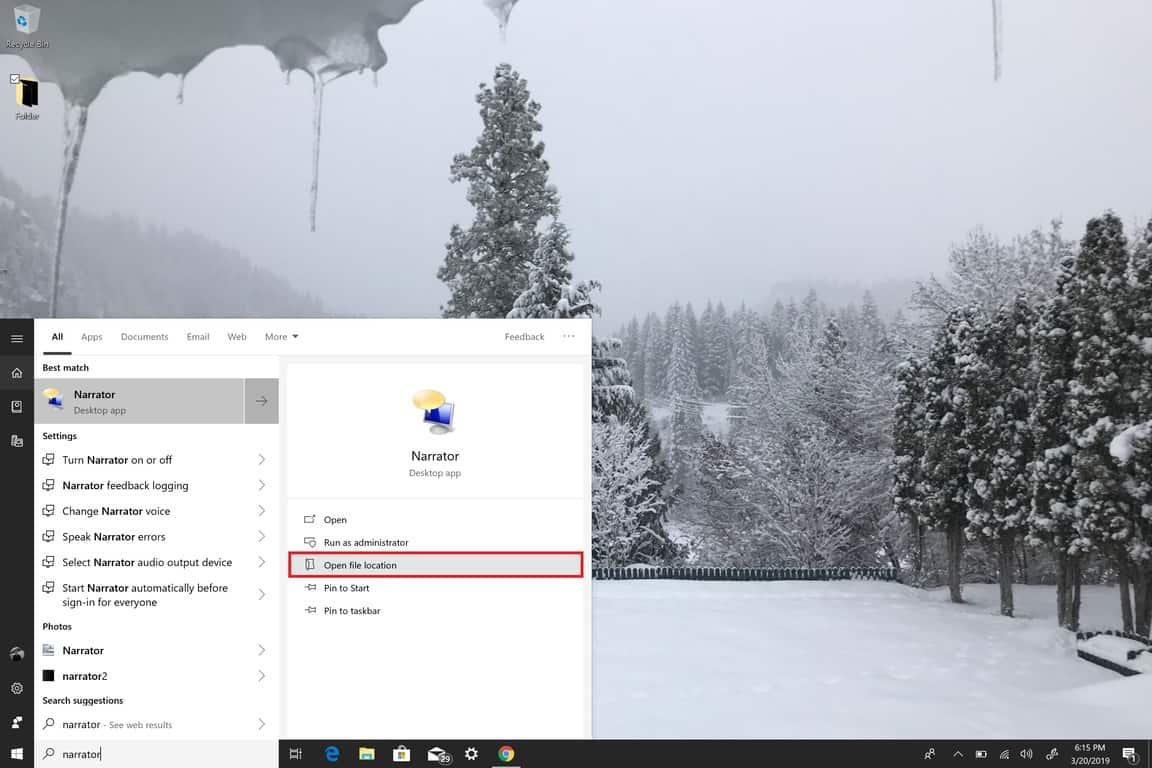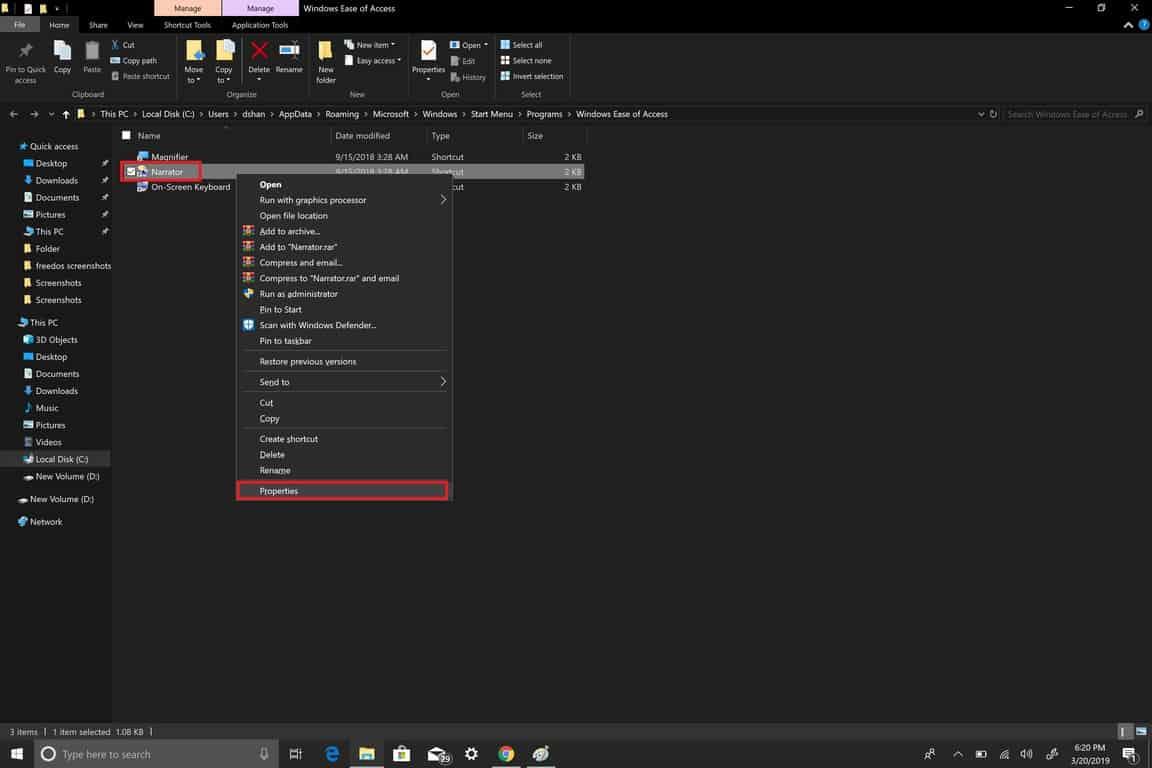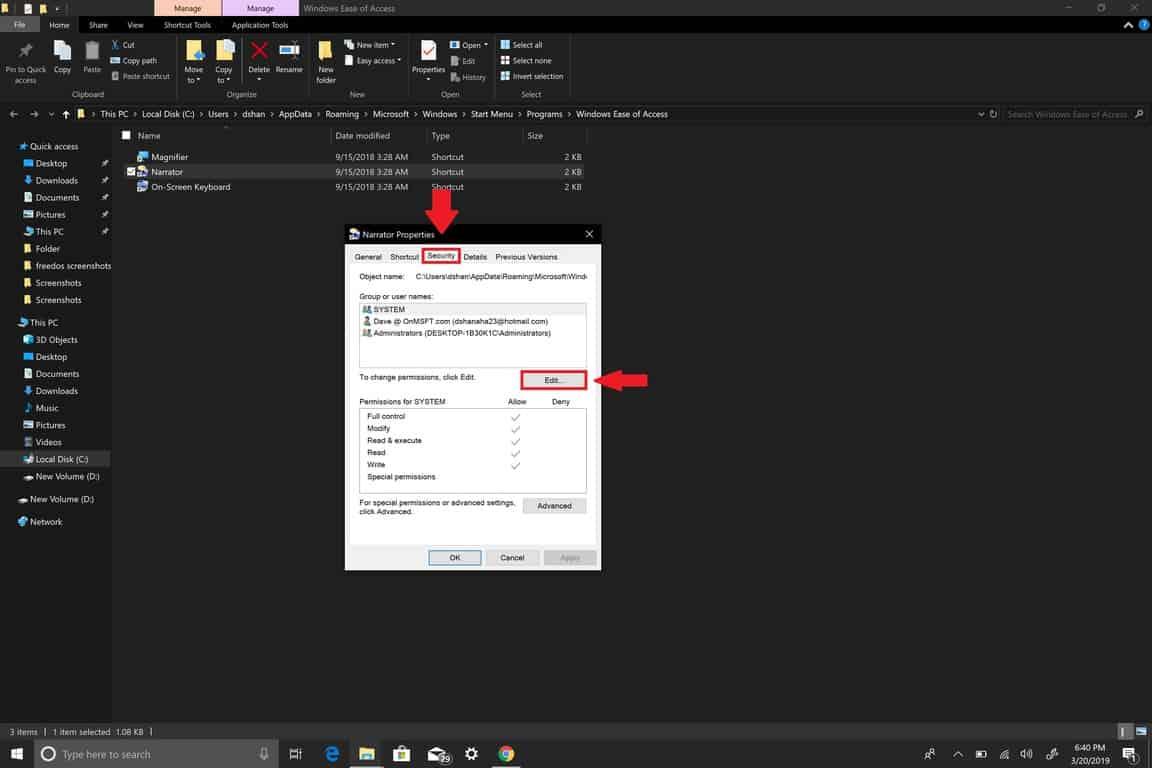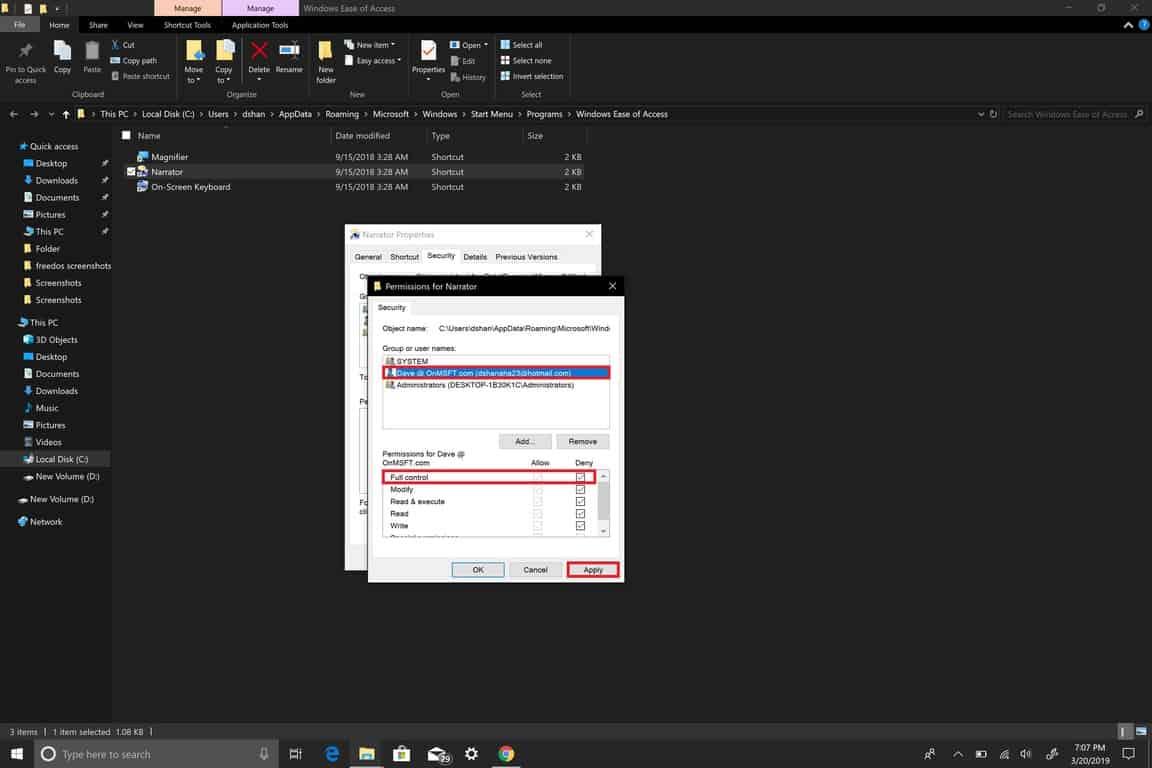A Narrátor egy olyan eszköz a Windows 10 rendszerben, amely hangos visszajelzést ad mindenről, ami a számítógép képernyőjén megjelenik. Van egy billentyűparancs, amely elindítja a Narrátort, és személy szerint azt tapasztalom, hogy véletlenül a lehető legrosszabbkor kapcsolom be. Bárhol is lehetek, ahol csend várható, például a könyvtárban, valahogy véletlenül beírom a Windows logó + Ctrl +Belép parancsot a Narrátor bekapcsolásához. Bár a Narrátor hasznos a látássérültek számára, nem szeretném, ha a Windows 10 rendszerű számítógépemen lenne. Bármennyire is hasznos lehet a Narrátor, azoknak, akiknek nincs rá szükségük, a Narrátor gyorsan bosszantóvá válhat.
A Microsoft hangsúlyozza, hogy a Windows minden iterációját fel kell szerelni számos kisegítő és könnyű hozzáférési funkcióval, hogy a fogyatékkal élők számára is egyszerű legyen a Windows használata. Szerencsére, ha nincs rá szüksége, a Narrátor kikapcsolása a Windows 10 rendszerben viszonylag egyszerű. A következőket kell tennie:
1. Használja a billentyűparancsot a Windows beállítások közvetlen megnyitásához: Windows logó + I
2. Nyissa meg a következőt: Könnyű hozzáférés.
3. A bal oldali ablaktáblában kattintson a Ugrás erre Narrátor.
4. A jobb oldali ablaktáblában keresse meg az alatta lévő kapcsolót Narrátor és fordítsa meg Ki.
5. TöröljeEngedélyezze a Narrátor elindítását a gyorsbillentyűvel” mezőben a Narrátor billentyűparancsának letiltásához.
Sikeresen kikapcsolta a Narrátort. Ha azonban olyan, mint én, és nincs haszna a Narrátornak, léphet egy lépéssel tovább, és teljesen letilthatja a Narrátort. Remélem, hogy a közeljövőben a Microsoft lehetővé teszi a felhasználók számára, hogy eltávolítsák a Narrátort. Addig ezt kell tennie a Narrátor teljes letiltásához a Windows 10 rendszerben.
A Narrátor teljes letiltásához a Windows 10 rendszerben vissza kell vonnia a Windows 10 alkalmazásengedélyeit felhasználói fiókjához.
Itt vannak a követendő lépések:
1. Lépjen a keresősávba, írja be a Narrátor szót, majd nyissa meg a Narrátor fájl helyét
2.Miután megvan a Narrátor fájl helye, kattintson jobb gombbal a Narrátorra, és válassza a Tulajdonságok parancsot.
3. Alatt Narrátor tulajdonságai, Menjen a Biztonság fület, és válasszon Szerkesztés a felhasználói fiókok engedélyeinek szerkesztéséhez.
4. Válassza ki a felhasználói fióko(ka)t, amelyekben le szeretné tiltani a Narrátor alkalmazást, és kattintson a gombra Tagadni teljes felügyelet. A teljes ellenőrzés megtagadása jelölőnégyzet bejelölésével minden jelölőnégyzet be lesz jelölve Tagadni alapértelmezés szerint, és így letiltja az összes Narrátor alkalmazásengedélyt.
5. Kattintson a gombra Alkalmaz hogy a változtatások az egyes felhasználói fiókokra érvényesek legyenek.
6. Kattintson a gombra rendben ha végeztél.
Ha valamilyen oknál fogva engedélyezni szeretné a Narrátort a Windows 10 rendszerben, megújíthatja az engedélyeket, és be- és kikapcsolhatja a Narrátort, valamint engedélyezheti a Narrátor billentyűparancsát a Könnyű hozzáférés menüben Beállítások. Ha végrehajtotta a fenti lépéseket, kész! Soha többé nem fogja látni a Narrátort a Windows 10 rendszerben a számítógépén.
GYIK
Hogyan fejezhetek be egy feladatot a narrátorban?
Kattintson duplán a Feladat befejezése elemre az ablak jobb alsó sarkában. . Kattintson a Windows logóra a képernyő bal alsó sarkában. Ha a Narrátor jelenleg fut, a Start megnyitásakor a Narrátor hangosan felolvassa a különböző beállításokat, beleértve a Cortana nevét.
Hogyan kapcsolhatom ki a narrátort a Windows 10 rendszerben?
A Narrátor indítása vagy leállítása Háromféleképpen kapcsolhatja be vagy ki a Narrátort: Windows 10 rendszerben nyomja meg a Windows logó + Ctrl + Enter billentyűket a billentyűzeten. A Windows korábbi verzióiban előfordulhat, hogy meg kell nyomnia a Windows logó + Enter billentyűket.
Hogyan kényszeríthetem a narrátort, hogy hagyja abba az olvasást?
A Narrátor kényszerített kilépése. Ha a Narrátor nem hagyja abba elég ideig a képernyőn megjelenő szövegek olvasását ahhoz, hogy bármit is tegyen, a következőképpen kényszerítheti kilépésre: Nyomja meg a Ctrl+⇧ Shift+Esc billentyűkombinációt a Feladatkezelő program megjelenítéséhez.
Hogyan kapcsolhatod be a narrátort a Minecraftban?
PC-n nyomja meg a „CTRL” + „B” gombot a különböző Minecraft narrátorbeállítások közötti váltáshoz. Bármely másik platformon lépjen a „Beállítások” elemre, és kattintson a bal oldalon található „Kisegítő lehetőségek” fülre.Engedélyezze az „Enable UI Screen Reader” beállítást.
Hogyan aktiválhatom a narrátort?
A Narrátor a Java 1.12-es kiadásban megjelent játék funkciója. Felolvassa a szöveget a csevegésben, és a Ctrl + B megnyomásával aktiválható. Négy beállítás van: Mind: A narrátor elolvassa a csevegést és a rendszerüzeneteket. Chat: A narrátor csak a játékosok által írt üzeneteket olvassa el.
Hogyan lehet bekapcsolni a hangos csevegést a Minecraftban?
A Pocket Edition és a Minecraft egyéb formái esetén a játékosok meglátogathatják a játékon belüli beállításokat, és navigálhatnak a Csevegési beállításokhoz. A képernyő alján kell lennie egy Narrátor beállításnak, amely átkapcsolható. Ezzel megnyílik a Hang és hangok beállítás.
Hogyan lehet kikapcsolni a narrátort Xbox One-on?
1. lépés: Nyomja meg az Xbox gombot, amely megnyitja az útmutató ablakot. 2. lépés: Miután az útmutató ablakban van, válassza a Rendszer lehetőséget. 3. lépés: Válassza a Könnyű hozzáférés lehetőséget. 4. lépés: Kattintson a Narrátor lehetőségre a kikapcsolásához. Ezután a konzol leállítja a szöveg és más elemek hangos felolvasását.
Mi az a Minecraft narrátor és hogyan kell használni?
A cikk kibontásával segíthet a Minecraft Wikinek. A Narrátor a Java 1.12-es kiadásban megjelent játék funkciója. Felolvassa a szöveget a csevegésben, és a Ctrl + B megnyomásával aktiválható. Négy beállítás van: Mind: A narrátor elolvassa a csevegést és a rendszerüzeneteket. Chat: A narrátor csak a játékosok által írt üzeneteket olvassa el.
Hogyan kapcsolhatom ki a narrátor környezeti szolgáltatásait?
Ha csatlakozik az internethez, a Narrátor több kontextust biztosít a képekhez, hivatkozásokhoz és weboldalakhoz, ha elküldi azokat a Microsoftnak. Megjegyzés: A szolgáltatások kikapcsolásához lépjen az Adatok és szolgáltatások kezelése a Narrátor beállításaiban részhez.
Mi a narrátor billentyűparancsa?
Narrátor + Ctrl + pont (.) Ez a függelék felsorolja a Windows legújabb verziójában elérhető billentyűparancsokat és érintésmozdulatokat. A Windows összes többi billentyűparancsának megtekintéséhez lásd: Billentyűparancsok a Windows rendszerben.A Windows-alkalmazások billentyűparancsainak listájának megtekintéséhez lásd: Billentyűparancsok az alkalmazásokban.
Hogyan lehet megakadályozni, hogy a narrátor bármikor olvasson?
Ha le szeretné állítani a Narrátort, hogy ne olvasson, nyomja meg a Ctrl billentyűt. Narrátor + Ctrl + pluszjel (+) vagy Narrátor + Ctrl + Hozzáadás (numerikus billentyűzet) a hangerő növeléséhez
Mi az a narrátor és hogyan működik?
A Narrátor egy Windows 10 rendszerű számítógépeken található kisegítő lehetőség, amely felolvassa a képernyőn megjelenő szöveget, és értesítést küld, amikor azok megjelennek. Különösen hasznos lehet azoknak, akiknek további segítségre van szükségük a Windows rendszerben való eligazodásban vagy a képernyőn megjelenő szöveg megértésében.
Hogyan kapcsolhatom be vagy ki a narrátort?
A Narrátor be- és kikapcsolásának három módja van: – Windows 10 rendszerben nyomja meg a Windows logó + Ctrl + Enter billentyűket a billentyűzeten. A Windows korábbi verzióiban előfordulhat, hogy meg kell nyomnia a Windows logó + Enter billentyűket.