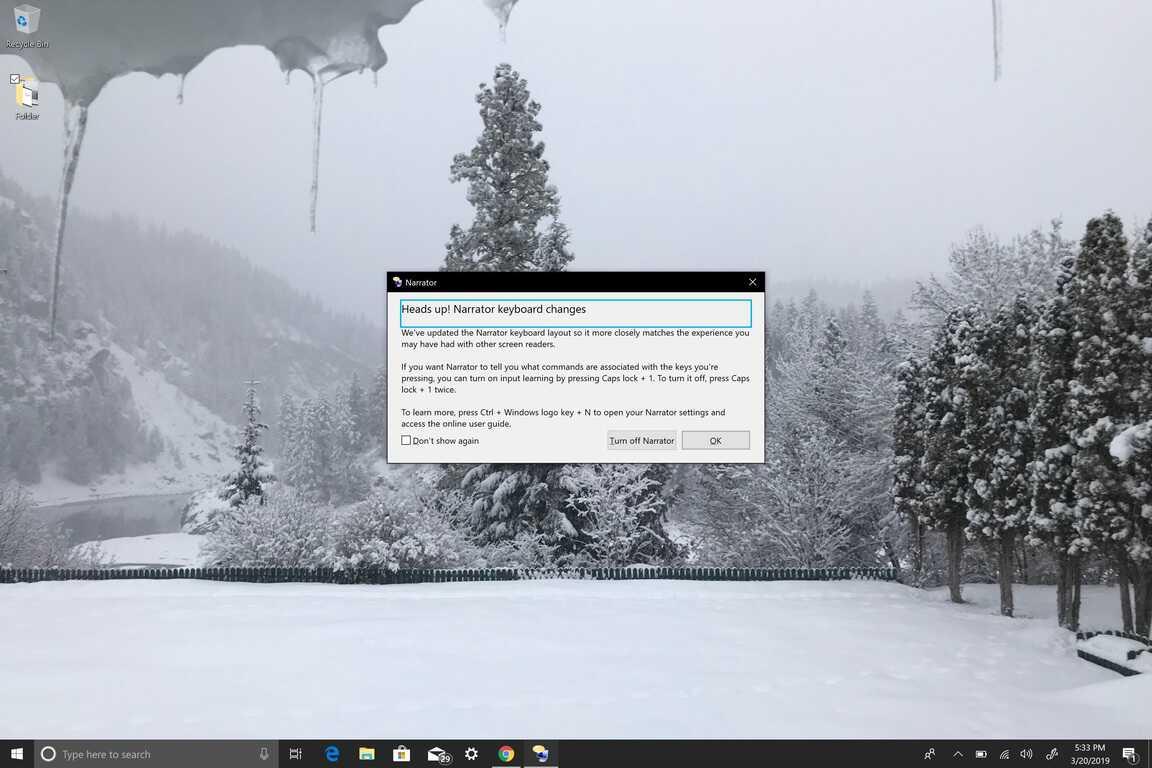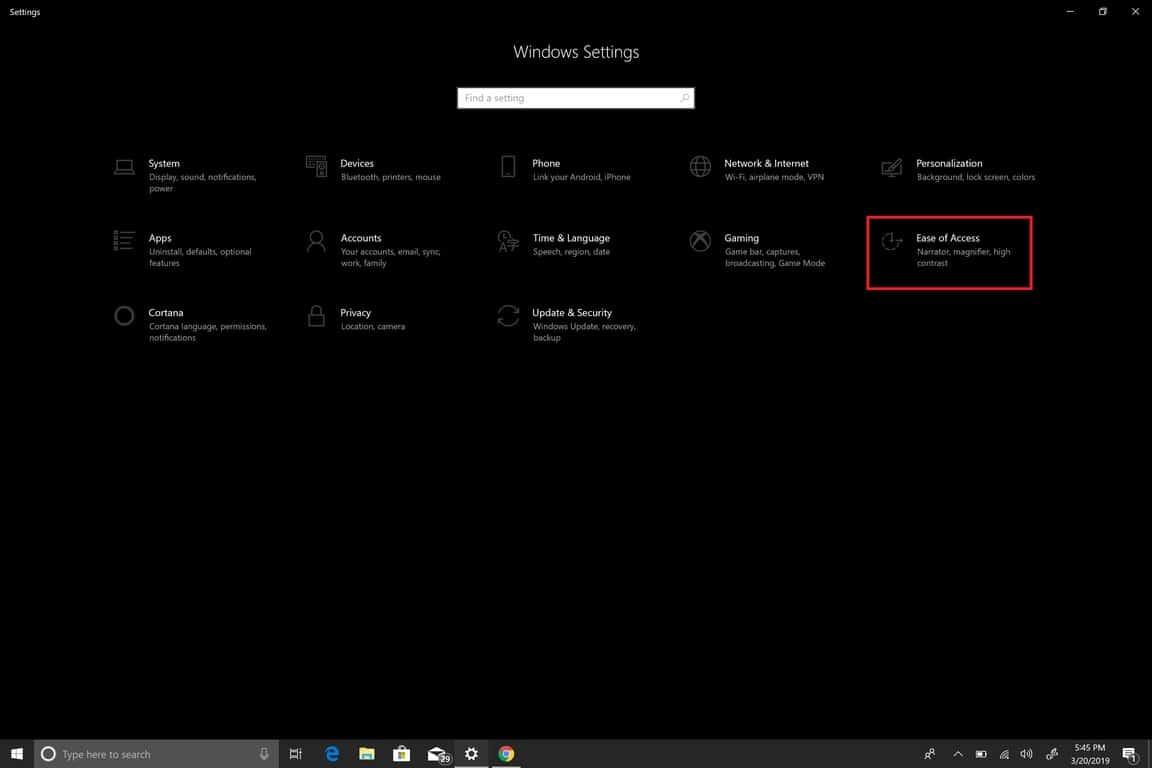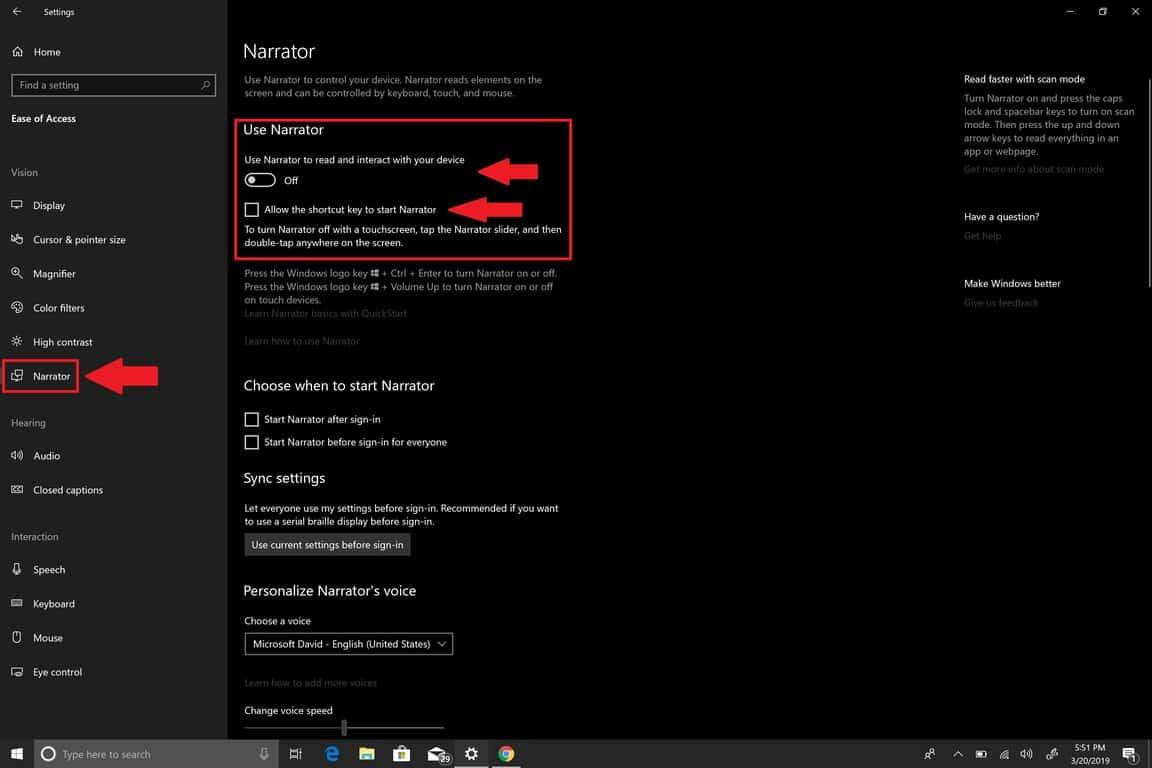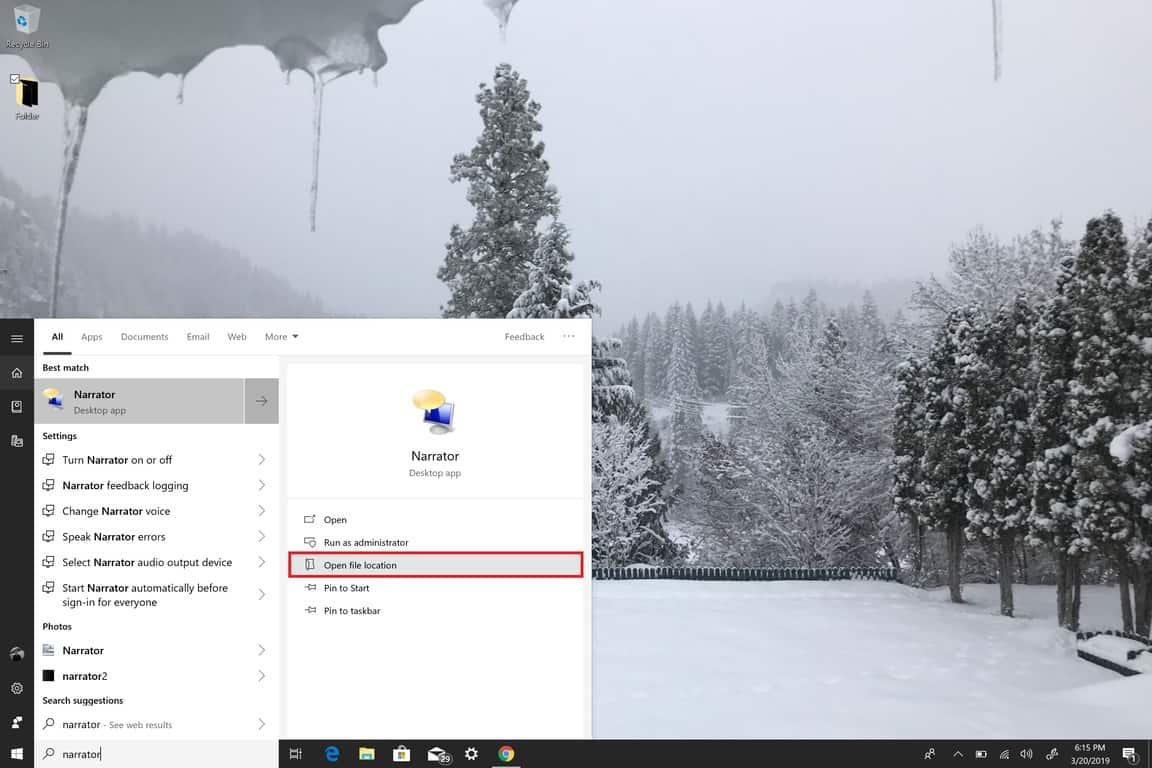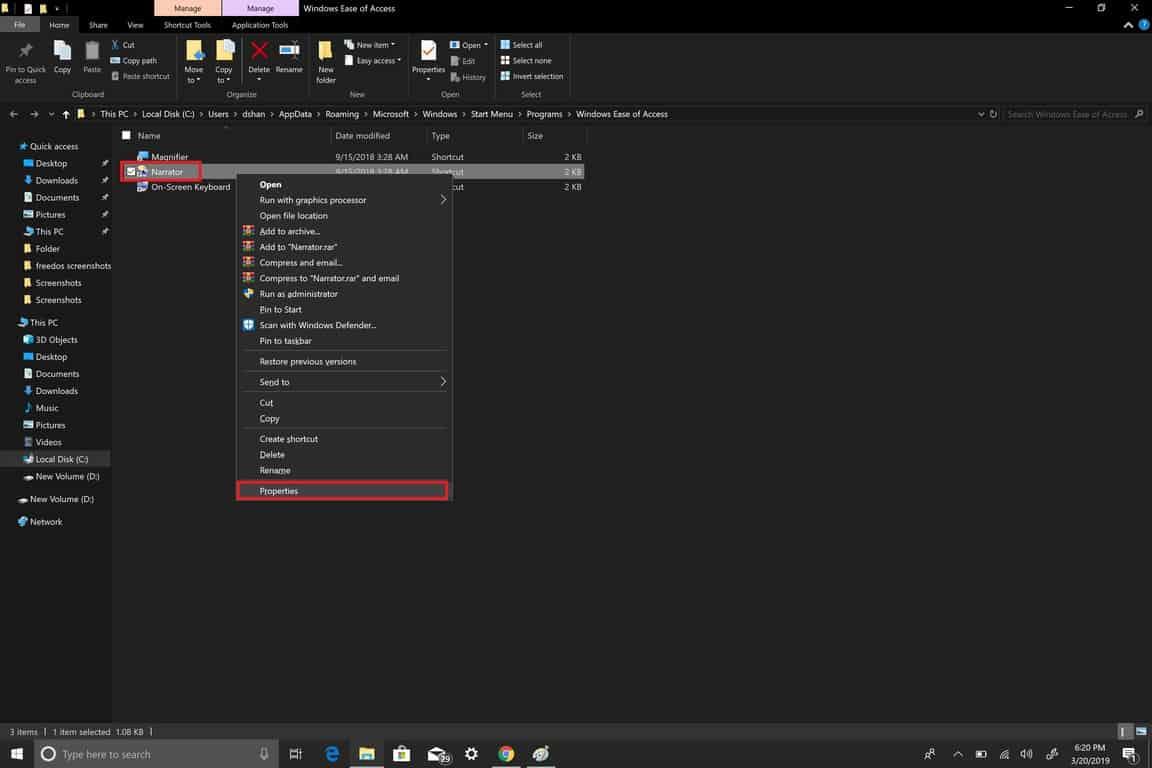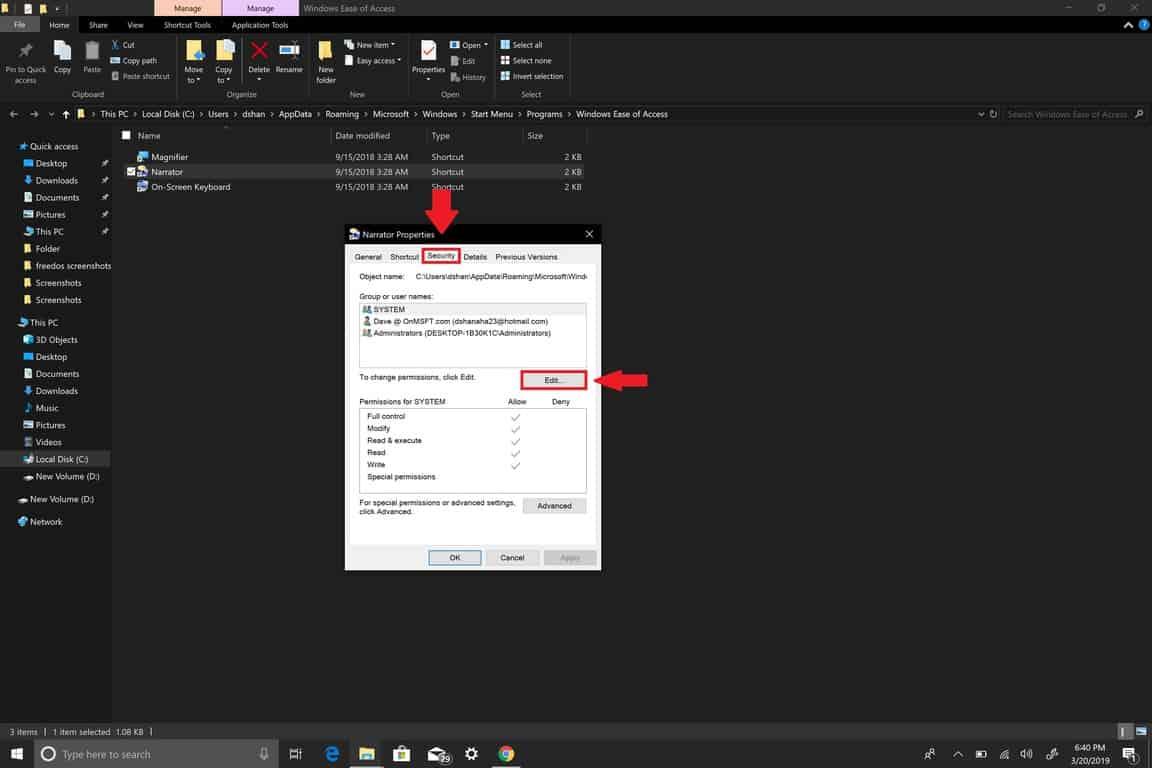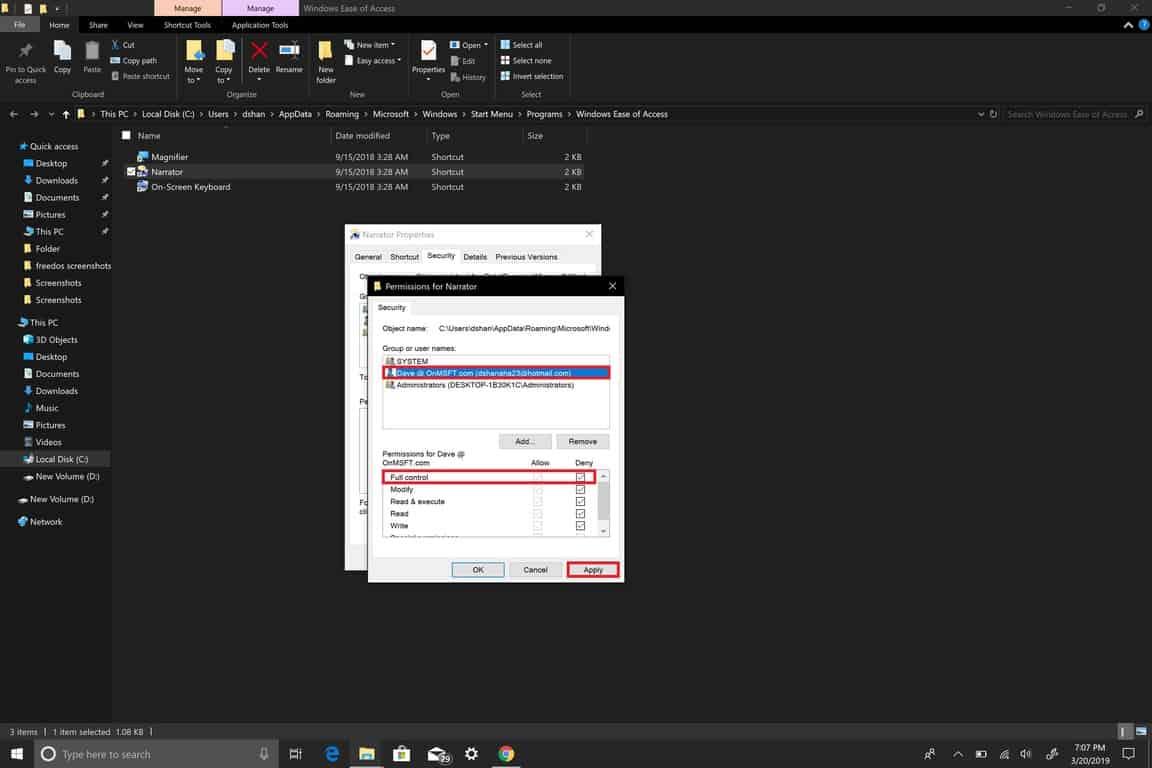Le narrateur est un outil de Windows 10 qui fournit des commentaires audio sur tout ce qui s’affiche sur l’écran de votre PC. Il y a un raccourci clavier qui lance le Narrateur et personnellement, je trouve que je l’active par inadvertance aux pires moments possibles. Où que je sois où le silence est attendu, comme la bibliothèque, je tape accidentellement le Logo Windows + Ctrl +Entrer commande pour activer le Narrateur. Bien que Narrator soit utile à ceux qui ont une déficience visuelle, je ne le veux pas sur mon PC Windows 10. Aussi utile que Narrator puisse être, pour ceux qui n’en ont pas besoin, Narrator peut rapidement devenir une gêne.
Microsoft met un point d’honneur à équiper chaque itération de Windows d’un certain nombre de fonctionnalités d’accessibilité et de facilité d’accès pour faciliter l’utilisation de Windows par les personnes handicapées. Heureusement, si vous n’en avez pas besoin, désactiver Narrator dans Windows 10 est relativement simple. Voici ce que vous devez faire :
1. Utilisez le raccourci clavier pour accéder directement aux paramètres Windows : Logo Windows + I
2. Allez à Facilité d’accés.
3. Dans le volet de gauche, accédez à Narrateur.
4. Dans le volet de droite, localisez la bascule sous Narrateur et tournez-le À l’arrêt.
5. Effacer « Autoriser la touche de raccourci à démarrer le Narrateur » pour désactiver le raccourci clavier du Narrateur.
Maintenant, vous avez réussi à désactiver Narrator. Cependant, si vous êtes comme moi et que vous n’avez aucune utilité pour Narrator, vous pouvez aller plus loin et désactiver complètement Narrator. Dans un avenir proche, j’espère que Microsoft permettra aux utilisateurs de désinstaller Narrator. En attendant, voici ce que vous devez faire pour désactiver complètement Narrator dans Windows 10.
Afin de désactiver complètement Narrator dans Windows 10, vous devez révoquer ses autorisations d’application Windows 10 pour votre compte d’utilisateur.
Voici les étapes que vous devez suivre :
1. Allez dans la barre de recherche et tapez Narrateur et ouvrez l’emplacement du fichier de Narrateur
2.Une fois que vous avez l’emplacement du fichier Narrateur, cliquez avec le bouton droit sur Narrateur et choisissez Propriétés.
3. Sous Propriétés du narrateur, Allez à la Sécurité onglet et choisissez Éditer pour modifier les autorisations de compte d’utilisateur.
4. Sélectionnez le ou les comptes d’utilisateur pour lesquels vous souhaitez désactiver l’application Narrateur et cliquez sur Refuser controle total. En cochant Refuser le contrôle total, toutes les cases à cocher seront cochées Refuser par défaut et ainsi désactiver toutes les autorisations de l’application Narrateur.
5. Cliquez sur Appliquer pour que les modifications prennent effet pour chaque compte d’utilisateur.
6. Cliquez sur D’ACCORD lorsque vous avez terminé.
Si, pour une raison quelconque, vous souhaitez activer le narrateur dans Windows 10, vous pouvez renouveler les autorisations et activer et désactiver le narrateur, ainsi qu’activer le raccourci clavier du narrateur via le Facilité d’accés menu dans Réglages. Si vous avez suivi les étapes ci-dessus, vous avez terminé ! Vous ne verrez plus jamais Narrator dans Windows 10 sur votre PC.
FAQ
Comment terminer une tâche dans le narrateur ?
Double-cliquez sur Fin de tâche dans le coin inférieur droit de la fenêtre. . Cliquez sur le logo Windows dans le coin inférieur gauche de l’écran. Si Narrator est en cours d’exécution, l’ouverture de Start obligera Narrator à lire à haute voix différentes options, y compris le nom de Cortana.
Comment désactiver le narrateur dans Windows 10 ?
Démarrer ou arrêter le Narrateur Il existe trois façons d’activer ou de désactiver le Narrateur : Sous Windows 10, appuyez sur la touche de logo Windows + Ctrl + Entrée sur votre clavier. Dans les versions antérieures de Windows, vous devrez peut-être appuyer sur la touche de logo Windows + Entrée.
Comment forcer le narrateur à arrêter de lire ?
Forcer Narrateur à quitter. Si le Narrateur n’arrête pas de lire le texte à l’écran assez longtemps pour vous permettre de faire quoi que ce soit, vous pouvez le forcer à quitter en procédant comme suit : Appuyez sur Ctrl+⇧ Maj+Échap pour afficher le programme Gestionnaire des tâches.
Comment activer le narrateur dans Minecraft ?
Sur PC, appuyez sur « CTRL » + « B » pour basculer entre les différents paramètres du narrateur Minecraft. Sur toute autre plate-forme, allez dans « Paramètres » et appuyez sur l’onglet « Accessibilité » sur le côté gauche.Activez le paramètre qui dit « Activer le lecteur d’écran de l’interface utilisateur ».
Comment activer le narrateur ?
Le narrateur est une fonction du jeu qui a été publiée dans Java Edition 1.12. Il lit le texte dans le chat et peut être activé en appuyant sur Ctrl + B. Il existe quatre paramètres : Tous : Le narrateur lit les messages du chat et du système. Chat : le narrateur ne lit que les messages produits par les joueurs.
Comment activer le chat vocal dans Minecraft ?
Pour Pocket Edition et d’autres formes de Minecraft, les joueurs peuvent visiter les paramètres du jeu et accéder aux paramètres de chat. Au bas de l’écran, il devrait y avoir un paramètre Narrateur qui peut être basculé. Cela ouvrira le paramètre Voix et sons.
Comment désactiver le narrateur sur Xbox One ?
Étape 1 : Appuyez sur le bouton Xbox, ce qui ouvrira la fenêtre du guide. Étape 2 : Une fois dans la fenêtre du guide, choisissez l’option Système. Étape 3 : Choisissez l’option Facilité d’accès. Étape 4 : Cliquez sur l’option Narrateur pour la désactiver. Ensuite, la console cessera de lire le texte et d’autres éléments à haute voix.
Qu’est-ce que le narrateur Minecraft et comment l’utiliser ?
Vous pouvez aider le Wiki Minecraft en développant cet article. Le narrateur est une fonction du jeu qui a été publiée dans Java Edition 1.12. Il lit le texte dans le chat et peut être activé en appuyant sur Ctrl + B. Il existe quatre paramètres : Tous : Le narrateur lit les messages du chat et du système. Chat : le narrateur ne lit que les messages produits par les joueurs.
Comment désactiver les services contextuels du narrateur ?
Lorsqu’il est connecté à Internet, Narrator peut vous donner plus de contexte pour les images, les liens et les pages Web en les envoyant à Microsoft. Remarque : Pour désactiver ces services, accédez à Gérer vos données et services dans les paramètres du Narrateur.
Quel est le raccourci clavier du narrateur ?
Narrateur + Ctrl + point (.) Cette annexe répertorie les commandes clavier et les gestes tactiles disponibles dans la dernière version de Windows. Pour afficher une liste de tous les autres raccourcis clavier dans Windows, voir Raccourcis clavier dans Windows.Pour afficher une liste des raccourcis clavier dans les applications Windows, voir Raccourcis clavier dans les applications.
Comment empêcher le narrateur de lire à tout moment ?
Pour arrêter la lecture du Narrateur à tout moment, appuyez sur la touche Ctrl. Narrateur + Ctrl + signe Plus (+) ou Narrateur + Ctrl + Ajouter (pavé numérique) pour augmenter le volume
Qu’est-ce que le narrateur et comment ça marche ?
Le narrateur est une fonctionnalité d’accessibilité incluse sur un ordinateur Windows 10 qui lit à voix haute le texte à l’écran et annonce les notifications lorsqu’elles apparaissent. Cela peut être particulièrement utile pour les personnes qui ont besoin d’une aide supplémentaire pour se déplacer dans Windows ou pour comprendre le texte à l’écran.
Comment activer ou désactiver le narrateur ?
Il existe trois façons d’activer ou de désactiver le Narrateur : -Sous Windows 10, appuyez sur la touche de logo Windows + Ctrl + Entrée sur votre clavier. Dans les versions antérieures de Windows, vous devrez peut-être appuyer sur la touche de logo Windows + Entrée.