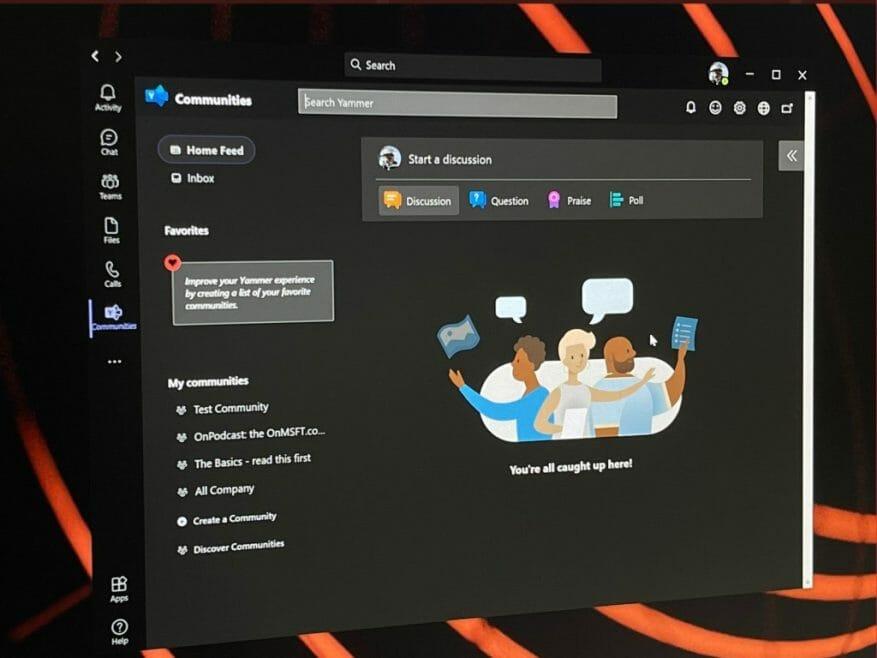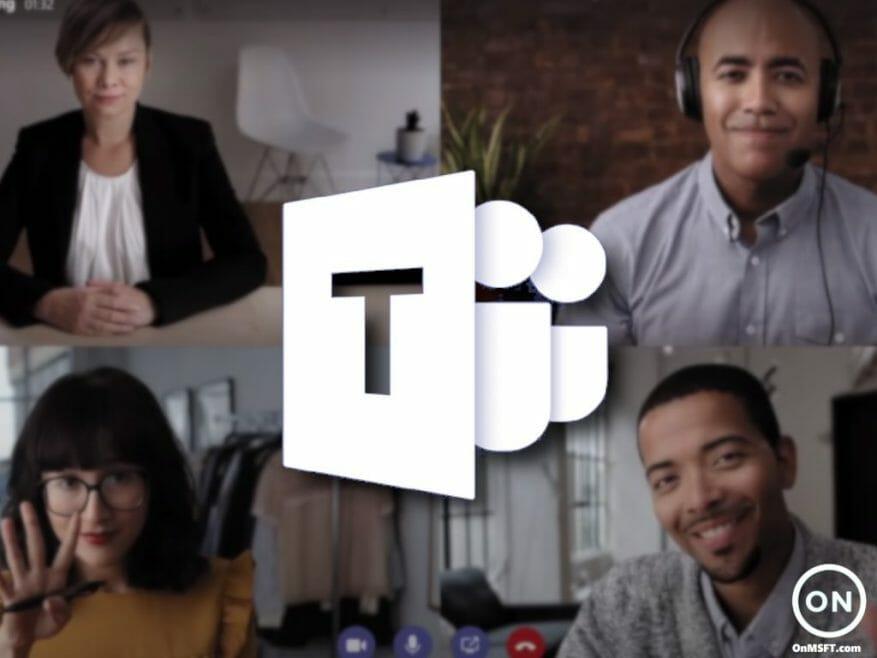Ha valaha találta magát egy Microsoft Teams megbeszélésen, akkor tudja, milyen elfoglalt lehet a dolog. Nos, az egyik módja annak, hogy hatékony maradjon az értekezletek során, ha megpróbálja használni gyorsbillentyűket. Ezekkel a billentyűparancsokkal sokkal gyorsabban dolgozhat, megspórolva néhány kattintást és az egér húzását. Az alábbiakban összegyűjtöttük néhány kedvenc Windows 10 Microsoft Teams parancsikonunkat.
Közlekedés a Teamsben
Először a navigáció leggyakoribb billentyűparancsaival kezdjük. Ezekkel a parancsikonokkal könnyebben megkerülheti a Teams szolgáltatást, anélkül, hogy hívás közben olyan dolgokra kellene kattintania, mint például a tevékenységek, a csevegés vagy a naptár. Végül is ezek a leggyakoribb területek, amelyekre egy találkozó során felkereshet. További információért tekintse meg az alábbi táblázatot.
| Feladat | Parancsikon az asztalon | Parancsikon a weben |
|---|---|---|
| Nyissa meg a tevékenységet | Ctrl+1 | Ctrl+Shift+1 |
| Nyissa meg a Chat lehetőséget | Ctrl+2 | Ctrl+Shift+2 |
| Nyissa meg a Csapatokat | Ctrl+3 | Ctrl+Shift+3 |
| Nyissa meg a Naptárt | Ctrl+4 | Ctrl+Shift+4 |
| Nyissa meg a Hívások lehetőséget | Ctrl+5 | Ctrl+Shift+5 |
| Nyissa meg a Fájlokat | Ctrl+6 | Ctrl+Shift+6 |
Ne feledje, hogy ezek a parancsikonok csak akkor működnek, ha a Teams asztali alkalmazás alapértelmezett konfigurációját használja. Ha megváltoztatta a dolgok sorrendjét, a sorrend attól függ, hogyan jelenik meg egymás után.
Navigálás az értekezletek és hívások között
A következő lépésben áttérünk néhány módszerre, amellyel a billentyűzettel navigálhat az értekezletek és hívások között. Ezek a legfontosabb billentyűparancsok, amelyeket meg szeretnénk említeni. Ezekkel fogadhat és utasíthat el hívásokat, elnémíthatja a hívásokat, válthat videót, vezérelheti a képernyőmegosztási munkameneteket stb. Ismét összegyűjtöttük néhány kedvencünket az alábbi táblázatba. Ezek mind az asztali alkalmazásban, mind az interneten működnek.
| Feladat | Parancsikon az asztalon | Parancsikon a weben |
|---|---|---|
| Videohívás fogadása | Ctrl+Shift+A | Ctrl+Shift+A |
| Hanghívás fogadása | Ctrl+Shift+S | Ctrl+Shift+S |
| Hívás elutasítása | Ctrl+Shift+D | Ctrl+Shift+D |
| Hanghívás indítása | Ctrl+Shift+C | Ctrl+Shift+C |
| Indítsa el a videohívást | Ctrl+Shift+U | Ctrl+Shift+U |
| Kapcsolja be a némítást | Ctrl+Shift+M | Ctrl+Shift+M |
| Videó váltása | Ctrl+Shift+O | N/A |
| Képernyőmegosztás elfogadása | Ctrl+Shift+A | N/A |
| Háttér elmosódásának váltása | Ctrl+Shift+P | N/A |
| Emberek fogadása a lobbi értesítéséből | Ctrl+Shift+Y | N/A |
| Emelje fel vagy engedje le a kezét | Ctrl+Shift+K | Ctrl+Shift+K |
Bár csak néhány parancsikonra összpontosítottunk, szeretnénk emlékeztetni arra, hogy itt található a Microsoft Teams parancsikonok teljes gyűjteménye. Ezek a parancsikonok az üzenetküldést, valamint az általános navigációt is lefedik. A Microsoftnak még tele van listája a saját honlapján, valamint a parancsikonok saját előnyére való hasznosításának lépései.
Biztosítjuk Önt!
Ez csak egy a sok útmutató közül, amelyeket a Microsoft Teamsről írtunk. További információért tekintse meg Microsoft Teams hírközpontunkat. Számos egyéb témával foglalkoztunk, kezdve az értekezletek ütemezésétől, az értekezletek rögzítésétől, a résztvevői beállítások módosításától és még sok mástól. Mint mindig, most is kérjük, használja az alábbi megjegyzés rovatunkat, ha saját javaslatai, tippjei és trükkjei vannak a Teams számára.
GYIK
Hogyan módosíthatom a billentyűparancsokat a Windows 10 rendszerben?
A Rendszerbeállítások megnyitásához nyomja meg a +Szóköz billentyűt, írja be a rendszerbeállításokat, és nyomja meg az Enter billentyűt. A Billentyűzetbeállítások megnyitásához írja be a billentyűzetet, és nyomja meg a Return gombot. A Parancsikonok lapon nyomja meg a Control+F7 billentyűkombinációt, hogy a Teljes billentyűzet hozzáférés beállítását a Csak szövegmezőkről és listákról Minden vezérlőelemre módosítsa. Ebben a témakörben Gyakran használt billentyűparancsok Gyorsbillentyű-ütközések
Mik az MS Office gyorsbillentyűi?
Általános gyorsbillentyűk (Minden MS Office) 1 Ctrl + N : Új dokumentum létrehozása. munkalap. vagy fájl. 2 Ctrl + P : Aktuális fájl nyomtatása 3 Ctrl + S : Aktuális fájl mentése 4 Ctrl + F : Párbeszédpanel keresése és cseréje 5 Alt + Tab : Váltás az ablakok között 6 Alt + F4 : Az aktuális program kilépése
Melyek a legfontosabb billentyűparancsok?
Íme 30 a fontosabbak közül, amelyekről tudnia kell: Gyorsbillentyűk Leírás Windows gomb + V Megnyitja a vágólap előzményeit.Windows Key + I Megnyitja a Beállítások menüt. Windows Key + F Megnyitja a Visszajelzési központot. Windows Key + H Megnyitja a diktálási eszköztárat. Még 26 sor…
Melyik Office 365-alkalmazásban található a legtöbb billentyűparancs?
Legújabb Office 365-útmutatónkban áttekintjük a legjobb billentyűparancsokat a Windows 10 egyes Office 365-alkalmazásaiban. A Microsoft Word talán a leggyakoribb Office 365-alkalmazás, de egyben a legtöbbet is kínáló alkalmazás. gyorsbillentyűket.
Mi a webes Excel gyorsbillentyűje?
Ezek a webes Excel leggyakrabban használt parancsikonjai. Windows billentyűzet: Windows helyi billentyű+F10. A Windows helyi billentyűje a bal oldali Alt billentyű és a bal Ctrl billentyű között található. Az Excel webhez hozzáférési billentyűket és billentyűparancsokat kínál a szalagon való navigáláshoz.
Mik a PowerPoint billentyűparancsai?
Ezek a parancsikonok csoportokban működnek, például beszélgetési nézetben stb. Új… Ctrl + N: Új elem létrehozása (ahol éppen áll.) Tekintse meg ezt a Microsoft cikkét. Vegye figyelembe, hogy a cikk felsorolja az összes billentyűparancsot, nem csak azokat, amelyek kifejezetten a Windows 10 verzióra vonatkoznak. Ez csak a PowerPoint legszélesebb körben használt billentyűparancsai.
Melyek a Microsoft Office programok billentyűparancsai?
Itt megtalálja az Outlook, a OneNote és a PowerPoint parancsikonjait, valamint a Microsoft Office programok, például az Excel és a Word billentyűparancsairól szóló blogbejegyzéseimre mutató hivatkozásokat. Ezek a parancsikonok csoportokban működnek, például beszélgetési nézetben stb. Új… Ctrl + N: Új elem létrehozása (ahol éppen áll.) Tekintse meg ezt a Microsoft cikkét.
Mit jelentenek a billentyűparancsok?
A témakörben található billentyűparancsok az amerikai billentyűzetkiosztásra vonatkoznak. Előfordulhat, hogy más elrendezések billentyűi nem egyeznek meg pontosan az egyesült államokbeli billentyűzet billentyűivel. A pluszjel (+) a parancsikonban azt jelenti, hogy egyszerre több billentyűt kell megnyomnia. A vesszőjel (,) a parancsikonban azt jelenti, hogy több billentyűt kell megnyomnia egymás után.
Mi a Word-dokumentum bezárásának gyorsbillentyűje?
A.Microsoft Word – gyakori parancsikonok. 1. A Ctrl + N = új Word dokumentumot nyit meg. 2. A Ctrl + O = megnyitja a „Megnyitás” mezőt a korábban elmentett dokumentumok megnyitásához. 3. A Ctrl + W = bezárja az aktuális Word dokumentumot. 4. Ctrl + S = az éppen megnyitott Word dokumentum mentése.
Mi a Microsoft Word leghasznosabb parancsikonja?
60 A leghasznosabb Microsoft Hivatal parancsikon kulcsok minden munkához hasznos. Kulcsok. Akció. Ctrl + BackSpace. Törli a kurzortól balra lévő szót. Ctrl + Del. Törli a kurzortól jobbra lévő szót. Ctrl + Shift + F.
Mik a Microsoft Word 365 parancsikonjai?
Microsoft Word 365 parancsikonok. Valószínűleg tudott ezekről a parancsikonokról… Ezt megnyomva. Ezt teszi. Kilépés. Megszakít egy műveletet. Ctrl+Z. Az utolsó művelet visszavonása. Ctrl+Y.
Milyen billentyűparancsok használhatók az Office 365 jogi szimbólumaihoz?
Az Office 365 dokumentumokban gyakran használt szimbólumokhoz billentyűparancsok állnak rendelkezésre. Például a „copyright” © jogi szimbóluma beilleszthető a dokumentumba a CTRL-ALT-C billentyűkombináció használatával. Ez a szimbólum azonban beszúrható egy dokumentumba az ALT-0169 billentyűkombináció használatával.
Vannak billentyűkódok a Microsoft Office 2019-ben?
A Microsoft Office 2019 több száz parancsot biztosít, de valószínűleg csak néhány parancsot fog használni rendszeresen. Időmegtakarítás érdekében használja ezeket az Office 2019 billentyűparancsokat.