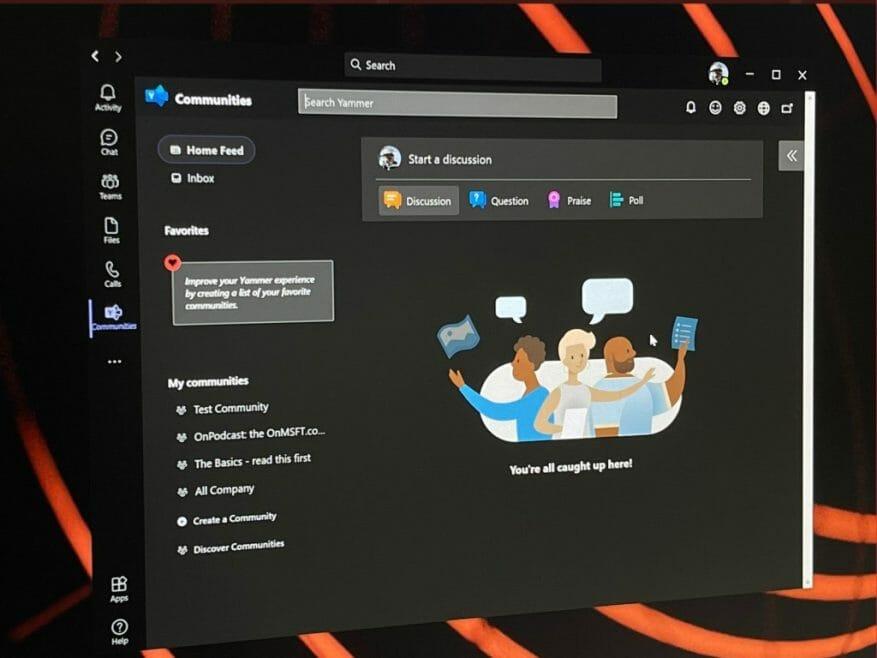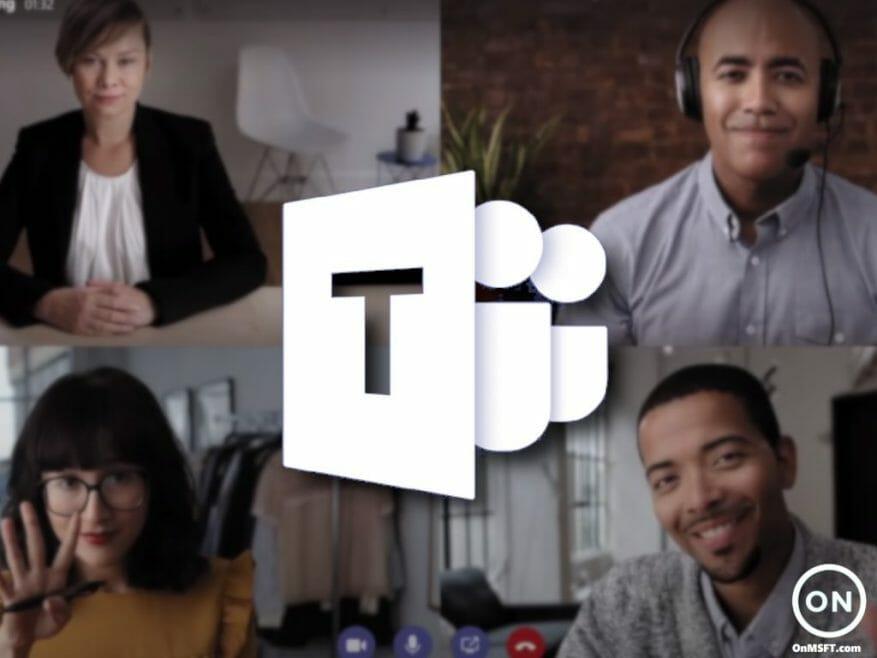Se ti sei mai trovato in una riunione di Microsoft Teams, allora sai quanto possono essere impegnative le cose. Bene, un modo per rimanere efficienti durante le riunioni è provare a utilizzare tasti rapidi. Queste scorciatoie da tastiera possono aiutarti a lavorare molto più velocemente, risparmiando pochi clic e trascinando il mouse. Di seguito abbiamo raccolto per te alcune delle nostre scorciatoie preferite di Windows 10 Microsoft Teams.
Muoversi in Teams
Inizieremo innanzitutto con alcune delle scorciatoie più comuni per la navigazione. Queste scorciatoie ti consentono di spostarti in Teams più facilmente, senza dover fare clic su attività, chat o calendario mentre sei nel mezzo di una chiamata. Dopotutto, queste sono alcune delle aree più comuni in cui potresti andare durante una riunione, comunque. Dai un’occhiata sotto nella tabella per saperne di più.
| Compito | Collegamento sul desktop | Scorciatoia sul Web |
|---|---|---|
| Apri attività | CTRL+1 | CTRL+MAIUSC+1 |
| Apri Chat | CTRL+2 | CTRL+MAIUSC+2 |
| Squadre aperte | CTRL+3 | CTRL+MAIUSC+3 |
| Apri calendario | CTRL+4 | CTRL+MAIUSC+4 |
| Chiamate aperte | CTRL+5 | CTRL+MAIUSC+5 |
| Apri file | CTRL+6 | CTRL+MAIUSC+6 |
Tieni presente che questi collegamenti funzionano solo se stai usando la configurazione predefinita nell’app desktop di Teams. Se hai cambiato l’ordine delle cose, l’ordine dipenderà da come appare in sequenza.
Navigazione tra riunioni e chiamate
Successivamente, passeremo ad alcuni modi in cui puoi navigare tra riunioni e chiamate con la tastiera. Queste sono le scorciatoie da tastiera più importanti che vogliamo menzionare. Con questi, puoi accettare e rifiutare chiamate, disattivare l’audio, attivare o disattivare il video, controllare le sessioni di condivisione dello schermo e altro ancora. Ancora una volta, abbiamo raccolto alcuni dei nostri preferiti nella tabella seguente. Funzionano sia sull’app desktop che sul Web.
| Compito | Collegamento sul desktop | Scorciatoia sul Web |
|---|---|---|
| Accetta videochiamata | CTRL+MAIUSC+A | CTRL+MAIUSC+A |
| Accetta chiamata audio | CTRL+MAIUSC+S | CTRL+MAIUSC+S |
| Rifiuta chiamata | CTRL+MAIUSC+D | CTRL+MAIUSC+D |
| Avvia chiamata audio | CTRL+MAIUSC+C | CTRL+MAIUSC+C |
| Avvia videochiamata | CTRL+MAIUSC+U | CTRL+MAIUSC+U |
| Attiva/disattiva l’audio | CTRL+MAIUSC+M | CTRL+MAIUSC+M |
| Attiva/disattiva video | CTRL+MAIUSC+O | N / A |
| Accetta la condivisione dello schermo | CTRL+MAIUSC+A | N / A |
| Attiva/disattiva la sfocatura dello sfondo | CTRL+MAIUSC+P | N / A |
| Ammetti le persone dalla notifica della lobby | CTRL+MAIUSC+Y | N / A |
| Alza o abbassa la mano | CTRL+MAIUSC+K | CTRL+MAIUSC+K |
Anche se ci siamo concentrati solo su alcune scorciatoie, vorremmo ricordarti che abbiamo una raccolta completa di scorciatoie di Microsoft Teams proprio qui. Queste scorciatoie coprono la messaggistica e la navigazione generale. Microsoft ha anche un pieno elenco sul proprio sito web, insieme ai passaggi su come sfruttare le scorciatoie a proprio vantaggio.
Ti abbiamo coperto!
Questa è solo una delle tante guide che abbiamo scritto su Microsoft Teams. Puoi consultare il nostro hub di notizie di Microsoft Teams per ulteriori informazioni. Abbiamo trattato molti altri argomenti, che vanno dalla pianificazione di riunioni, alla registrazione di riunioni, alla modifica delle impostazioni dei partecipanti e altro ancora. Come sempre, ti invitiamo anche a utilizzare la nostra sezione commenti qui sotto se hai i tuoi suggerimenti e suggerimenti per Teams.
FAQ
Come posso modificare le scorciatoie da tastiera in Windows 10?
Per aprire le Preferenze di Sistema, premi +Barra spaziatrice, digita le preferenze di sistema e premi A capo. Per andare su Impostazioni tastiera, digita tastiera e premi Invio. Nella scheda Scorciatoie, premere CTRL+F7 per modificare l’impostazione Accesso completo alla tastiera dalle caselle di testo e dagli elenchi solo a Tutti i controlli. In questo argomento Collegamenti utilizzati di frequente Conflitti di collegamenti
Quali sono i tasti di scelta rapida in MS Office?
Tasti di scelta rapida generali (tutti MS Office) 1 Ctrl + N : Crea nuovo documento. foglio di lavoro. o file. 2 Ctrl + P: stampa il file corrente 3 Ctrl + S: salva il file corrente 4 Ctrl + F: trova e sostituisci la finestra di dialogo 5 Alt + Tab: passa da una finestra all’altra 6 Alt + F4: esci dal programma corrente
Quali sono alcune delle scorciatoie da tastiera più importanti?
Ecco 30 di quelli importanti che dovresti conoscere: Tasti di scelta rapida Descrizione Tasto Windows + V Apre la cronologia degli appunti.Tasto Windows + I Apre il menu Impostazioni. Tasto Windows + F Apre l’hub Feedback. Tasto Windows + H Apre la barra degli strumenti di dettatura. Altre 26 righe…
Quali app di Office 365 hanno il maggior numero di scorciatoie da tastiera?
Nella nostra ultima guida a Office 365, daremo un’occhiata alle nostre scelte per le migliori scorciatoie da tastiera in alcune delle app di Office 365 in Windows 10. Microsoft Word è forse l’applicazione di Office 365 più comune, ma è anche una con la maggior parte tasti rapidi.
Qual è il tasto di scelta rapida per Excel sul Web?
Queste sono le scorciatoie utilizzate più frequentemente per Excel per il Web. Tastiera Windows: tasto contestuale Windows+F10. Il tasto contestuale di Windows si trova tra il tasto Alt sinistro e il tasto Ctrl sinistro. Excel per il Web offre tasti di accesso e scorciatoie da tastiera per navigare nella barra multifunzione.
Quali sono le scorciatoie da tastiera in PowerPoint?
Queste scorciatoie funzionano in gruppi come la visualizzazione conversazione, ecc. Nuovo… Ctrl + N: crea un nuovo elemento (dove ti trovi). Consulta questo articolo di Microsoft. Tieni presente che l’articolo elenca tutte le scorciatoie da tastiera, non solo quelle specifiche della versione di Windows 10. Queste sono solo le scorciatoie da tastiera più utilizzate in PowerPoint.
Quali sono alcune scorciatoie da tastiera per i programmi di Microsoft Office?
Qui troverai le scorciatoie per Outlook, OneNote e PowerPoint, nonché i collegamenti ai miei post sul blog sulle scorciatoie da tastiera per i programmi di Microsoft Office come Excel e Word. Queste scorciatoie funzionano in gruppi come la visualizzazione conversazione, ecc. Nuovo… Ctrl + N: crea un nuovo elemento (dove ti trovi). Consulta questo articolo di Microsoft.
Cosa significano le scorciatoie da tastiera?
Le scorciatoie in questo argomento si riferiscono al layout della tastiera degli Stati Uniti. I tasti per altri layout potrebbero non corrispondere esattamente ai tasti di una tastiera americana. Un segno più (+) in una scorciatoia significa che devi premere più tasti contemporaneamente. Un segno di virgola (,) in una scorciatoia significa che è necessario premere più tasti in ordine.
Qual è il tasto di scelta rapida per chiudere un documento di Word?
UN.Microsoft Word: scorciatoie comuni. 1. Ctrl + N = aprirà un nuovo documento Word. 2. Ctrl + O = aprirà la casella “Apri” per aprire i documenti salvati in precedenza. 3. Ctrl + W = chiuderà il documento word corrente. 4. Ctrl + S = per salvare il documento Word attualmente aperto.
Qual è la scorciatoia più utile in Microsoft Word?
60 Molto utile Microsoft Ufficio scorciatoia chiavi è utile per tutti i lavori. Chiavi. Azione. Ctrl + BackSpace. Elimina la parola a sinistra del cursore. Ctrl + Canc. Elimina la parola a destra del cursore. CTRL+MAIUSC+F.
Quali sono le scorciatoie in Microsoft Word 365?
Scorciatoie di Microsoft Word 365. Probabilmente conoscevi queste scorciatoie… Premendo questo. Fa questo. Esc. Annulla un’azione. CTRL+Z. Annulla l’ultima azione. CTRL+Y.
Quali sono alcune scorciatoie da tastiera per i simboli legali di Office 365?
I tasti di scelta rapida sono disponibili per i simboli di uso comune nei documenti di Office 365. Ad esempio, il simbolo legale per “copyright”, ©, può essere inserito in un documento utilizzando la combinazione di tasti di scelta rapida CTRL-ALT-C. Tuttavia, quel simbolo può anche essere inserito in un documento utilizzando la combinazione di tasti di scelta rapida ALT-0169.
Ci sono scorciatoie da tastiera in Microsoft Office 2019?
Microsoft Office 2019 fornisce centinaia di comandi, ma probabilmente utilizzerai solo una manciata di questi comandi su base regolare. Per risparmiare tempo, usa queste scorciatoie da tastiera di Office 2019.