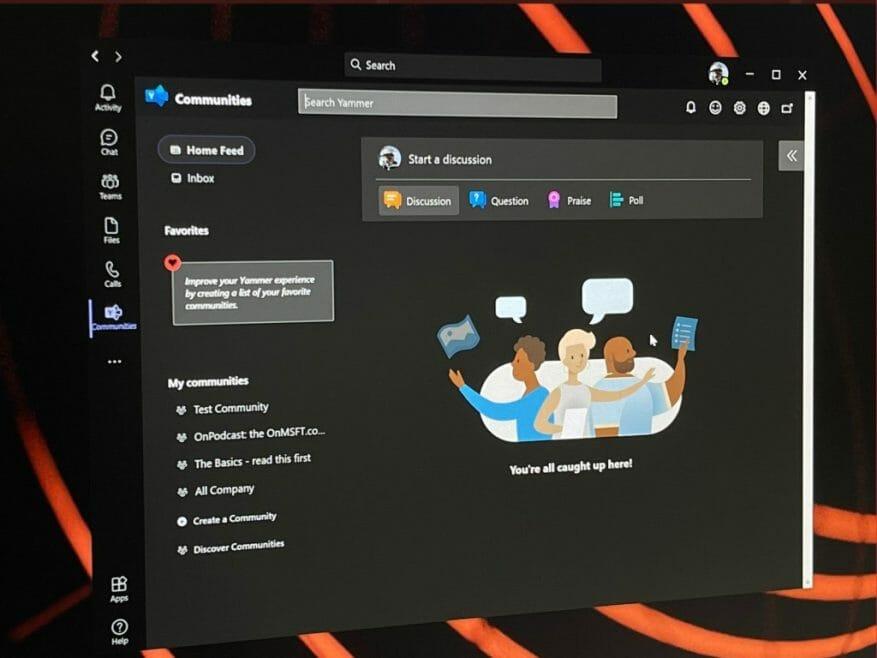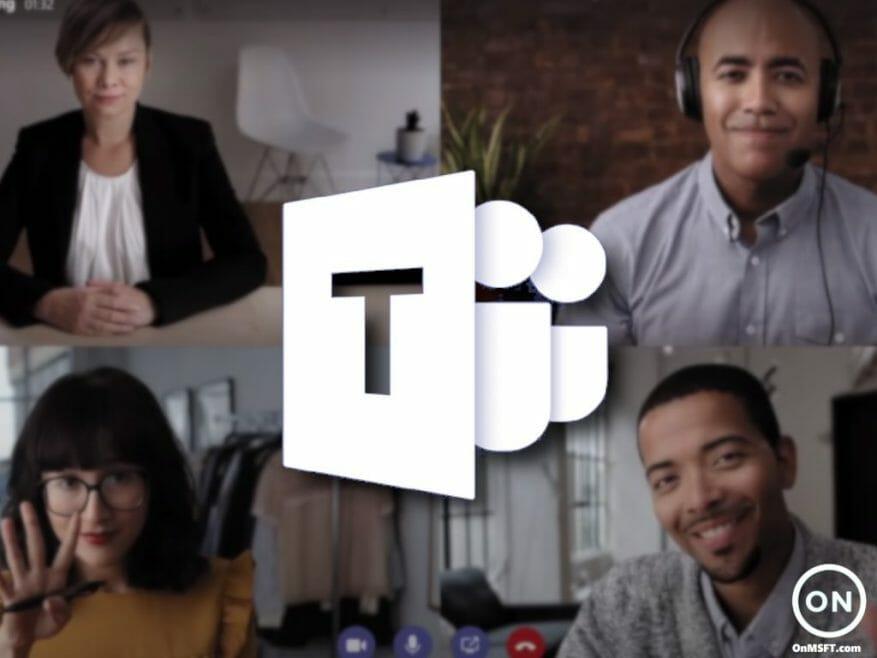Hvis du noen gang har vært i et Microsoft Teams-møte, vet du hvor travelt det kan bli. Vel, en måte å holde seg effektiv under møter er å prøve å bruke tastatursnarveier. Disse tastatursnarveiene kan hjelpe deg med å jobbe mye raskere, og sparer deg for noen få klikk og et dra med musen. Vi har samlet noen av våre favoritt Windows 10 Microsoft Teams snarveier for deg nedenfor.
Komme rundt team
Vi starter først med noen av de vanligste snarveiene for navigering. Disse snarveiene lar deg komme deg rundt i Teams lettere, uten å måtte klikke på ting som aktivitet, chat eller kalender mens du er midt i en samtale. Tross alt er det noen av de vanligste områdene du kanskje skal til under et møte, uansett. Ta en titt nedenfor i tabellen for mer.
| Oppgave | Snarvei på skrivebordet | Snarvei på nettet |
|---|---|---|
| Åpne aktivitet | Ctrl+1 | Ctrl+Shift+1 |
| Åpne Chat | Ctrl+2 | Ctrl+Shift+2 |
| Åpne lag | Ctrl+3 | Ctrl+Shift+3 |
| Åpne Kalender | Ctrl+4 | Ctrl+Shift+4 |
| Åpne samtaler | Ctrl+5 | Ctrl+Shift+5 |
| Åpne filer | Ctrl+6 | Ctrl+Shift+6 |
Husk at disse snarveiene bare fungerer hvis du bruker standardkonfigurasjonen i Teams skrivebordsapp. Hvis du har endret rekkefølgen på ting, vil rekkefølgen avhenge av hvordan den vises i rekkefølge.
Navigere møter og samtaler
Deretter går vi videre til noen måter du kan navigere i møter og samtaler med tastaturet. Dette er de viktigste hurtigtastene vi ønsker å nevne. Med disse kan du godta og avslå anrop, dempe anrop, bytte video, kontrollere skjermdelingsøktene dine og mer. Igjen, vi har samlet noen av favorittene våre i tabellen nedenfor. Disse fungerer på tvers av både skrivebordsappen og nettet.
| Oppgave | Snarvei på skrivebordet | Snarvei på nettet |
|---|---|---|
| Godta videoanrop | Ctrl+Shift+A | Ctrl+Shift+A |
| Godta lydanrop | Ctrl+Shift+S | Ctrl+Shift+S |
| Avslå samtalen | Ctrl+Shift+D | Ctrl+Shift+D |
| Start lydanrop | Ctrl+Shift+C | Ctrl+Shift+C |
| Start videoanrop | Ctrl+Shift+U | Ctrl+Shift+U |
| Slå av lyden | Ctrl+Shift+M | Ctrl+Shift+M |
| Veksle video | Ctrl+Shift+O | N/A |
| Godta skjermdeling | Ctrl+Shift+A | N/A |
| Slå på bakgrunnsuskarphet | Ctrl+Shift+P | N/A |
| La inn folk fra lobbyvarsling | Ctrl+Shift+Y | N/A |
| Hev eller senk hånden | Ctrl+Shift+K | Ctrl+Shift+K |
Selv om vi kun har fokusert på noen få snarveier, vil vi minne deg på at vi har en full samling av Microsoft Teams-snarveier her. Disse snarveiene dekker meldinger, så vel som generell navigasjon. Microsoft har til og med en full liste på egen nettside, sammen med trinn for hvordan du kan utnytte snarveiene til din egen fordel.
Vi har deg dekket!
Dette er bare en av mange guider vi har skrevet om Microsoft Teams. Du kan sjekke ut vårt Microsoft Teams-nyhetssenter for mer. Vi har dekket mange andre emner, alt fra planlegging av møter, opptak av møter, endring av deltakerinnstillinger og mer. Som alltid inviterer vi deg også til å bruke kommentarfeltet nedenfor hvis du har dine egne forslag og tips og triks for Teams.
FAQ
Hvordan endrer jeg hurtigtastene i Windows 10?
For å åpne Systemvalg, trykk +mellomrom, skriv inn systempreferanser og trykk retur. For å gå til Tastaturinnstillinger, skriv inn tastatur og trykk på Retur. I snarveisfanen trykker du på Ctrl+F7 for å endre innstillingen for Full tastaturtilgang fra kun tekstbokser og lister til Alle kontroller. I dette emnet Ofte brukte snarveier Snarveiskonflikter
Hva er hurtigtastene i MS Office?
Generelle snarveistaster (alle MS Office) 1 Ctrl + N : Opprett nytt dokument. arbeidsark. eller fil. 2 Ctrl + P : Skriv ut gjeldende fil 3 Ctrl + S : Lagre gjeldende fil 4 Ctrl + F : Finn og erstatt dialogboks 5 Alt + Tab : Bytt mellom vinduer 6 Alt + F4 : Avslutt gjeldende program
Hva er noen av de viktigste hurtigtastene?
Her er 30 av de viktige viktige du bør vite om: Snarveistaster Beskrivelse Windows-tast + V Åpner utklippstavlehistorikk.Windows-tast + I Åpner Innstillinger-menyen. Windows-tast + F Åpner tilbakemeldingshuben. Windows-tast + H Åpner dikteringsverktøylinjen. 26 flere rader…
Hvilke Office 365-apper har flest hurtigtaster?
I vår nyeste Office 365-guide gir vi deg en titt på våre valg for de beste tastatursnarveiene i noen av Office 365-appene i Windows 10. Microsoft Word er kanskje den vanligste Office 365-applikasjonen, men den er også en med flest tastatursnarveier.
Hva er snarveien for Excel på nettet?
Dette er de mest brukte snarveiene for Excel for nettet. Windows-tastatur: Windows konteksttast+F10. Windows-konteksttasten er mellom venstre Alt-tast og venstre Ctrl-tast. Excel for nettet tilbyr tilgangstaster, hurtigtaster for å navigere på båndet.
Hva er hurtigtastene i PowerPoint?
Disse snarveiene fungerer i grupper som samtalevisning osv. Ny… Ctrl + N: Opprett et nytt element (der du står.) Se denne artikkelen fra Microsoft. Merk at artikkelen viser alle hurtigtaster, ikke bare de som er spesifikke for Windows 10-versjonen. Dette er bare de mest brukte hurtigtastene i PowerPoint.
Hva er noen hurtigtaster for Microsoft Office-programmer?
Her finner du snarveier for Outlook, OneNote og PowerPoint, samt lenker til blogginnleggene mine om hurtigtaster for Microsoft Office-programmer som Excel og Word. Disse snarveiene fungerer i grupper som samtalevisning osv. Ny… Ctrl + N: Opprett et nytt element (der du står.) Se denne artikkelen fra Microsoft.
Hva betyr hurtigtastene?
Snarveiene i dette emnet refererer til det amerikanske tastaturoppsettet. Taster for andre oppsett samsvarer kanskje ikke nøyaktig med tastene på et amerikansk tastatur. Et plusstegn (+) i en snarvei betyr at du må trykke på flere taster samtidig. Et kommategn (,) i en snarvei betyr at du må trykke på flere taster i rekkefølge.
Hva er snarveien for å lukke et Word-dokument?
EN.Microsoft Word – vanlige snarveier. 1. Ctrl + N = vil åpne et nytt Word-dokument. 2. Ctrl + O = vil åpne ‘Åpne’-boksen for å åpne tidligere lagrede dokumenter. 3. Ctrl + W = lukker gjeldende Word-dokument. 4. Ctrl + S = for å lagre det åpne Word-dokumentet.
Hva er den mest nyttige snarveien i Microsoft Word?
60 Mest nyttig Microsoft Kontor snarvei nøkler det er nyttig for alle arbeider. Nøkler. Handling. Ctrl + BackSpace. Sletter ord til venstre for markør. Ctrl + Del. Sletter Word til høyre for markøren. Ctrl + Shift + F.
Hva er snarveiene i Microsoft Word 365?
Microsoft Word 365-snarveier. Du visste sikkert om disse snarveiene … Trykker på denne. Gjør dette. Esc. Avbryter en handling. Ctrl+Z. Angre siste handling. Ctrl+Y.
Hva er noen tastatursnarveier for Office 365 juridiske symboler?
Tastatursnarveier er tilgjengelige for ofte brukte symboler i Office 365-dokumenter. For eksempel kan det juridiske symbolet for «copyright,» © settes inn i et dokument ved å bruke hurtigtastkombinasjonen CTRL-ALT-C. Imidlertid kan dette symbolet også settes inn i et dokument ved å bruke hurtigtastkombinasjonen ALT-0169.
Finnes det hurtigtaster i Microsoft Office 2019?
Microsoft Office 2019 gir hundrevis av kommandoer, men du vil sannsynligvis bare bruke en håndfull av disse kommandoene regelmessig. For å spare tid, bruk disse Office 2019-snarveiene.