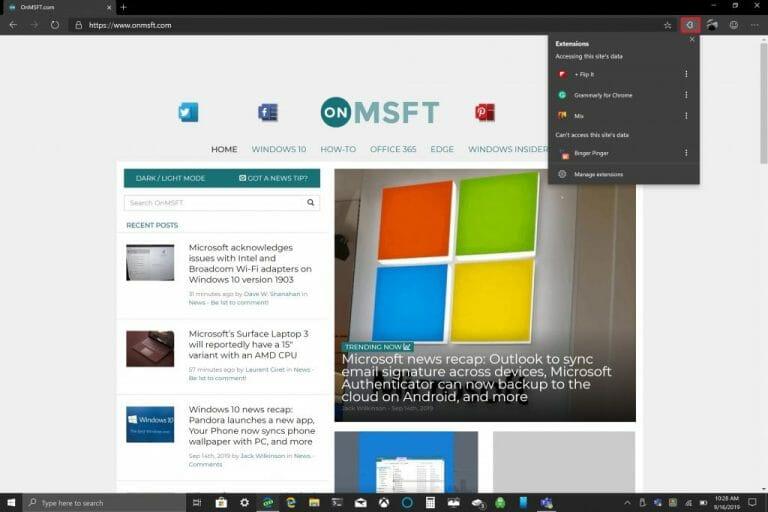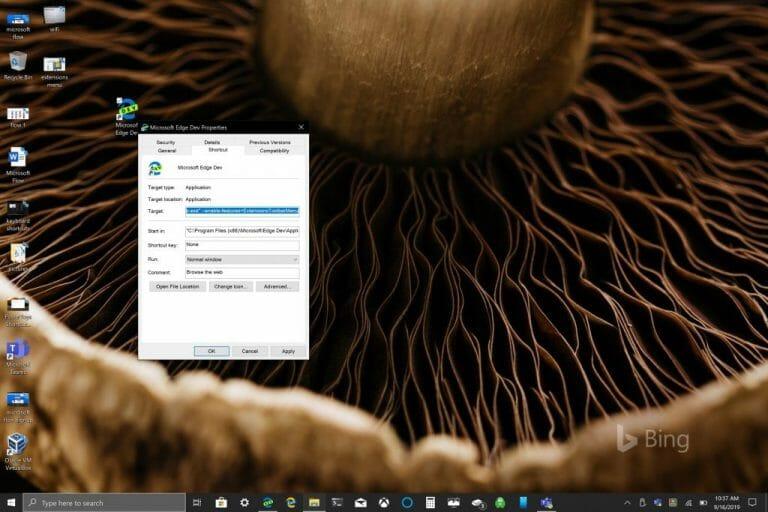A Microsoft Edge Insider Dev legújabb verziójában új Extensions Menu érhető el. Amint azt a Bleeping Computer bejegyzése megjegyzi, ez az új bővítmények menü jelenleg csak az Edge Insider Dev böngészőben engedélyezhető. A Microsoft Edge Dev új és kísérleti bővítménymenüje jobb módot kínál a telepített bővítmények kezelésére és rendszerezésére az Edge-ben.
Az új menü lehetővé teszi az összes telepített Edge-bővítmény megtekintését egy külön menüben. Az új menü az Edge Dev eszköztáron található Extensions ikonra kattintva érhető el. Miután engedélyezte a titkos bővítmények menüt, meg kell tudnia tekinteni a bővítményeket az alábbi képen látható módon.
Ez az új bővítmények menü néhány egyszerű lépéssel engedélyezhető. Ehhez a következőket kell tennie:
1. Hozzon létre egy parancsikont a Microsoft Edge Dev böngészőhöz a Windows 10 asztalon.
2. Kattintson jobb gombbal a Microsoft Edge Dev ikonra, és válassza a lehetőséget Tulajdonságok
4. Másolja és illessze be a következő sort (az idézőjelekkel együtt) a célba:
„C:Program Files (x86)MicrosoftEdge DevApplicationmsedge.exe” ––enable-features=ExtensionsToolbarMenu
(Frissítés: Fontos megjegyzés – A WordPress két kötőjelet – – em kötőjelre cserél – a fenti sorban két kötőjelnek kell lennie, például:
Elnézést a kellemetlenségért, úgy tűnik, nem könnyű letiltani ezt a viselkedést!)
5. Kattintson a gombra rendben
A módosítások életbe léptetéséhez újra kell indítania a Microsoft Edge Dev böngészőt. Most, amikor megnyitja a Microsoft Edge Insider Dev alkalmazást, látni fogja az új bővítmények menüt a címsor jobb oldalán.
GYIK
Hogyan lehet aktiválni az Új Start menüt a Windows 10 rendszerben?
Az új Start menü aktiválásához a Microsoft egy kis „engedélyező csomag” kiadását tervezi, de Ön is aktiválhatja egy egyszerű beállításjegyzék-szerkesztéssel.A WindowsLatest a következő utasításokkal rendelkezik, amelyek viszonylag egyszerűvé teszik, ha már használja a Windows 10 2020. májusi frissítését.
Hogyan lehet engedélyezni a Windows 10 20h2 Start menüjét?
A Windows 10 20H2 Start menüjének engedélyezése. Hozzon létre egy visszaállítási pontot úgy, hogy a Start menüben keresse meg a Visszaállítási pontot, és kövesse az ott található varázslót. Keressen frissítéseket, és telepítse a KB4568831 számú opcionális frissítést. Nyissa meg a Jegyzettömböt. Mentse el a Jegyzettömb fájlt 20H2.reg néven. Futtassa a 20H2.reg fájlt, és alkalmazza a beállításjegyzék-módosításokat. Indítsa újra a rendszert.
Hogyan lehet bekapcsolni az új helyi menüt a Windows 11 rendszerben?
A következőképpen kapcsolhatja be az új helyi menüt a Windows 11 rendszerben: 1. Nyomja meg a Win+E billentyűkombinációt a File Explorer megnyitásához. 2. Kattintson a Nézet elemre a felső menüsorban. 3. Kattintson a Beállítások lehetőségre, majd válassza a Mappa és keresési beállítások módosítása lehetőséget. 4. Váltson a Nézet részre a Mappabeállítások felületen. 5. Görgessen le, hogy megkeresse a Mappaablak indítása külön folyamatban lehetőséget, és törölje a jelölést. 6.
Hogyan engedélyezhetem a hamarosan megjelenő új funkciót az Office 365-ben?
Indítsa újra az Office 365 alkalmazást, és nyissa meg újra a Coming Soon alkalmazást. Most már engedélyezni kell. Engedélyezze az új vizuális élményt a kapcsolóval, és indítsa újra az Office 365 szoftvert, hogy a változtatások érvénybe lépjenek (ismét kipróbáltam Excelben egy új üres fájlon);
Hogyan engedélyezhetem a 20h2-t Windows 10 rendszeren?
A Windows 10 20H2 Start menüjének engedélyezése. Hozzon létre egy visszaállítási pontot úgy, hogy a Start menüben keresse meg a Visszaállítási pontot, és kövesse az ott található varázslót. Keressen frissítéseket, és telepítse a KB4568831 számú opcionális frissítést. Nyissa meg a Jegyzettömböt. Futtassa a 20H2.reg fájlt, és alkalmazza a beállításjegyzék-módosításokat. Indítsa újra a rendszert.
Hogyan lehet engedélyezni az Új Start menüt a Windows 10 2020 májusában?
Az új Start menü engedélyezése a Windows 10 2020. májusi frissítésében. Nyissa meg a Windows Update > Frissítések keresése > Választható frissítések lehetőséget, és telepítse a Build 19041.423 verziót. Nyissa meg a Jegyzettömböt. Futtassa a 20H2.reg fájlt, és alkalmazza a beállításjegyzék-módosításokat. Indítsa újra a rendszert. A rendszer újraindítása után meg kell jelennie az új Start menünek.
Hogyan engedélyezhetem a teljes képernyős Start menüt a Windows 10 rendszerben?
Annak konfigurálásához, hogy a teljes képernyős Start menü megjelenjen-e asztali módban vagy sem, módosítania kell a Windows beállításait. Először nyissa meg a „Beállítások” elemet a „Start” menüre kattintva, és válassza ki a „Fogaskerék” ikont a bal oldalon. (Lenyomhatja a Windows+I billentyűt is.) Amikor megnyílik a Beállítások, kattintson a főképernyőn a „Személyre szabás” elemre.
Mi a Windows 10 Start menü 20h2 frissítése?
A Microsoft néhány héten belül kiadja a Windows 10 Start menüjének frissítését a 20H2 frissítéssel a Windows 10 rendszerhez, letisztultabb kialakítással, „a csempék egységes, részben átlátszó hátterével”.
Mikor kapok új funkciókat a Microsoft 365-höz?
Amint az új Microsoft 365-szolgáltatások elérhetővé válnak, időnként az összes előfizető számára elérhetővé válnak egy bizonyos időn belül. Ha Microsoft 365 munkahelyi vagy iskolai fiókkal rendelkezik, akkor az új funkciók kézhezvételének időpontja a szervezet beállításaitól is függhet. Végül minden Microsoft 365-előfizető megkapja az új funkciókat.
Hogyan engedélyezhetem a korai hozzáférést a Microsoft Office új szolgáltatásaihoz?
Az alábbi lépések végrehajtásával az üzleti rendszergazdák az Office Insiderekkel egyidejűleg engedélyezhetik a hozzáférést az új Office-szolgáltatásokhoz a Windows rendszeren. Az üzleti felhasználók az Office Insiderhez való csatlakozással korai hozzáférést biztosíthatnak az Office új szolgáltatásaihoz Mac rendszeren.
Kipróbálhatom az Office 365 új megjelenését 2021-ben?
Megérkezik az Office 365 (és az Office 2021) új megjelenése. Jelenleg lehetősége van arra, hogy kipróbálja-e vagy sem. Itt van, hogyan. Ha egy megafon jelenik meg egy Office-alkalmazás címsorában, kipróbálhatja az Office for Windows új megjelenését.