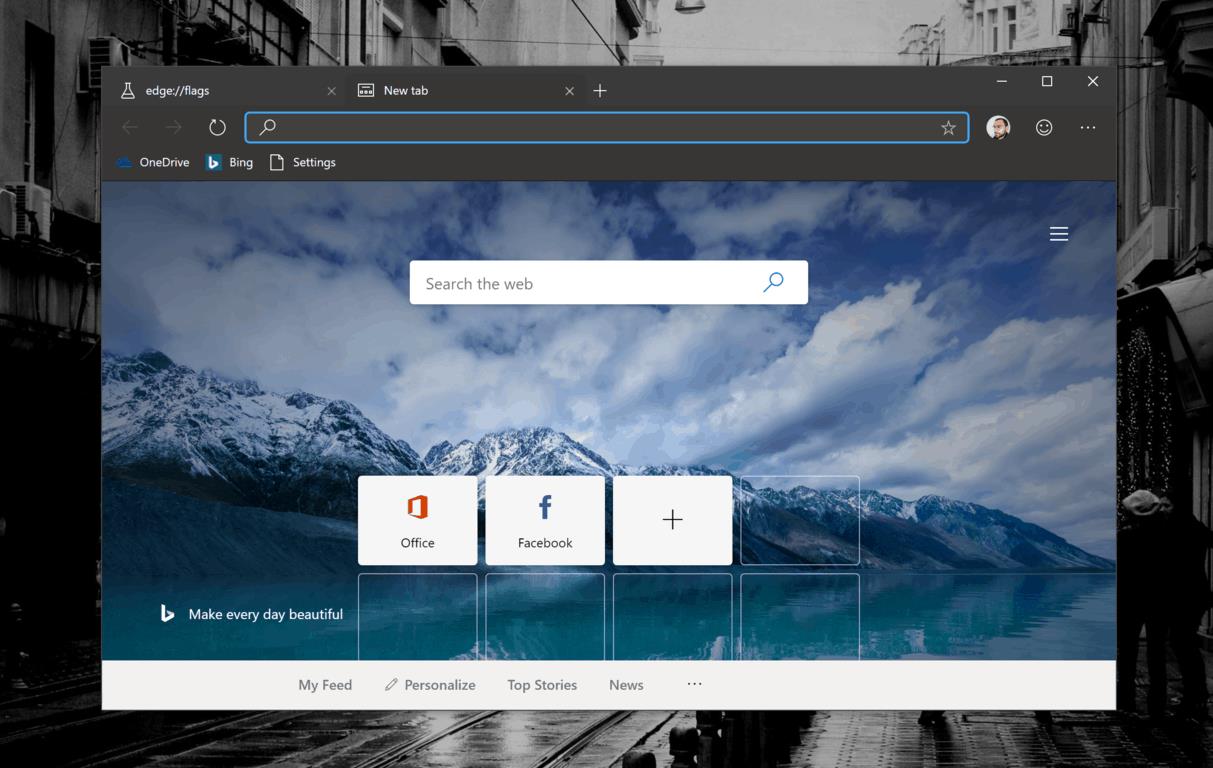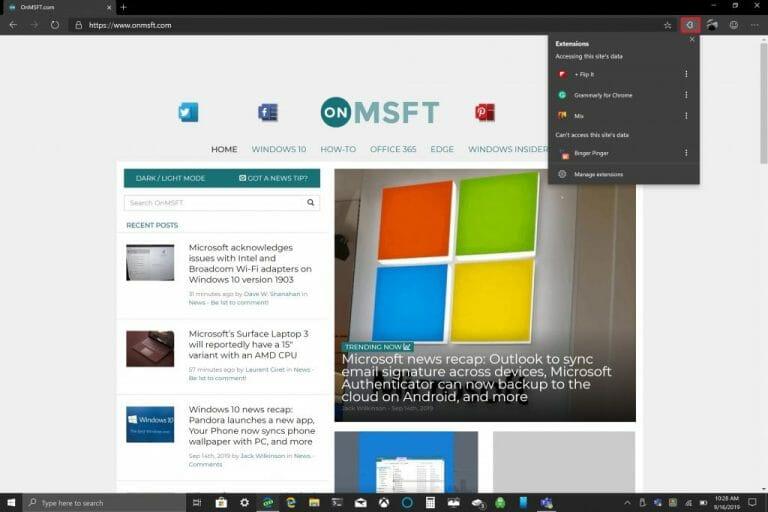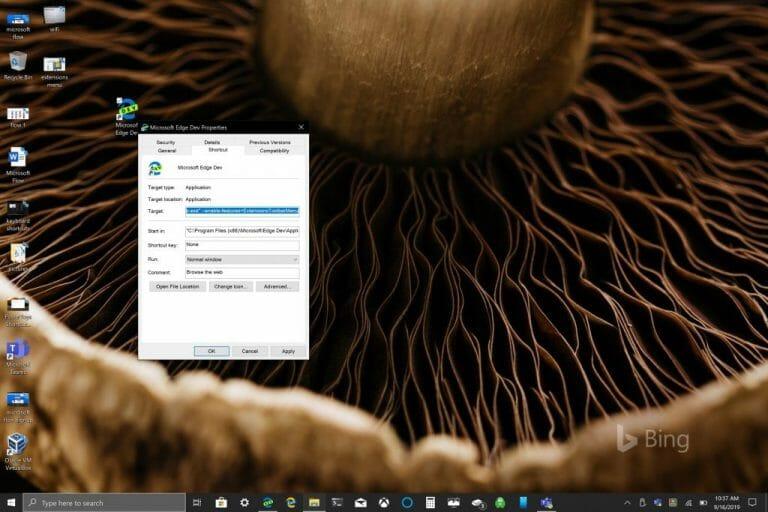Uusimmassa Microsoft Edge Insider Dev -versiossa on uusi Extensions-valikko. Kuten Bleeping Computerin viestissä todettiin, tämä uusi laajennusvalikko voidaan tällä hetkellä ottaa käyttöön vain Edge Insider Dev -selaimessa. Microsoft Edge Devin uusi ja kokeellinen laajennusvalikko tarjoaa paremman tavan hallita ja järjestää asennettuja laajennuksia Edgessä.
Uuden valikon avulla voit nähdä kaikki asennetut Edge-laajennukset erillisessä valikossa. Uuteen valikkoon pääsee napsauttamalla Edge Dev -työkalurivin Extensions-kuvaketta. Kun olet ottanut salaisen laajennusvalikon käyttöön, sinun pitäisi pystyä tarkastelemaan laajennuksiasi alla olevan kuvan mukaisesti.
Tämä uusi laajennusvalikko voidaan ottaa käyttöön muutaman yksinkertaisen vaiheen avulla. Toimi seuraavasti:
1. Luo Microsoft Edge Dev -selaimen pikakuvake Windows 10 -työpöydällesi.
2. Napsauta hiiren kakkospainikkeella Microsoft Edge Dev -kuvaketta ja valitse Ominaisuudet
4. Kopioi ja liitä seuraava rivi (myös lainausmerkit) kohteeseen:
”C:Program Files (x86)MicrosoftEdge DevApplicationmsedge.exe” ––enable-features=ExtensionsToolbarMenu
(Päivitys: Tärkeä huomautus – WordPress korvaa kaksi väliviivaa – – em-viivalla – yllä olevalla rivillä tulisi olla kaksi väliviivaa, kuten tämä:
Pahoittelut häiriöstä, ilmeisesti tämän toiminnan poistaminen käytöstä ei ole helppoa!)
5. Napsauta OK
Sinun on käynnistettävä Microsoft Edge Dev -selain uudelleen, jotta muutokset tulevat voimaan. Nyt kun avaat Microsoft Edge Insider Devin, näet uusien laajennusten valikon osoitepalkin oikealla puolella.
FAQ
Kuinka aktivoida Uusi aloitusvalikko Windows 10:ssä?
Uuden Käynnistä-valikon aktivoimiseksi Microsoft aikoo julkaista pienen ”käyttöönottopaketin”, mutta voit aktivoida sen itse yksinkertaisella rekisterimuokkauksella.WindowsLatestissa on seuraavat ohjeet, jotka tekevät siitä suhteellisen yksinkertaisen, jos olet jo Windows 10:n toukokuun 2020 päivityksessä.
Kuinka ottaa Windows 10 20h2 Käynnistä-valikko käyttöön?
Kuinka ottaa Windows 10 20H2 Käynnistä-valikko käyttöön. Luo palautuspiste etsimällä palautuspiste aloitusvalikosta ja seuraamalla ohjattua toimintoa. Tarkista päivitykset ja asenna valinnainen päivitys KB4568831. Avaa Muistio. Tallenna Notepad-tiedosto nimellä 20H2.reg. Suorita 20H2.reg ja ota rekisterimuutokset käyttöön. Käynnistä järjestelmä uudelleen.
Kuinka ottaa uusi kontekstivalikko käyttöön Windows 11:ssä?
Näin voit ottaa uuden kontekstivalikon käyttöön Windows 11:ssä: 1. Avaa Resurssienhallinta painamalla Win+E. 2. Napsauta Näytä ylävalikkopalkista. 3. Napsauta Asetukset ja valitse Muuta kansio- ja hakuasetuksia. 4. Siirry Kansion asetukset -liittymän Näytä-osioon. 5. Vieritä alas löytääksesi Käynnistä kansioikkunat erillisessä prosessissa ja poista valinta. 6.
Kuinka otan käyttöön uuden pian tulevan ominaisuuden Office 365:ssä?
Käynnistä Office 365 -sovellus uudelleen ja avaa Coming Soon uudelleen. Nyt sen pitäisi olla mahdollista ottaa käyttöön. Ota uusi visuaalinen kokemus käyttöön painikkeella ja käynnistä Office 365 -ohjelmisto uudelleen, jotta muutokset tulevat voimaan (yritin uudelleen Excelissä uudella tyhjällä tiedostolla);
Kuinka otan 20h2 käyttöön Windows 10:ssä?
Kuinka ottaa Windows 10 20H2 Käynnistä-valikko käyttöön. Luo palautuspiste etsimällä palautuspiste aloitusvalikosta ja seuraamalla ohjattua toimintoa. Tarkista päivitykset ja asenna valinnainen päivitys KB4568831. Avaa Muistio. Suorita 20H2.reg ja ota rekisterimuutokset käyttöön. Käynnistä järjestelmä uudelleen.
Kuinka ottaa Uusi aloitusvalikko käyttöön Windows 10:ssä toukokuussa 2020?
Uuden Käynnistä-valikon käyttöönotto Windows 10:n toukokuu 2020 päivityksessä. Avaa Windows Update > Tarkista päivitykset > Valinnaiset päivitykset ja asenna Build 19041.423. Avaa Muistio. Suorita 20H2.reg ja ota rekisterimuutokset käyttöön. Käynnistä järjestelmä uudelleen. Järjestelmän uudelleenkäynnistyksen jälkeen sinulla pitäisi nyt olla uusi Käynnistä-valikko.
Kuinka otan käyttöön koko näytön Käynnistä-valikon Windows 10:ssä?
Jos haluat määrittää, näetkö koko näytön Käynnistä-valikon työpöytätilassa vai ei, sinun on tehtävä muutos Windowsin asetuksissa. Avaa ensin ”Asetukset” napsauttamalla ”Käynnistä”-valikkoa ja valitsemalla vasemmalla oleva ”Gear”-kuvake. (Voit myös painaa Windows+I.) Kun Asetukset avautuu, napsauta ”Personalization” päänäytössä.
Mikä on Windows 10:n Käynnistä-valikon 20h2 päivitys?
Microsoft aikoo julkaista Windows 10:n Käynnistä-valikon päivityksen muutaman viikon sisällä Windows 10:n 20H2-päivityksellä, jossa on virtaviivaisempi muotoilu ja ”tasainen, osittain läpinäkyvä tausta laatoille”.
Milloin saan uusia ominaisuuksia Microsoft 365:lle?
Kun uusia Microsoft 365 -ominaisuuksia tulee saataville, ne otetaan joskus käyttöön tietyn ajan kuluessa kaikille tilaajille. Jos sinulla on työpaikan tai koulun Microsoft 365 -tili, uusien ominaisuuksien saapumisaika saattaa myös riippua organisaatiosi asetuksista. Lopulta kaikki Microsoft 365 -tilaajat saavat uudet ominaisuudet.
Kuinka otan käyttöön uusien Microsoft Office -ominaisuuksien varhaisen käytön?
Yritysjärjestelmänvalvojat voivat sallia uusien Office-ominaisuuksien käytön Windowsissa samanaikaisesti Office Insidersin kanssa noudattamalla näitä ohjeita. Yrityskäyttäjät voivat ottaa käyttöön varhaisen pääsyn uusiin Office-ominaisuuksiin Macissa liittymällä Office Insideriin.
Voinko kokeilla Office 365:n uutta ulkoasua vuonna 2021?
Uusi ulkoasu Office 365 (ja Office 2021) on tulossa. Tällä hetkellä sinulla saattaa olla mahdollisuus kokeilla sitä tai ei. Näin Jos megafoni näkyy Office-sovelluksen otsikkorivillä, voit kokeilla uutta ulkoasua Office for Windows.