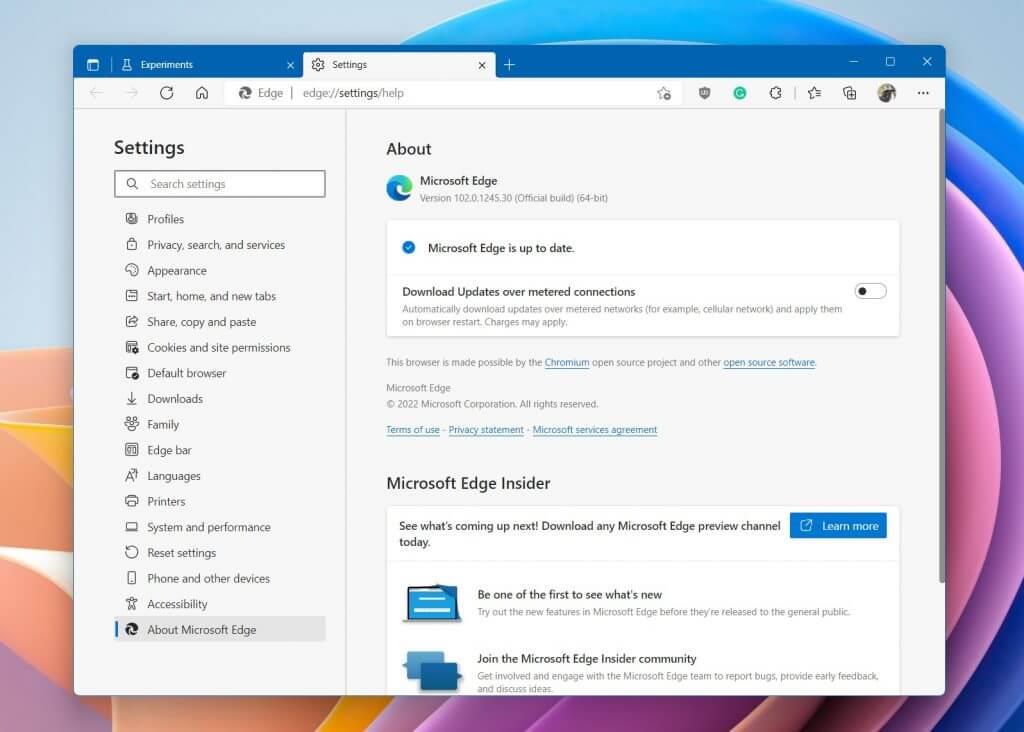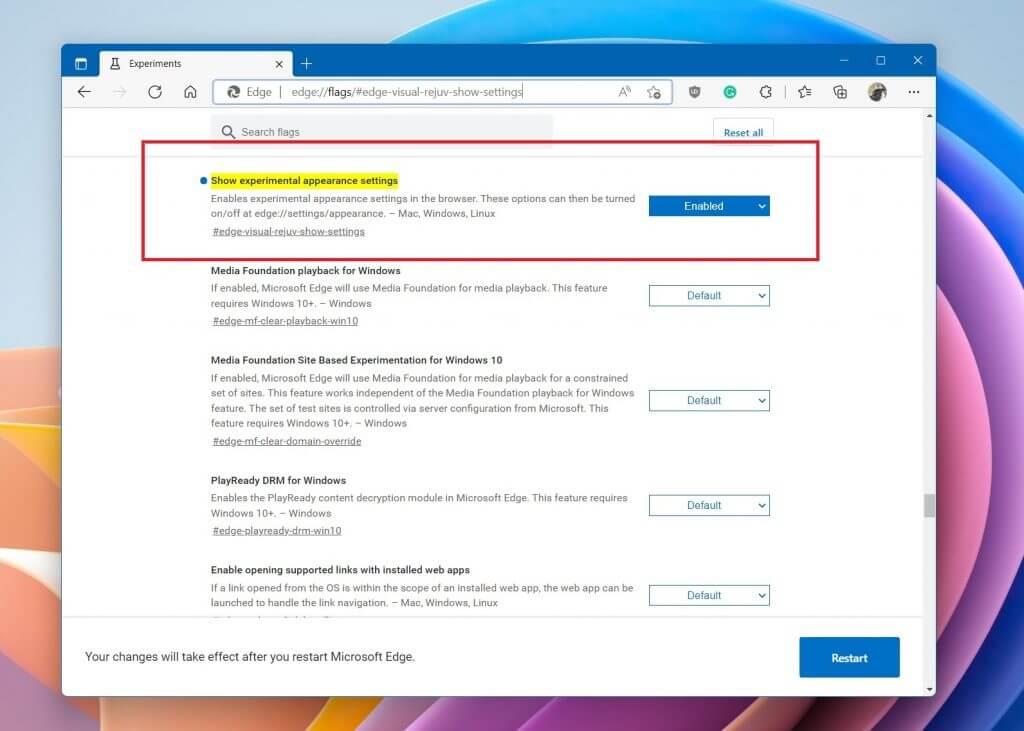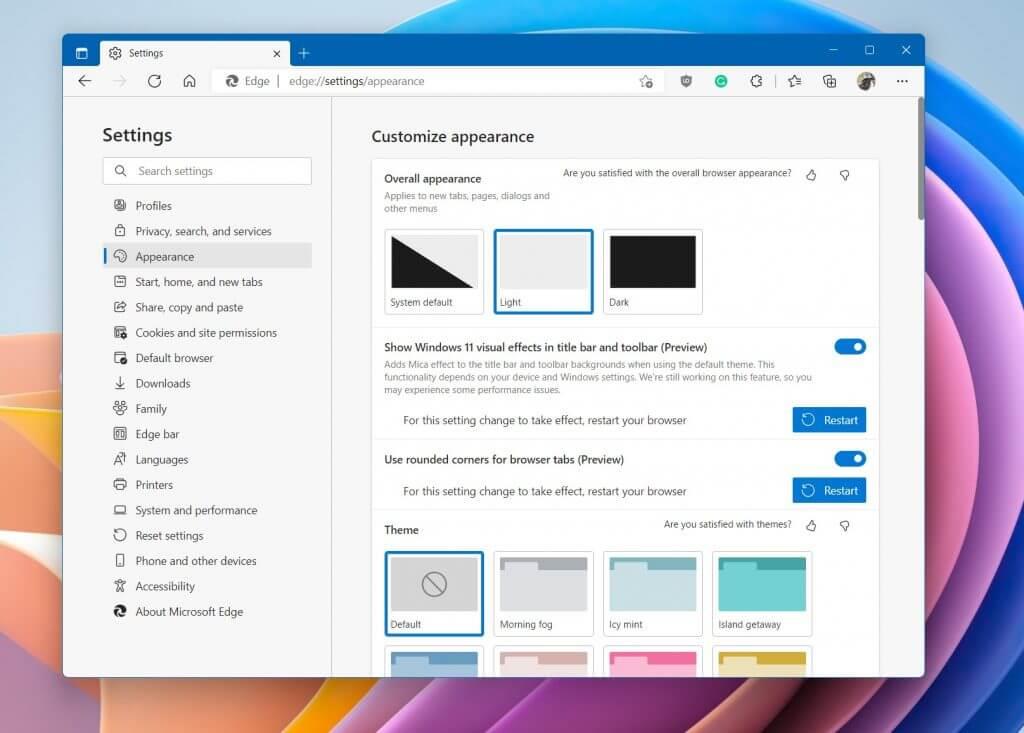Ha a Microsoft Edge stabil verzióját használja (legalább a 102-es verziót), akkor van néhány jó hírünk az Ön számára. Ahogy Neowin is észrevette, a Microsoft most széles körben teszteli a Windows 11 webböngészőjének rejtett újratervezését. Az új dizájn lekerekítettebb és lebegőbb lapokat tartalmaz (hasonlóan a Firefoxhoz), valamint a Microsoft Fluent Design és Mica tervezési nyelveinek sportelemeit is.
Ez azután történt, hogy néhány héttel ezelőtt megkezdődött a tesztelés a Canary verzióban. De ami számít, az az, hogy ez a kialakítás immár megfelel a Windows 11 megjelenésének. Tehát, ha még ma ki szeretné próbálni ezt az újratervezést, néhány lépésben megteheti. Itt van, hogyan.
Frissítse a Microsoft Edge-t
Kezdésként győződjön meg arról, hogy frissített a Microsoft Edge legújabb verziójára. Jelenleg ez az Edge 102-es verziója. Nyissa meg a beállítások menüt a webböngésző tetején, és válassza Segítség és visszajelzés, majd arra A Microsoft Edge-ről. Győződjön meg arról, hogy az Edge 102-es verziója tölt le, majd hagyja, hogy befejeződjön. Ha elkészült, kövesse az utasításokat a böngésző újraindításához, vagy lépjen ki manuálisan.
Menjen a jelző engedélyezéséhez és indítsa újra
Ha az Edge 102-t használja, lépjen erre az URL-re. edge://flags/#edge-visual-rejuv-show-settings. Innentől a kiemelt opciónál, amelyen egy körkék pont található, meg kell győződnie arról, hogy a Engedélyezve választási lehetőség. Ezután újra kell indítania a webböngészőt, ha kilép, vagy kiválasztja a Újrakezd opciót az oldal alján.
Módosítson egy beállítást
A jelölés engedélyezve van, csak annyit kell tennie, hogy ismét az Edge beállításaihoz lépjen. Akkor válassz Megjelenés. Innentől kezdve meg kell győződnie arról, hogy a Windows 11 vizuális effektusok megjelenítése a címsorban és az eszköztárban az opció engedélyezve van. Ezenkívül győződjön meg róla használjon lekerekített sarkokat a böngészőfülekhez is be vannak kapcsolva. Ezután újra kell indítania a böngészőt a kék ikonra kattintva Újrakezd gomb.Ezután látnia kell, hogy az Edge nagyon másképp néz ki, hasonlóan a fenti kiemelt képünkhöz.
Csak egy a sok alkalmazás újratervezése közül a Windowsban
A Microsoft Edge új áttervezése csak egy a sok közül, ami már megtörtént a Windows 11 rendszerben. A Microsoft korábban már tesztelte (és bevezette) a Jegyzettömb alkalmazás, az óra, a Fotók alkalmazás, valamint a médialejátszó újratervezését. A vállalat nyilvánvalóan egységesebb tervezésre törekszik a Windows rendszerben, és az Edge új megjelenése csak a cseresznye a tetején.
GYIK
Hogyan kezdje a legjobban a Windows 11-et?
Bár az alapértelmezett beállítási konfigurációnak elegendőnek kell lennie a legtöbb felhasználó számára, a legjobb módja annak, hogy új eszközzel kezdjünk, ha mindent törölünk, és végrehajtjuk a Windows 11 tiszta telepítését, amely biztosítja, hogy ne kerüljön sor a bloatware-re vagy a szükségtelen egyéni konfigurációkra.
Hogyan lehet engedélyezni a Windows 11 biztonságos rendszerindítását a Windows 10 rendszeren?
Nyissa meg a rendszerindítási vagy biztonsági beállítások oldalát (szükség szerint). Válassza a Secure Boot opciót, és nyomja meg az Enter billentyűt. Válassza az Engedélyezve lehetőséget, és nyomja meg az Enter billentyűt. Lépjen ki az UEFI beállításokból. Erősítse meg a módosításokat a számítógép újraindításához. A lépések végrehajtása után a Secure Boot lehetővé teszi a Windows 11 telepítésének támogatását.
Hogyan frissíthetem manuálisan a Windows 11-et?
A Windows 11 képes automatikusan letölteni a frissítéseket, de bármikor ellenőrizheti manuálisan, hogy az eszközről nem hiányzik-e kritikus vagy illesztőprogram-frissítés. A legújabb frissítések letöltéséhez és telepítéséhez kövesse az alábbi lépéseket: Nyissa meg a Beállításokat. Kattintson a Windows Update elemre. Kattintson a Frissítések keresése gombra. Kattintson az Újraindítás most gombra.
Mit csinál a Windows + I a Windows 11 rendszerben?
A Windows 11 rendszerben számos praktikus billentyűparancsot meg lehet tanulni, de azok számára, akik gyakran módosítják a beállításokat, az egyik leghasznosabb a Windows + I. Ennek a billentyűkombinációnak a megnyomásával megnyílik a Beállítások alkalmazás.
Honnan tudhatom, hogy a Windows 11 készen áll-e a frissítésre?
Ha Windows 10-ről frissít, javasoljuk, hogy várja meg, amíg a Windows Update értesítést kap arról, hogy a frissítés készen áll az eszközre.Ha ellenőrizni szeretné, hogy a Windows 11 készen áll-e az eszközre, válassza a Start > Beállítások > Frissítés és biztonság > Windows Update > Frissítések keresése lehetőséget.
Hogyan kapcsolhatom ki a hibernált állapotot a Windows 11 rendszerben?
Jelölje be a „Hibernált” lehetőséget a Leállítási beállítások menüben. Ha a beállítások menü szürkén jelenik meg, kattintson a „Jelenleg nem elérhető beállítások módosítása” lehetőségre (rendszergazdai jogosultság szükséges). Indítsa el a Start menüt. Kapcsolja át a be/ki kapcsolót, és válassza a „Hibernált” lehetőséget az üzemmód engedélyezéséhez. Tipp Szeretné letiltani a hibernált Windows 11-et?
Mi az a hibernált mód a Windows 10 rendszerben?
Energiatakarékos: A hibernált mód energiatakarékosabb, mert az összes adatot a hiberfil.sys fájlban tárolja a merevlemezen, majd teljesen leállítja a számítógépet. Ezért akár áram nélkül is, amikor legközelebb bekapcsolja a számítógépet, visszatérhet oda, ahol abbahagyta.
Hogyan frissíthetem a számítógépemet Windows 11-re?
Kattintson erre az ikonra, és a Windows Update megnyílik a Beállításokban. Innen kattintson az „Újraindítás most” gombra, és elindul a frissítés telepítési folyamata. Az újraindítás után a Windows 11 alkalmazza a frissítéseket, majd a szokásos módon indul el. Ha újra bejelentkezik, már indulhat is.
Hogyan telepíthetem a Windows 11 frissítéseit újraindítás nélkül?
A frissítés letöltése után a Windows 11 néha újraindítás nélkül is telepítheti azt. Ha ez a helyzet, kattintson a „Telepítés most” gombra a frissítés vagy frissítések telepítéséhez. Ha jelentős frissítésről van szó, újraindításra lehet szükség. Ha igen, kattintson az „Újraindítás most” gombra, és a Windows 11 bezárja az összes alkalmazást, majd újraindítja és alkalmazza a frissítéseket.
Honnan tudhatom, hogy a Windows 11 naprakész?
Vagy kattintson a jobb gombbal a Start gombra, és válassza ki a „Beállítások” lehetőséget a listából. A Beállításokban válassza a „Windows Update” lehetőséget az oldalsávon. A Windows Update beállításainál kattintson a „Frissítések keresése” gombra. Ha a Windows 11 telepítése teljesen naprakész, akkor a Beállítások menü Windows Update képernyőjén megjelenik egy „Ön naprakész” üzenet.
Milyen újdonságok vannak a Windows 11 Tips alkalmazásban?
Úgy tűnik, hogy a Microsoft minden Windows 11 Insider összeállítással új alkalmazást hoz a Windows 11 dizájnjához. A Tips alkalmazás a legújabb, amely megkapta a kezelést. Ez azonban nem csak egy vizuális átalakítás, mivel a Microsoft mindenféle, a Windows 11-re jellemző új tippet adott hozzá, amelyek segítenek kitalálni, hogyan hozhatja ki a legtöbbet az operációs rendszerből.
Mi az a Windows 11 és mire való?
Mi az a Windows 11? A Windows 11 a Microsoft operációs rendszerének legújabb nagy kiadása, és a Windows 10 utódja. Az operációs rendszer egy teljesen új, egyszerűsített, de mégis modernizált felülettel rendelkezik, és a termelékenység és a kreativitás ösztönzésére tervezték. 2021. október 5-től a Microsoft Windows 11 általános kiadásként elérhető a nyilvánosság számára.
Milyen újdonságok vannak a Windows 11-ben, és milyen hatással van rád?
A Windows 11 rendszerben az újonnan középre helyezett Start gomb a felhő és a Microsoft 365 segítségével jeleníti meg a legutóbbi fájlokat, függetlenül attól, hogy korábban milyen platformon vagy eszközön tekintették meg őket, beleértve az Android vagy iOS eszközt is. A Microsoft Windows 11 új szolgáltatáskészlete a Snap Layouts, Snap Groups és Desktops bevezetése lesz.
Hogyan frissíthetek Windows 11-re most?
Ez azt jelenti, hogy ha rendszerén a Windows 10 (vagy újabb) 2004-es verziója fut, és rendelkezik a 2021. szeptember 14-i szervizfrissítéssel, akkor a Windows 11 frissítésnek már most elérhetőnek kell lennie. Egyszerűen lépjen a Beállítások > Frissítés és biztonság > Windows Update menüpontra, és válassza a Frissítések keresése lehetőséget. NEKED AJÁNLOTT VIDEÓK…