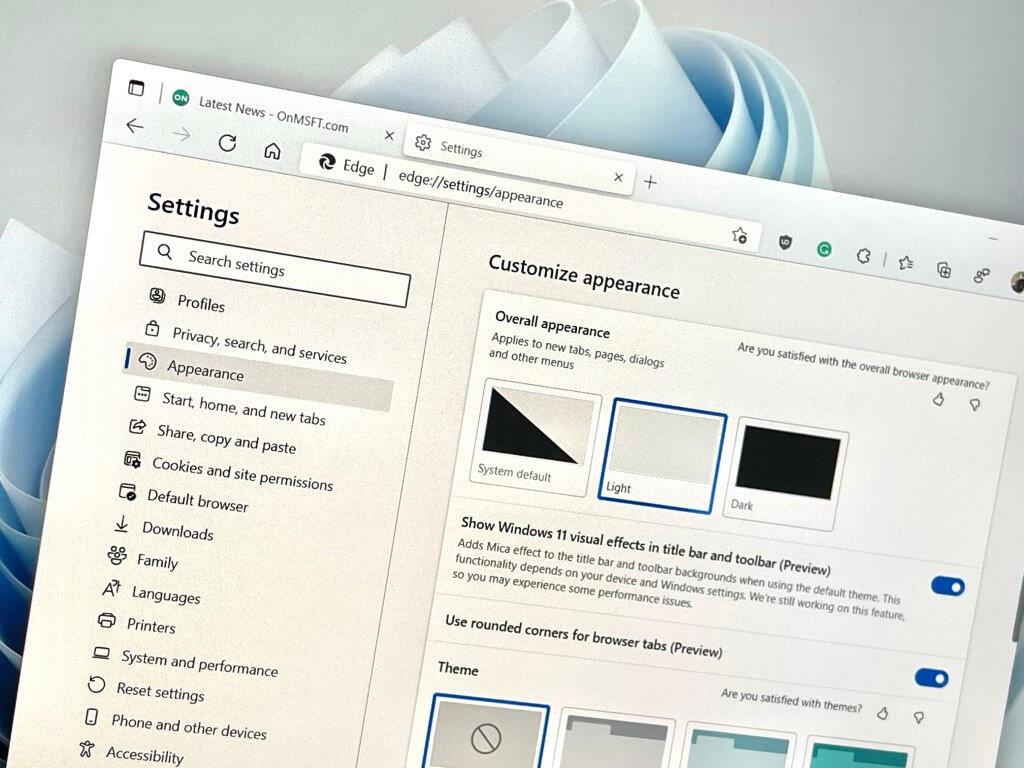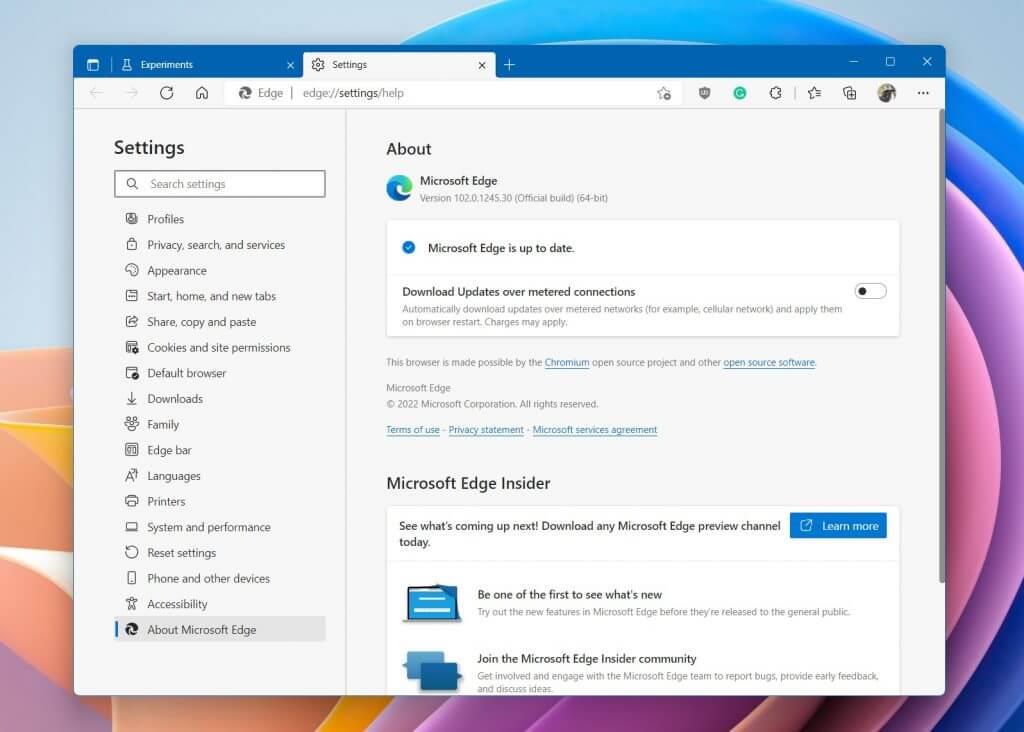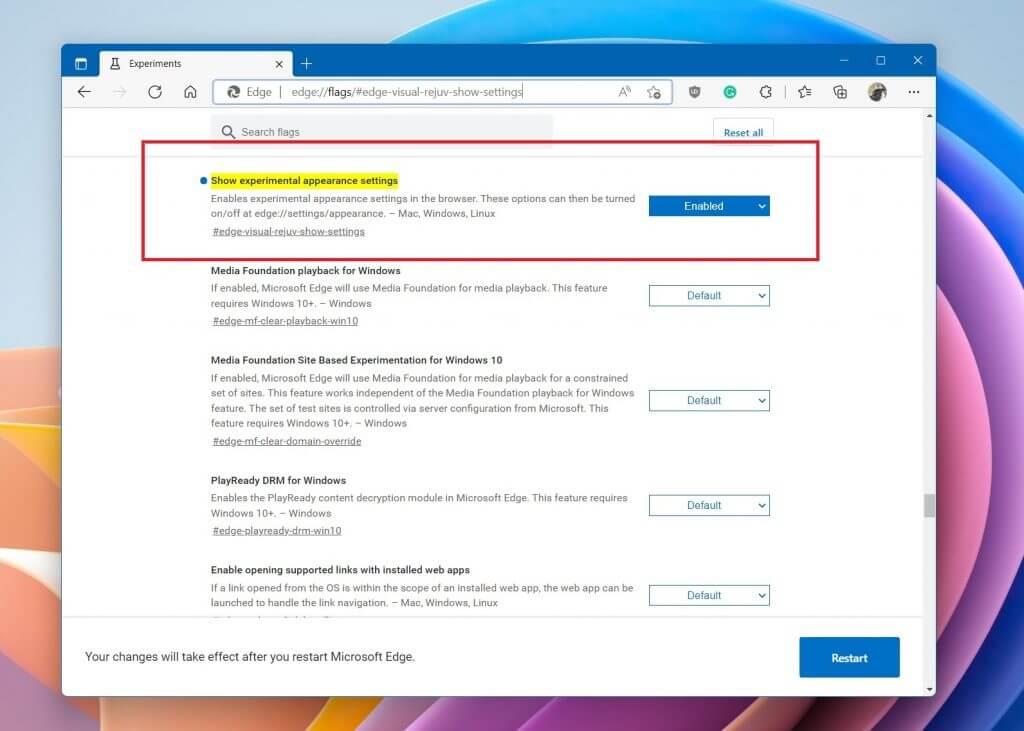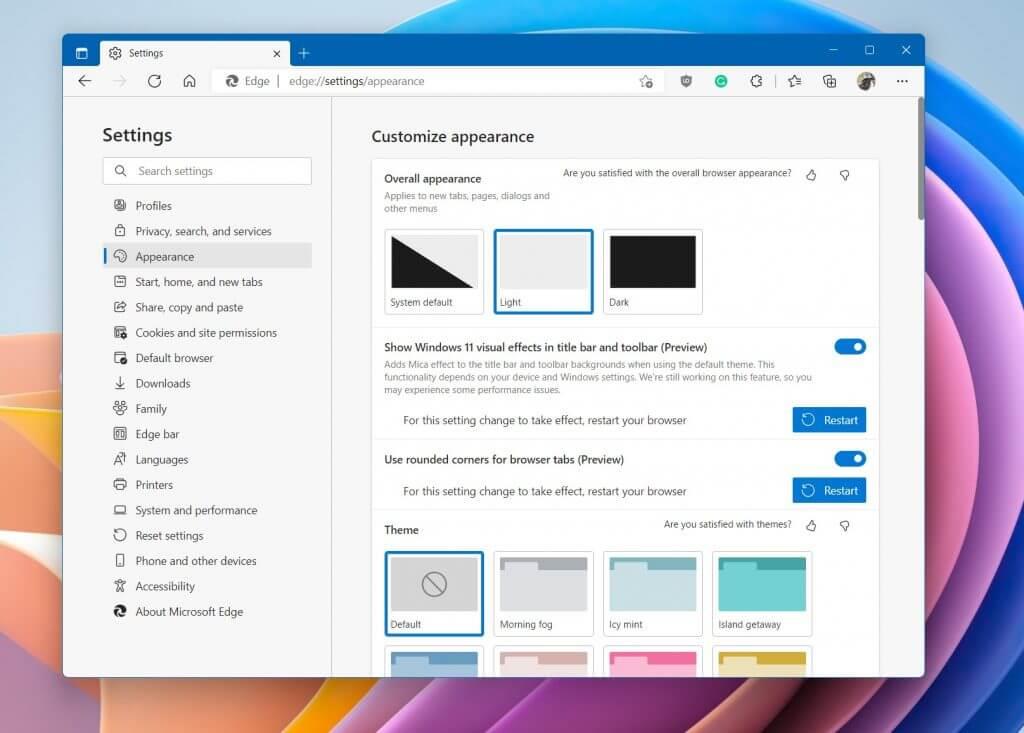Εάν χρησιμοποιείτε τη σταθερή έκδοση του Microsoft Edge (τουλάχιστον την έκδοση 102), τότε έχουμε μερικά καλά νέα για εσάς. Όπως εντοπίστηκε από το Neowin, η Microsoft δοκιμάζει τώρα ευρέως έναν κρυφό επανασχεδιασμό για το πρόγραμμα περιήγησης ιστού στα Windows 11. Η νέα σχεδίαση περιλαμβάνει πιο στρογγυλεμένες και αιωρούμενες καρτέλες (παρόμοια με τον Firefox) και επίσης αθλητικά στοιχεία των γλωσσών σχεδίασης Fluent Design και Mica της Microsoft.
Αυτό έρχεται μετά την έναρξη των δοκιμών στην έκδοση Canary πριν από μερικές εβδομάδες. Αλλά αυτό που έχει σημασία είναι ότι αυτή η σχεδίαση ταιριάζει πλέον με την εμφάνιση των Windows 11. Έτσι, αν θέλετε να δοκιμάσετε αυτόν τον επανασχεδιασμό σήμερα, μπορείτε σε λίγα μόνο βήματα. Να πώς.
Ενημερώστε τον Microsoft Edge
Αρχικά, θα πρέπει να βεβαιωθείτε ότι έχετε ενημερώσει στην πιο πρόσφατη έκδοση του Microsoft Edge. Αυτήν τη στιγμή, αυτή είναι η έκδοση Edge 102. Μεταβείτε στο μενού ρυθμίσεων στο επάνω μέρος του προγράμματος περιήγησης ιστού, επιλέξτε Βοήθεια και σχόλια, και μετά να Σχετικά με τον Microsoft Edge. Βεβαιωθείτε ότι γίνεται λήψη της έκδοσης Edge 102 και, στη συνέχεια, αφήστε την να ολοκληρωθεί. Όταν τελειώσετε, ακολουθήστε την προτροπή για επανεκκίνηση του προγράμματος περιήγησής σας ή κλείστε το μη αυτόματα.
Μεταβείτε για να ενεργοποιήσετε αυτήν τη σημαία και κάντε επανεκκίνηση
Μόλις φτάσετε στο Edge 102, μεταβείτε σε αυτό το URL. edge://flags/#edge-visual-rejuv-show-settings. Από εκεί, στην επισημασμένη επιλογή που έχει μια μπλε κουκκίδα κύκλο, θα θέλετε να βεβαιωθείτε ότι έχετε επιλέξει Ενεργοποιημένο επιλογή. Στη συνέχεια, θα θέλετε να επανεκκινήσετε το πρόγραμμα περιήγησής σας εγκαταλείποντας το ή επιλέγοντας το Επανεκκίνηση επιλογή στο κάτω μέρος της σελίδας.
Τροποποιήστε μια ρύθμιση
Η σημαία είναι ενεργοποιημένη, το μόνο που σας μένει να κάνετε είναι να μεταβείτε ξανά στις ρυθμίσεις του Edge. Στη συνέχεια, επιλέξτε Εμφάνιση. Από εκεί, θα θέλετε να βεβαιωθείτε ότι Εμφάνιση οπτικών εφέ των Windows 11 στη γραμμή τίτλου και η επιλογή της γραμμής εργαλείων είναι ενεργοποιημένη. Επίσης, βεβαιωθείτε χρησιμοποιήστε στρογγυλεμένες γωνίες για καρτέλες προγράμματος περιήγησης είναι επίσης ενεργοποιημένα. Στη συνέχεια, θα πρέπει να επανεκκινήσετε ξανά το πρόγραμμα περιήγησής σας κάνοντας κλικ στο μπλε Επανεκκίνηση κουμπί.Στη συνέχεια, θα πρέπει να δείτε ότι το Edge φαίνεται πολύ διαφορετικό, παρόμοιο με την επιλεγμένη εικόνα μας παραπάνω.
Μόνο ένας από τους πολλούς επανασχεδιασμούς εφαρμογών στα Windows
Αυτός ο νέος επανασχεδιασμός για τον Microsoft Edge είναι μόνο ένας από τους πολλούς που έχουν ήδη συμβεί στα Windows 11. Η Microsoft έχει δοκιμάσει στο παρελθόν (και έχει κυκλοφορήσει) επανασχεδιασμούς για την εφαρμογή Σημειωματάριο, το ρολόι, την εφαρμογή φωτογραφιών, καθώς και το πρόγραμμα αναπαραγωγής πολυμέσων. Η εταιρεία προφανώς σκοπεύει για μεγαλύτερη συνέπεια σχεδιασμού στα Windows και η νέα εμφάνιση του Edge είναι απλώς το cherry στην κορυφή.
FAQ
Ποιος είναι ο καλύτερος τρόπος για να ξεκινήσετε με τα Windows 11;
Παρόλο που η προεπιλεγμένη ρύθμιση παραμέτρων θα πρέπει να είναι αρκετή για τους περισσότερους χρήστες, ο καλύτερος τρόπος για να ξεκινήσετε με μια νέα συσκευή είναι να διαγράψετε τα πάντα και να εκτελέσετε μια καθαρή εγκατάσταση των Windows 11 που διασφαλίζει ότι δεν αποτελούν μέρος της εμπειρίας bloatware ή περιττές προσαρμοσμένες διαμορφώσεις.
Πώς να ενεργοποιήσετε την ασφαλή εκκίνηση των Windows 11 στα Windows 10;
Ανοίξτε τη σελίδα ρυθμίσεων εκκίνησης ή ασφάλειας (όπως απαιτείται). Επιλέξτε την επιλογή Ασφαλής εκκίνηση και πατήστε Enter. Επιλέξτε Enabled και πατήστε Enter. Βγείτε από τις ρυθμίσεις UEFI. Επιβεβαιώστε τις αλλαγές για επανεκκίνηση του υπολογιστή. Μόλις ολοκληρώσετε τα βήματα, το Secure Boot θα σας επιτρέψει να υποστηρίξετε την εγκατάσταση των Windows 11.
Πώς μπορώ να ενημερώσω μη αυτόματα τα Windows 11;
Τα Windows 11 μπορούν να πραγματοποιούν αυτόματη λήψη ενημερώσεων, αλλά μπορείτε πάντα να ελέγχετε χειροκίνητα για να βεβαιωθείτε ότι η συσκευή δεν λείπει κρίσιμες ενημερώσεις ή ενημερώσεις προγράμματος οδήγησης. Για να πραγματοποιήσετε λήψη και εγκατάσταση των πιο πρόσφατων ενημερώσεων, ακολουθήστε τα εξής βήματα: Ανοίξτε τις Ρυθμίσεις. Κάντε κλικ στο Windows Update. Κάντε κλικ στο κουμπί Έλεγχος για ενημερώσεις. Κάντε κλικ στο κουμπί Επανεκκίνηση τώρα.
Τι κάνουν τα Windows + I στα Windows 11;
Υπάρχουν πολλές εύχρηστες συντομεύσεις πληκτρολογίου για εκμάθηση στα Windows 11, αλλά μία από τις πιο χρήσιμες για όποιον αλλάζει συχνά ρυθμίσεις είναι τα Windows + I. Πατώντας αυτόν τον συνδυασμό πλήκτρων θα ανοίξει η εφαρμογή Ρυθμίσεις.
Πώς μπορώ να ξέρω εάν τα Windows 11 είναι έτοιμα για αναβάθμιση;
Εάν κάνετε αναβάθμιση από τα Windows 10, σας συνιστούμε να περιμένετε μέχρι να ειδοποιηθείτε μέσω του Windows Update ότι η αναβάθμιση είναι έτοιμη για τη συσκευή σας.Για να ελέγξετε εάν τα Windows 11 είναι έτοιμα για τη συσκευή σας, επιλέξτε Έναρξη > Ρυθμίσεις > Ενημέρωση και ασφάλεια > Windows Update > Έλεγχος για ενημερώσεις.
Πώς μπορώ να απενεργοποιήσω την αδρανοποίηση στα Windows 11;
Επιλέξτε το «Αδρανοποίηση» από το μενού ρυθμίσεων τερματισμού λειτουργίας. Εάν το μενού ρυθμίσεων είναι γκριζαρισμένο, κάντε κλικ στο «Αλλαγή ρυθμίσεων που δεν είναι διαθέσιμες αυτήν τη στιγμή» (απαιτούνται δικαιώματα διαχειριστή). Εκκινήστε το μενού Έναρξη. Ενεργοποιήστε το διακόπτη ενεργοποίησης/απενεργοποίησης και επιλέξτε «Αδρανοποίηση» για να ενεργοποιήσετε τη λειτουργία. Συμβουλή Θέλετε να απενεργοποιήσετε την αδρανοποίηση των Windows 11;
Τι είναι η κατάσταση αδρανοποίησης στα Windows 10;
Εξοικονόμηση ενέργειας: Η κατάσταση αδρανοποίησης είναι πιο εξοικονόμηση ενέργειας, επειδή θα αποθηκεύσει όλα τα δεδομένα σας στο αρχείο hiberfil.sys στον σκληρό σας δίσκο και στη συνέχεια θα τερματίσει τη λειτουργία του υπολογιστή εντελώς. Επομένως, ακόμα και χωρίς ρεύμα, κάθε φορά που θα ενεργοποιήσετε τον υπολογιστή σας την επόμενη φορά, μπορείτε να επιστρέψετε στο σημείο που σταματήσατε.
Πώς μπορώ να ενημερώσω τον υπολογιστή μου στα Windows 11;
Κάντε κλικ σε αυτό το εικονίδιο και το Windows Update θα ανοίξει στις Ρυθμίσεις. Από εκεί, κάντε κλικ στο «Επανεκκίνηση τώρα» και θα ξεκινήσει η διαδικασία εγκατάστασης της ενημέρωσης. Μετά την επανεκκίνηση, τα Windows 11 θα εφαρμόσουν τις ενημερώσεις και στη συνέχεια θα ξεκινήσουν ως συνήθως. Μόλις συνδεθείτε ξανά, είστε έτοιμοι.
Πώς μπορώ να εγκαταστήσω ενημερώσεις των Windows 11 χωρίς επανεκκίνηση;
Μετά τη λήψη μιας ενημέρωσης, μερικές φορές τα Windows 11 μπορούν να την εγκαταστήσουν χωρίς επανεκκίνηση. Εάν συμβαίνει αυτό, κάντε κλικ στην επιλογή “Εγκατάσταση τώρα” για να εγκαταστήσετε την ενημέρωση ή τις ενημερώσεις. Εάν πρόκειται για σημαντική ενημέρωση, ενδέχεται να απαιτείται επανεκκίνηση. Εάν ναι, κάντε κλικ στο “Επανεκκίνηση τώρα” και τα Windows 11 θα κλείσουν όλες τις εφαρμογές, στη συνέχεια θα επανεκκινήσουν και θα εφαρμόσουν τις ενημερώσεις.
Πώς μπορώ να ξέρω εάν τα Windows 11 είναι ενημερωμένα;
Ή μπορείτε να κάνετε δεξί κλικ στο κουμπί Έναρξη και να επιλέξετε “Ρυθμίσεις” από τη λίστα. Στις Ρυθμίσεις, επιλέξτε “Windows Update” στην πλαϊνή γραμμή. Στις ρυθμίσεις του Windows Update, κάντε κλικ στο κουμπί “Έλεγχος για ενημερώσεις”. Εάν η εγκατάσταση των Windows 11 είναι πλήρως ενημερωμένη, θα δείτε ένα μήνυμα που λέει “Είστε ενημερωμένοι” στην οθόνη του Windows Update στις Ρυθμίσεις.
Τι νέο υπάρχει στην εφαρμογή Συμβουλές των Windows 11;
Με κάθε έκδοση του Windows 11 Insider, η Microsoft φαίνεται να φέρνει μια νέα εφαρμογή σύμφωνα με τη σχεδίαση των Windows 11. Η εφαρμογή Tips είναι η πιο πρόσφατη που έλαβε τη θεραπεία. Ωστόσο, δεν είναι απλώς μια οπτική αναθεώρηση, καθώς η Microsoft έχει προσθέσει κάθε είδους νέες συμβουλές ειδικά για τα Windows 11 που θα σας βοηθήσουν να καταλάβετε πώς να αξιοποιήσετε στο έπακρο το λειτουργικό σύστημα.
Τι είναι τα windows 11 και σε τι χρησιμεύει;
Τι είναι τα Windows 11; Τα Windows 11 είναι η πιο πρόσφατη σημαντική έκδοση του λειτουργικού της συστήματος της Microsoft και ο διάδοχος των Windows 10. Το λειτουργικό σύστημα διαθέτει μια ολοκαίνουργια απλοποιημένη, αλλά εκσυγχρονισμένη, διεπαφή και σχεδιάστηκε για να εμπνέει παραγωγικότητα και δημιουργικότητα. Από τις 5 Οκτωβρίου 2021, τα Microsoft Windows 11 είναι διαθέσιμα ως γενική κυκλοφορία στο κοινό.
Τι νέο υπάρχει στα Windows 11 και πώς σας επηρεάζει;
Στα Windows 11, το πρόσφατα κεντραρισμένο κουμπί Έναρξη χρησιμοποιεί το cloud και το Microsoft 365 για να εμφανίζει πρόσφατα αρχεία, ανεξάρτητα από την πλατφόρμα ή τη συσκευή στην οποία προβάλλονταν προηγουμένως, συμπεριλαμβανομένης μιας συσκευής Android ή iOS. Ένα νέο σύνολο λειτουργιών στα Microsoft Windows 11 θα είναι η εισαγωγή των Snap Layouts, Snap Groups και Desktops.
Πώς να κάνετε αναβάθμιση στα Windows 11 αυτή τη στιγμή;
Αυτό σημαίνει ότι εάν το σύστημά σας εκτελεί την έκδοση 2004 των Windows 10 (ή νεότερη) και έχετε την ενημέρωση συντήρησης 14 Σεπτεμβρίου 2021, η αναβάθμιση των Windows 11 θα πρέπει να είναι διαθέσιμη αυτήν τη στιγμή. Απλώς μεταβείτε στις Ρυθμίσεις > Ενημέρωση και ασφάλεια > Windows Update και επιλέξτε Έλεγχος για ενημερώσεις. ΠΡΟΤΕΙΝΟΜΕΝΑ ΒΙΝΤΕΟ ΓΙΑ ΣΑΣ…