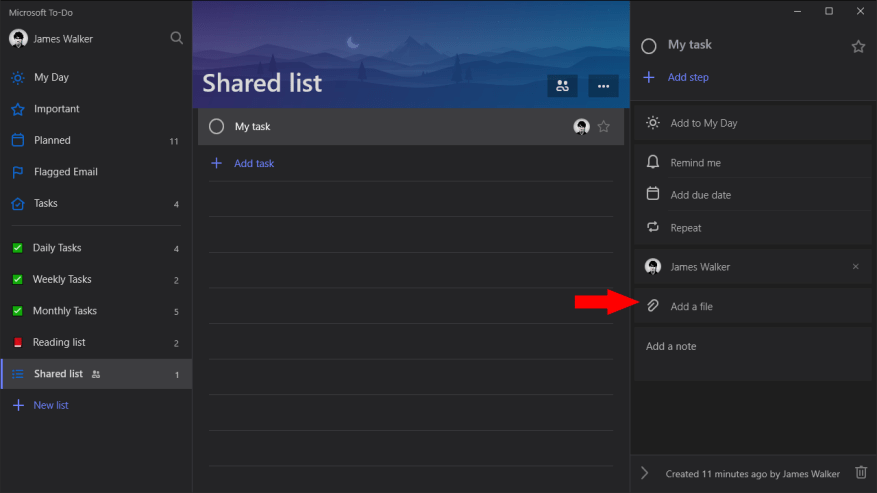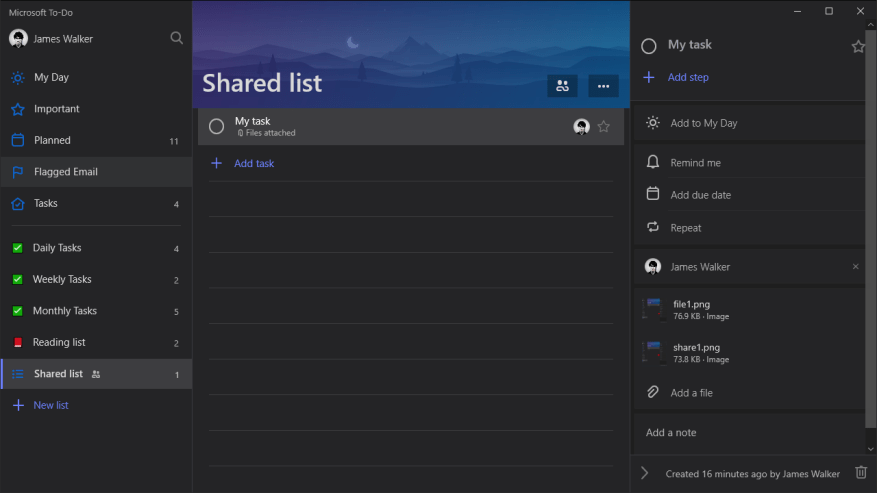A Microsoft To-Do mostantól támogatja a feladatmellékleteket, így fontos fájlokat tárolhat a teendőihez. A korlátozott kezdeti közzétételt követően a mellékletek mostantól minden felhasználó számára elérhetők minden platformon, beleértve a megosztott listákat is.
Ha fájlt szeretne hozzáadni egy feladathoz, kattintson a feladatra a részletes ablak megnyitásához. A panel alján, a megjegyzésmező felett kattintson a „Fájl hozzáadása” gombra a hozzáadni kívánt fájlok kiválasztásához.
Minden feladathoz több fájlt is csatolhat, bár van egy fájlonkénti 25 MB-os egyedi méretkorlát. A fájlok feltöltésekor a feladat részleteit tartalmazó ablaktáblában megtekintheti a folyamat előrehaladását.
A fő feladatlista egy „Fájlok csatolva” üzenetet jelenít meg a mellékletekkel ellátott feladatok alatt. A részletek panelre kattintva megjelenik a feladat fájllistája. Kattintson egy fájlra annak előnézetéhez vagy letöltéséhez. Bármikor hozzáadhat további fájlokat a „Fájl hozzáadása” gombra kattintva.
Más To-Do funkciókkal, például megosztott listákkal és feladatmegbízottakkal kombinálva a fájlmellékletek lehetővé teszik, hogy mindent, ami egy feladattal kapcsolatos, a To-Do-n belül maradjon. Ha a megbízott nem tud végrehajtani egy feladatot egy adott fájlhoz való hozzáférés nélkül, csatolja közvetlenül a feladathoz, hogy szükség esetén elérhető legyen.
GYIK
Hogyan csatolhatok fájlt egy PDF fájlhoz?
Lépések Nyisson meg egy PDF-dokumentumot az Adobe Readerben. Kattintson az Eszközök elemre. Kattintson a Megjegyzés gombra. Kattintson a gemkapocs ikonra a „+” jel mellett az ablak tetején lévő eszköztáron. Kattintson a Fájl csatolása gombra. Kattintson arra a helyre a PDF-ben, ahová a fájlt csatolni szeretné. Keresse meg a csatolni kívánt fájlt, és kattintson a Kiválasztás gombra.
Hogyan csatolhatok fájlt egy Word dokumentumhoz?
Ezután lépjen a Beszúrás elemre, és válassza az Objektumot. Az Objektum beszúrása ablakban kattintson a Létrehozás fájlokból elemre, és válassza a Tallózás lehetőséget a csatolt fájl helyének meghatározásához. 3. lépés: Válassza ki a fájlt, majd kattintson az OK gombra a beszúráshoz.
Hogyan csatolhatok fájlt egy e-mailhez?
A csatolt fájl megjelenik az e-mail üzenet alján. Írja be az üzenetet, és kattintson a Küldés gombra, ha végzett.A Címzett: mellett írja be az e-mail címet, amelyre küldeni szeretne. Kattintson a gemkapocs Csatolás feliratú ikonjára, vagy lépjen a Beszúrás menübe a beszúrni kívánt fájl típusának kiválasztásához.
Hogyan csatolhatok fájlt egy gemkapocshoz?
Kattintson a gemkapocs Csatolás feliratú ikonjára, vagy lépjen a Beszúrás menübe a beszúrni kívánt fájl típusának kiválasztásához. Ekkor megjelenik egy ablak, ahol tallózhat a mappák között, és kiválaszthatja a csatolni kívánt fájl(oka)t. Ha végzett a fájl kiválasztásával, kattintson a Megnyitás gombra.
Hogyan lehet szöveget beszúrni egy fájlból a Microsoft Word programban?
Kattintson a Beszúrás fülre, majd kattintson az Objektum melletti kis nyílra, és válassza a „Szöveg fájlból” lehetőséget. 2. Keresse meg a fájlt, és kattintson a Beszúrás gombra. Ez hozzáadja a kiválasztott fájl tartalmát a Word dokumentumhoz.
Hogyan tudok Wordben dokumentumot létrehozni?
Új dokumentum létrehozásához kattintson az Új gombra a fájl menüben. Kattintson arra a helyre a dokumentumban, ahová a fájlt be szeretné szúrni. Kattintson a Beszúrás fülre. Az ablak tetején van. az Objektum mellett. Az ablak tetején, az eszköztár jobb oldalán található Szöveg csoportban található. Mac rendszeren kattintson a Szöveg elemre a csoport kibontásához. Válassza ki a beszúrandó fájl típusát.
Hogyan csatolhatok fájlt egy másik fájlhoz Wordben?
Fájl csatolása dokumentumhoz a Wordben Nyissa meg azt a Word-dokumentumot, amelyhez fájlt szeretne csatolni. Győződjön meg arról, hogy a csatolni kívánt fájl megvan a rendszerében. A dokumentum megnyitása után lépjen a szalag Beszúrás lapjára, majd a Szöveg eszköztárban válassza az Objektum gombot.
Hogyan csatolhatok PDF-t egy Word dokumentumhoz?
A PDF-dokumentum Word-dokumentumhoz való csatolásának legegyszerűbb módja a fájl beszúrása. A Microsoft Word használata közben kövesse az alábbi lépéseket: Nyissa meg azt a Word-dokumentumot, amelyhez csatolni kívánja a PDF-fájlt. Kattintson a Beszúrás > Objektum > Létrehozás fájlból elemre. Keresse meg a kívánt PDF-fájlt. Jelölje be a Megjelenítés ikonként jelölőnégyzetet, és törölje a Hivatkozás fájlhoz jelölőnégyzetet. Kattintson az OK gombra.
Hogyan csatolhatok fájlt egy e-mailhez Androidon?
Koppintson az e-mailben, ahová a mellékletet be szeretné szúrni, majd érintse meg a gombot a billentyűzet feletti formátumsávban. Tegye a következők egyikét: Dokumentum csatolása: Koppintson a billentyűzet felett, majd keresse meg a dokumentumot a Fájlokban. A Fájlokban érintse meg a Tallózás vagy a Legutóbbi lehetőséget a képernyő alján, majd érintse meg a fájlt, helyet vagy mappát a megnyitásához.
Hogyan csatolhatok zip fájlt egy e-mailhez?
Az „Új üzenet” ablak alján kattintson a „Fájlok csatolása” gombra, és csatolja az újonnan létrehozott ZIP-fájlt. Ha az Outlookot használja, kattintson az „Új e-mail” elemre új e-mail írásához. Kattintson a felül található „Beszúrás” fülre, majd válassza a Fájl csatolása > Tallózás ezen a számítógépen parancsot. Keresse meg az újonnan készített ZIP-fájlt a számítógépén, és csatolja az új e-mailhez.
Hogyan írjunk és küldjünk e-maileket csatolt fájlokkal?
Tippek a csatolt e-mailek írásához Vegye figyelembe az alábbi tippeket a csatolt fájlokat tartalmazó e-mailek írásához és küldéséhez: Győződjön meg arról, hogy a melléklet megfelelő fájlformátumban van. Győződjön meg arról, hogy a címzett hozzáférhet a küldeni kívánt fájlokhoz.
Hogyan lehet fájlokat csatolni az e-mailekhez az Outlook programban?
Egyszerűen hozzon létre egy új e-mailt, és kattintson a „Fájlok csatolása” lehetőségre. Az Outlook programban kattintson az „Új e-mail” gombra a „Főoldal” fülön a felső sávban, vagy nyomja meg a CTRL+N billentyűkombinációt az új e-mail ablak megjelenítéséhez. Fájlok csatolásához kattintson a „Fájl csatolása” lehetőségre a „Felvétel” lapon. Válasszon egy webes helyet vagy a számítógép helyét.
Hogyan csatolhatok gemkapcsot egy dokumentumhoz?
Kattintson a gemkapocs ikonra a „+” jel mellett az ablak tetején lévő eszköztáron. Kattintson a Fájl csatolása gombra. A mutató gemkapocs ikonná változik.
Hogyan vághatok ki és illeszthetek be egy gemkapcsot egy oldalra?
Tipp: A gémkapocs ikonra kattintva bárhová húzhatja ugyanazon az oldalon, és billentyűparancsokkal kivághatja és beillesztheti bármely oldalra. Kattintson a jobb gombbal a fájlmelléklet ikonjára, és válassza a Tulajdonságok menüpontot. Megjelenik a Fájlmelléklet tulajdonságai párbeszédpanel. További információkért lásd a Mellékletek ablaktáblát és a Fájl csatolása című részt.
Mit csinálnak a gemkapocs-mellékletek?
Amint látja, a Paperclip még saját rögzítési módszert is bemutat, és ez nagyon kényelmes. Mit csinál valójában ez a módszer? A következő oszlopokat adja hozzá a táblázathoz: