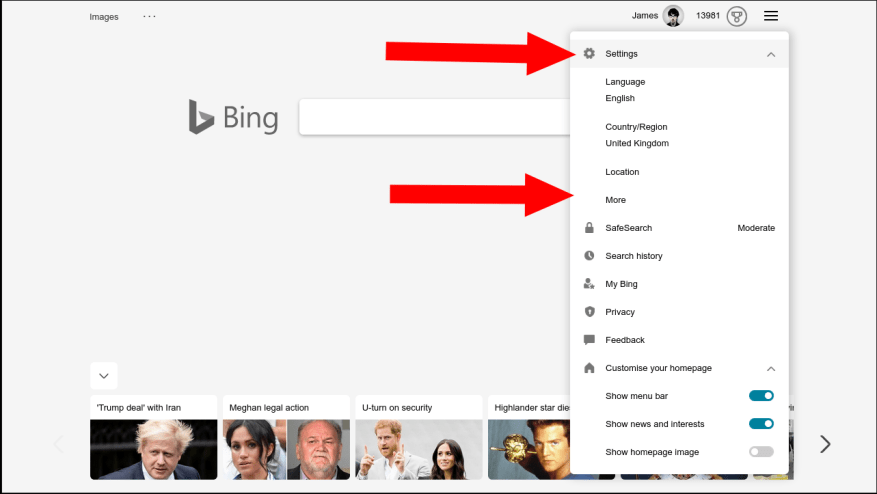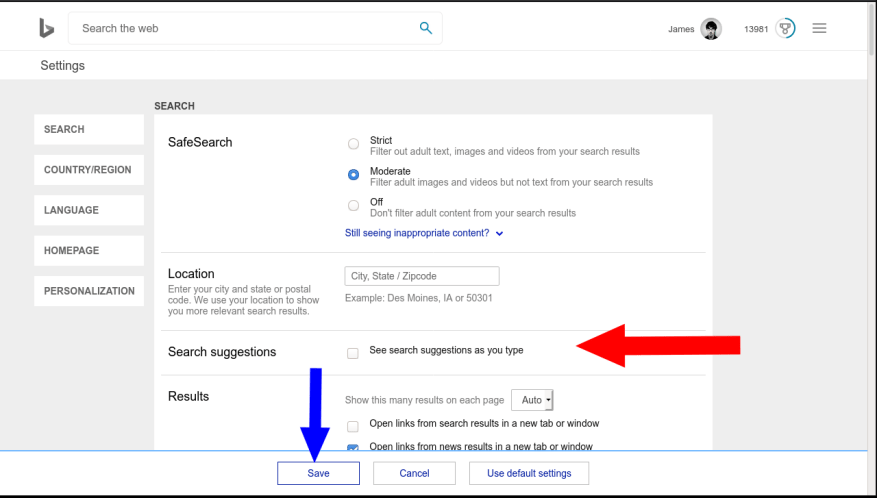Belefáradt abba, hogy a Bing olvasni próbál a gondolataiban, miközben beír egy keresési eredményt? Van egy elég jól elrejtett beállítás, ami megakadályozza, hogy ezt megtegye.
Menjen a Bing kezdőlapjára, majd kattintson a hamburger menüre a jobb felső sarokban. Kattintson a „Beállítások”, majd a „Továbbiak” elemre a megjelenő legördülő menüben.
Ezzel megjelenik a Bing meglehetősen elavultnak tűnő beállítási felülete. Győződjön meg arról, hogy a „Keresés” szakaszban van (ha nem, kattintson a bal oldali menü „Keresés” fülére).
Keresse meg a „Keresési javaslatok” címsort. Törölje a pipát a „Keresési javaslatok megtekintése gépelés közben” jelölőnégyzetből. Ezután kattintson a kék „Mentés” gombra a képernyő alján a befejezéshez.
A Bing nem javasol keresési eredményeket a keresőmezőjében, így sávszélességet és frusztrációt takaríthat meg. A változásnak az összes eszközén fenn kell maradnia. Győződjön meg arról, hogy továbbra is bejelentkezett a Bing szolgáltatásba, hogy a preferenciái betölthetők legyenek.
GYIK
Hogyan kapcsolhatom ki a Bing keresést Windows 10 rendszeren?
Bejelentkezem a Windows 10-es számítógépembe. open edge (tesztelésre IE, Chrome és Firefox is) menjen a Bing.com (a google a kezdőlapom) beállításaihoz, hogy a „biztonságos keresés” funkciót „off”-ra állítsa.
Miért rossz a Bing keresőmotor a Windows 10 rendszerhez?
A Bing engedélyezése a keresésben negatív hatással van, például növeli a munkaterhelést, és lelassítja a dolgokat, mivel mind a weben, mind a számítógépén keresi a lekérdezést, és lehetővé teszi a keresési eredmények lassú átvizsgálását. Ezután megkérdezi: hogyan törölhetem a Bing keresőmotort a Windows 10 Start menüjéből.
Hogyan lehet megváltoztatni a Bing keresőmotort a szélső számítógépen?
1. lépés: Nyissa meg az Edge-t, válassza ki a hárompontos menüt, és válassza a Beállítások lehetőséget. 2. lépés: Görgessen le a Speciális beállítások megtekintése lehetőséghez. 3. lépés: A Keresés a címsávban a Bing segítségével szakasz alatt kattintson a Keresőmotor módosítása elemre.
Hogyan javítható ki a Bing, amelyet nem ismer fel a Windows 10 rendszeren?
1. lépés: A keresősávba írja be, hogy programok hozzáadása vagy eltávolítása, és kattintson az eredményre.2. lépés: Az előugró ablakban keressen olyan alkalmazásokat, amelyeket nem ismer fel, vagy olyan programokat, amelyek nevében szerepel a Bing. Általában ezek az alkalmazások közé tartozik a Bing Bar, a Bing Protect, a Bing.Vc, a Babylon, a Search Module, a Search Protect és a Conduit.
Hogyan tilthatom le a Bing integrációt a start menüben?
A Bing integráció letiltása a Start menüben. Szerencsére a Bing nagyon könnyen letiltható, és csak a Cortana keresési beállítások képernyőjére kell jutnia – ennek legegyszerűbb módja, ha beírja a „cortana beállítások” kifejezést a Start menübe, és kiválasztja a „Cortana és keresés beállításai” elemet. . Ekkor megjelenik a beállítások párbeszédablak,…
Hogyan lehet eltávolítani a Bing-et a kezdő keresésből a Windows 10 rendszerben?
Szeretném eltávolítani vagy letiltani a Bing szolgáltatást a Windows 10 Keresés indítása menüben. Az interneten a következő általános tanácsok a következők: a Cortana és a keresés beállításaiban – Kattintson a Cortana alatti kapcsolóra, és az 5f341c50-e79a-4fb6-9ffd-361d77b9a1fb
Miért olyan fontos a Microsoft Bing a Windows 10 számára?
A Microsoft hajlamos rákényszeríteni szolgáltatásait és technológiáit a felhasználókra úgy, hogy beépíti őket a Windows 10-be, például Edge böngészőjébe, víruskeresőjébe (Defender) és Bing keresőjébe. Elég könnyű alternatívákat találni, kivéve a Bing-et, amely a Windows 10 helyi keresési eredményeihez kötődik, mint egy fejrák.
Hogyan lehet kijavítani a „Start Search Windows 10 nem működik?
Ellenőrizze, hogy a Windows-keresés nem működik hibája javítva van-e. A Windows Intéző újraindítása segíthet a „Start Search Windows 10 nem működik” probléma megoldásában. 4. módszer: Használja a Windows hibaelhárítót
Miért nem ismeri fel a rendszer az USB-t a Windows 10 rendszerben?
Vannak olyan energiagazdálkodási beállítások, amelyek kulcsfontosságúak lehetnek, mert a Windows 10 nem ismeri fel az USB-eszközt. A következőképpen módosíthatja ezeket a beállításokat. Megkeresheti ezt a Windows 10 keresősávjában, vagy nyomja meg a Windows billentyű + R billentyűket, és írja be a „devmgmt.msc”, majd nyomja meg az Enter billentyűt.
Miért nem működik a Bing-keresés a Windows 10 rendszerben?
Bár egyes esetekben a számítógép újraindítása megoldhatja a problémát, a probléma inkább a rendszerben gyökerezik, vagy a Microsoft Windows-frissítéseivel, például a 2020-ban a Bing-kereséssel való integrációval hozható összefüggésbe. Valójában a keresési problémák ugyanolyan gyakoriak, mint a Windows hangja. problémákat, így nem kell aggódni.
Hogyan módosíthatom a címsávban használt keresőmotort?
Nyissa meg a Microsoft Edge-t. A jobb felső sarokban kattintson a További műveletek (…) > Beállítások lehetőségre. A bal oldalon kattintson az Adatvédelem és szolgáltatások elemre. Ha nem találja ezt, először kattintson a menüre (3 vízszintes vonal) a bal felső sarokban. Görgessen le, és kattintson a Címsor lehetőségre. A „Címsávban használt keresőmotor” legördülő listában válassza a Google lehetőséget. Nem használja a Microsoft Edge-t?
Hogyan működik a Microsoft Edge a keresőmotorokkal?
A Microsoft Edge már nem használ olyan keresőszolgáltatókat, amelyeket a Microsoft webhelyéről kell telepítenie. Ehelyett, amikor meglátogat egy weboldalt, amely az „OpenSearch” szabványt használja a keresőmotor információinak megjelenítésére, az Edge észreveszi ezt, és rögzíti a keresőmotor adatait. KAPCSOLÓDÓ: Hogyan adjunk bármilyen keresőmotort a webböngészőhöz
Hogyan tehetem a Bing-et alapértelmezett keresőmotorommá az edge-ben?
Kattintson a Beállítások elemre. A Microsoft Edge megnyitása a következővel csoportban válassza az Egy adott oldal vagy oldalak lehetőséget. Írja be a www.bing.com címet a szövegmezőbe, és kattintson a Mentés ikonra. Legyen a Bing az alapértelmezett keresőmotorom is. Ha a Binget szeretné alapértelmezett keresőmotorként használni, kövesse az alábbi egyszerű lépéseket. Kattintson a További műveletek (…) elemre a címsoron. Kattintson a Beállítások elemre.
Hogyan változtathatom meg a keresőt a böngészőmben?
A „Címsávban használt keresőmotor” legördülő listában válassza a Google lehetőséget. Nem használ Microsoft Edge-t? Itt talál utasításokat a keresési beállítások módosításához több böngészőben. A Google gyorsabb eléréséhez próbálja ki inkább a Chrome-ot.