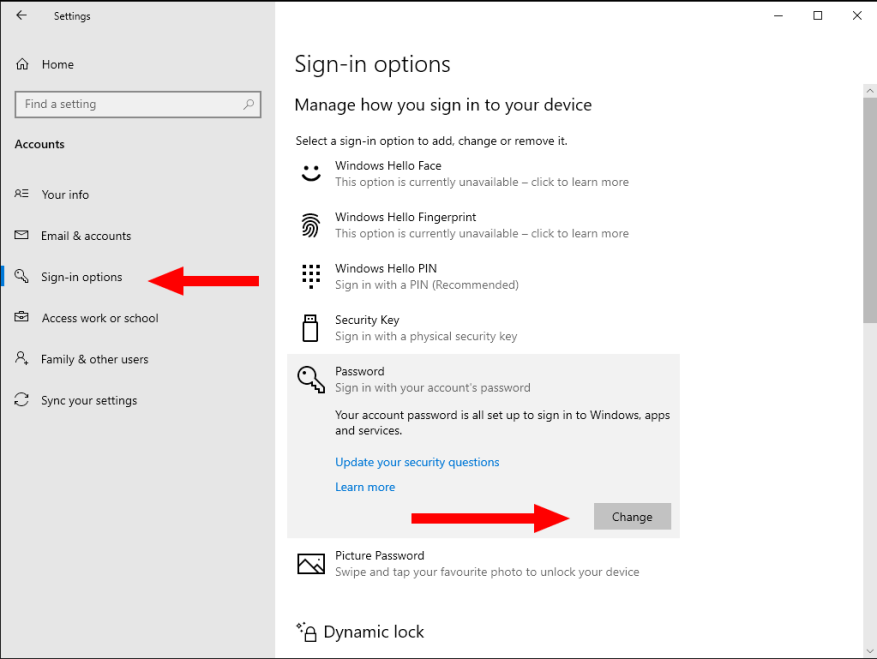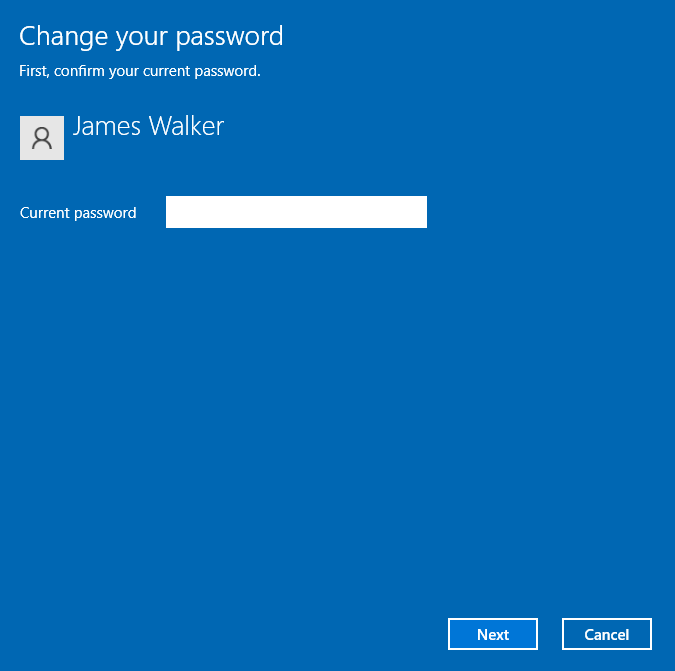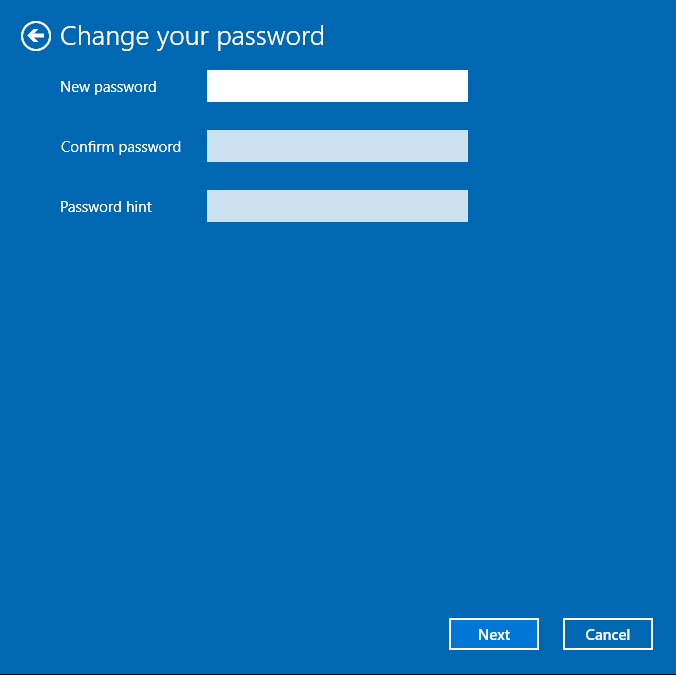A számítógép erős jelszóval való védelme elengedhetetlen a biztonság megőrzéséhez. Ez azonban nem jelenti azt, hogy minden Windows-telepítésnek szüksége van rá. Ha virtuális gépet állít be, a jelszó elhagyásával azonnal bejelentkezhet, miközben továbbra is védve marad a gazdagépen található jelszóval.
Bármi legyen is az érvelés, a jelszavadtól való megszabadulás egyszerű dolog. Ez azonban csak akkor lehetséges, ha helyi fiókot használ – az online Microsoft-fiókokat mindig jelszóval kell védeni.
Nyissa meg a Beállítások alkalmazást (Win+I), és kattintson a „Fiókok” szakaszra. Kattintson a „Bejelentkezési lehetőségek” oldalra a bal oldali menüben. Az „Eszközre történő bejelentkezés kezelése” címsor alatt kattintson a „Jelszó” lehetőségre.
Ezután kattintson a „Módosítás” gombra. Írja be jelenlegi jelszavát a felugró párbeszédablakban, majd nyomja meg az Enter billentyűt, vagy kattintson a „Tovább” gombra.
A következő képernyőn válassza ki az új jelszavát. A jelszó eltávolításához hagyja üresen mindhárom mezőt. Bár ez nem engedélyezett a Windows telepítésekor, itt jól működik. Kattintson a „Tovább” gombra a változtatás megerősítéséhez.
A fiók jelszava mostantól eltávolítva lesz. A számítógép újraindításakor automatikusan bejelentkezik, feltéve, hogy eszközén csak egyetlen felhasználói fiók van beállítva.
GYIK
Hogyan lehet eltávolítani a jelszavakat a Windows 11 rendszerben?
Soha ne vegye félvállról a számítógép biztonságát. Mindig ajánlott jelszóval védeni a számítógépet az adatok védelme érdekében. Ha azonban nem szeretné jelszóval védeni bejelentkezési képernyőjét, egyszerűen eltávolíthatja a jelszavakat a Windows 11 rendszeren a Felhasználói fiókok panel, a Rendszerleíróadatbázis-beállítások segítségével vagy helyi fiók létrehozásával.
Hogyan távolíthatok el jelszót egy Microsoft-fiókból?
1. lehetőség. Jelszó eltávolítása a Felhasználói fiókok panelen keresztül Kezdjük először a legegyszerűbb lehetőséggel. Legyen szó Microsoft-fiókról vagy helyi fiókról, a Felhasználói fiókok panel segítségével mindkettőből eltávolíthatja a jelszavakat.A módszer megvalósításához kövesse az alábbi lépéseket:
Hogyan távolíthatok el egy jelszót a rendszerleíró adatbázisból?
Ha biztos abban, hogy használja a Windows rendszerleíró adatbázisát, kövesse az alábbi lépéseket a jelszó eltávolításához: 1. lépés: Nyomja meg a Windows + R billentyűket a Futtatás parancs elindításához. Ezután írja be a „regedit” kifejezést a keresőmezőbe, és nyomja meg az Enter gombot a Rendszerleíróadatbázis-szerkesztő elindításához.
Hogyan lehet törölni vagy új jelszót létrehozni egy felhasználó számára?
Nyomja meg a Windows billentyűt + R, majd írja be a lusrmgr.msc parancsot, és nyomja meg az Enter billentyűt. 2. A Helyi felhasználók és csoportok alatt kattintson a Felhasználók elemre. Látni fogja a számítógépe rendszerében létrehozott összes fiókot. 3. Válassza ki a törölni kívánt fiókot, kattintson rá a jobb gombbal, majd válassza a Jelszó beállítása lehetőséget az új kívánt jelszó létrehozásához. 1.
Hogyan törölhetem a jelszó nélküli bejelentkezéshez?
Ha helyi fiókot használ jelszóval, törölheti a jelszót a jelszó nélküli bejelentkezéshez, kövesse az alábbi lépéseket: 1. Nyomja meg a Windows billentyű + I billentyűket, majd válassza a Fiókok lehetőséget. 2. Kattintson a Bejelentkezési beállítások lehetőségre. A jelszó alatt kattintson a Módosítás gombra.
Hogyan lehet törölni vagy módosítani a felhasználói fiókot a Windows 10 rendszerben?
Nyomja meg a Windows billentyűt + R, majd írja be a lusrmgr.msc parancsot, és nyomja meg az Enter billentyűt. 2. A Helyi felhasználók és csoportok alatt kattintson a Felhasználók elemre. Látni fogja a számítógépe rendszerében létrehozott összes fiókot. 3. Válassza ki a törölni kívánt fiókot, kattintson rá a jobb gombbal, majd válassza a Jelszó beállítása lehetőséget az új kívánt jelszó létrehozásához.
Hogyan lehet eltávolítani a bejelentkezési jelszót a Windows 11 rendszerben?
A bejelentkezési jelszó Windows 11 rendszerben való eltávolításának másik módja a beállításjegyzék módosítása. Nyissa meg a Futtatás párbeszédablakot a Windows + R megnyomásával. Írja be a regedit parancsot a szövegmezőbe. Nyomja meg az Entert vagy kattintson az OK gombra. Kattintson az Igen gombra, ha megjelenik a Felhasználói fiókok felügyelete ablak. Nyissa meg a Windows 11 keresést a Windows + S megnyomásával.
Hogyan lehet eltávolítani a jelszót a Windows 10 fiókból?
1. lehetőség: Jelszó eltávolítása a Felhasználói fiókok panelen keresztül. 2. lehetőség: Bejelentkezési jelszó eltávolítása a Registry opcióval 3. Hozzon létre egy helyi fiókot a jelszó eltávolításához.Jelszó eltávolítása a Felhasználói fiókok panelen keresztül Kezdjük először a legegyszerűbb lehetőséggel. Legyen szó Microsoft-fiókról vagy helyi fiókról, a Felhasználói fiókok panel segítségével mindkettőből eltávolíthatja a jelszavakat.
Jelszóval kell védenem a Windows 11 számítógépemet?
Mindig ajánlott jelszóval védeni a számítógépet az adatok védelme érdekében. Ha azonban nem szeretné jelszóval védeni bejelentkezési képernyőjét, egyszerűen eltávolíthatja a jelszavakat a Windows 11 rendszeren a Felhasználói fiókok panel, a Rendszerleíróadatbázis-beállítások segítségével vagy helyi fiók létrehozásával.
Hogyan lehet bejelentkezni a Windows 10 számítógépre jelszó nélkül?
De nem szükséges megadnia a jelszót a Windows 10 számítógépre való bejelentkezéshez. 2. lehetőség: Váltson bejelentkezési opciót jelszó nélküli helyi fiókra A Windows 10 Microsoft-fiókot használók módosíthatják a fiókot helyi fiókra, és nem állíthatnak be jelszót a bejelentkezéshez. Így zökkenőmentesen bejelentkezhetnek a számítógépbe.
Hogyan lehet eltávolítani vagy megváltoztatni a Windows 10 jelszót?
A Windows 10 jelszó eltávolításához kövesse az alábbi lépéseket: Nyissa meg a Beállításokat. Kattintson a Fiókok elemre. Kattintson a Bejelentkezési lehetőségek elemre. A „Jelszó” részben kattintson a Módosítás gombra. Erősítse meg jelenlegi fiókjának jelszavát. Kattintson a Tovább gombra. Hagyja üresen a „Jelszó” és „Jelszó újraírása” mezőket a jelszó teljes eltávolításához.