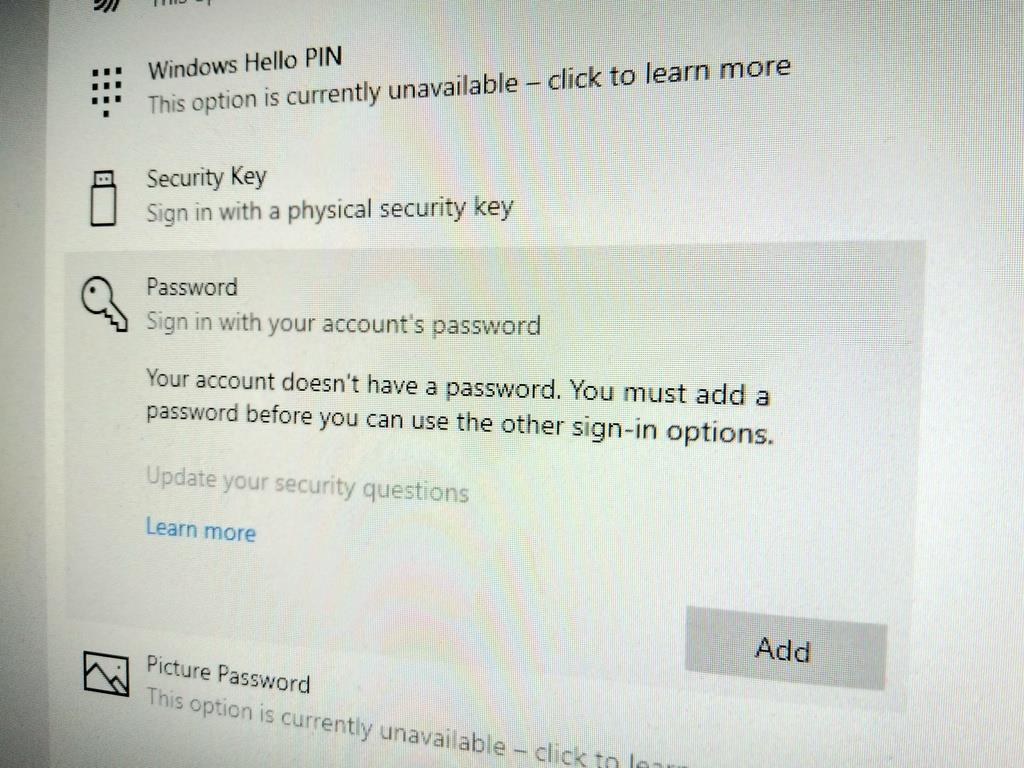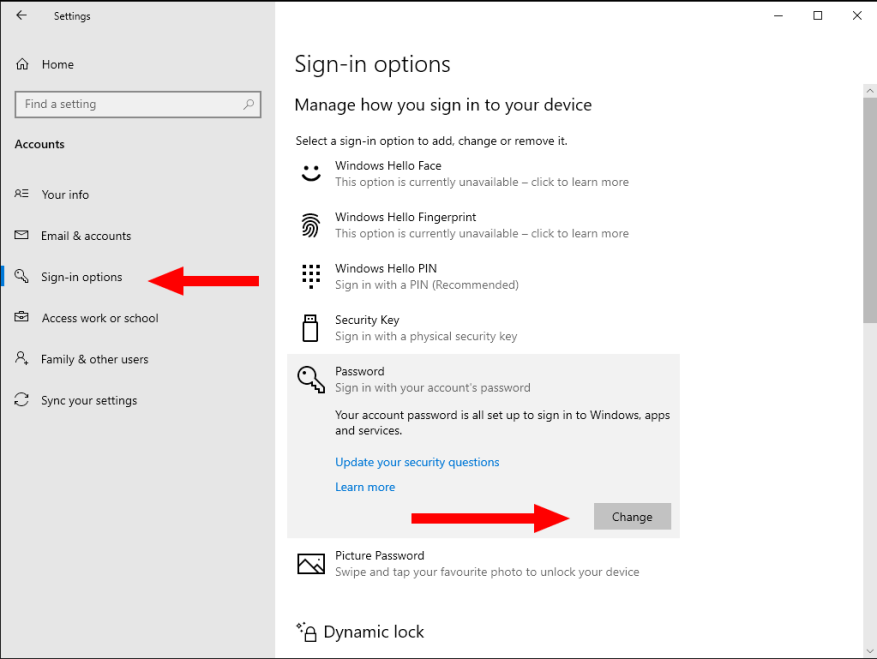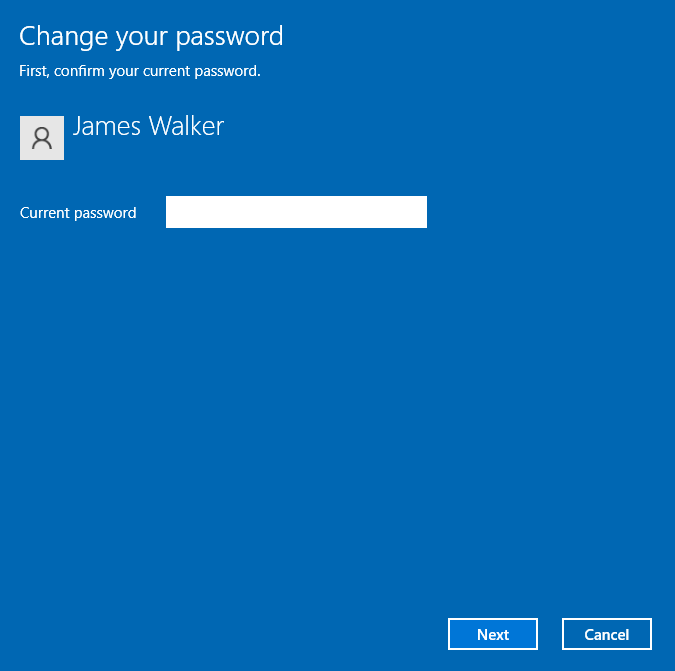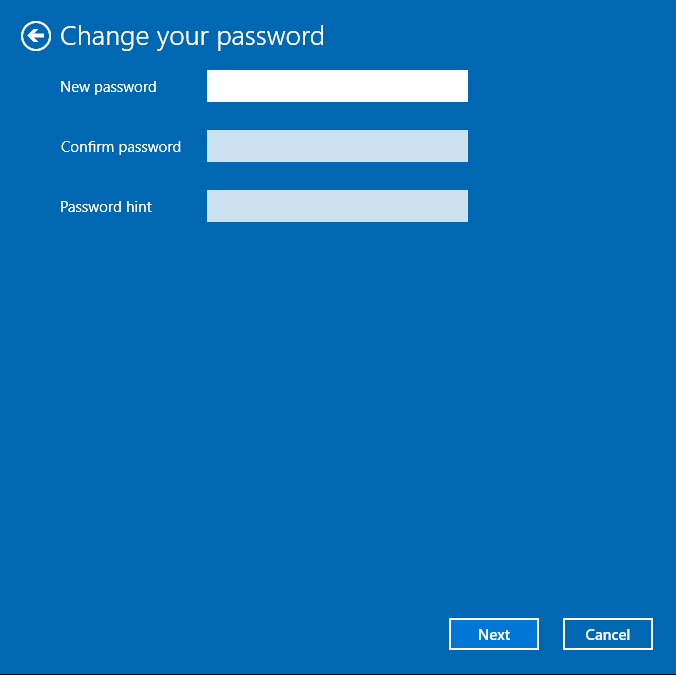Η προστασία του υπολογιστή σας με έναν ισχυρό κωδικό πρόσβασης είναι απαραίτητη για να διατηρήσετε τον εαυτό σας ασφαλή. Ωστόσο, αυτό δεν σημαίνει ότι όλες οι εγκαταστάσεις των Windows χρειάζονται μία. Εάν ρυθμίζετε μια εικονική μηχανή, η κατάργηση του κωδικού πρόσβασης θα σας επιτρέψει να συνδεθείτε αμέσως, ενώ θα παραμένετε προστατευμένοι από τον κωδικό πρόσβασης στη συσκευή υποδοχής σας.
Όποια και αν είναι η συλλογιστική σας, το να απαλλαγείτε από τον κωδικό πρόσβασής σας είναι μια απλή υπόθεση. Ωστόσο, είναι δυνατό μόνο εάν χρησιμοποιείτε έναν τοπικό λογαριασμό – οι διαδικτυακοί λογαριασμοί Microsoft πρέπει να προστατεύονται με κωδικό πρόσβασης ανά πάσα στιγμή.
Ανοίξτε την εφαρμογή Ρυθμίσεις (Win+I) και κάντε κλικ στην ενότητα “Λογαριασμοί”. Κάντε κλικ στη σελίδα “Επιλογές σύνδεσης” από το μενού στα αριστερά. Κάτω από την επικεφαλίδα “Διαχείριση του τρόπου σύνδεσης στη συσκευή σας”, κάντε κλικ στην επιλογή “Κωδικός πρόσβασης”.
Στη συνέχεια, κάντε κλικ στο κουμπί “Αλλαγή”. Πληκτρολογήστε τον τρέχοντα κωδικό πρόσβασής σας στο αναδυόμενο παράθυρο διαλόγου και, στη συνέχεια, πατήστε enter ή κάντε κλικ στο “Επόμενο”.
Στην επόμενη οθόνη, επιλέγετε τον νέο σας κωδικό πρόσβασης. Για να αφαιρέσετε τον κωδικό πρόσβασής σας, αφήστε και τα τρία πεδία κενά. Αν και αυτό δεν επιτρέπεται κατά την εγκατάσταση των Windows, λειτουργεί κανονικά εδώ. Κάντε κλικ στο κουμπί “Επόμενο” για να επιβεβαιώσετε την αλλαγή.
Ο λογαριασμός σας θα έχει πλέον αφαιρεθεί ο κωδικός πρόσβασής του. Όταν κάνετε επανεκκίνηση του υπολογιστή σας, θα συνδεθείτε αυτόματα, με την προϋπόθεση ότι η συσκευή σας έχει μόνο μια ρύθμιση λογαριασμού χρήστη.
FAQ
Πώς να αφαιρέσετε τους κωδικούς πρόσβασης στα Windows 11;
Ποτέ δεν πρέπει να παίρνετε σοβαρά υπόψη την ασφάλεια του υπολογιστή σας. Συνιστάται πάντα η προστασία του υπολογιστή σας με κωδικό πρόσβασης για την προστασία των δεδομένων σας. Ωστόσο, εάν δεν θέλετε να προστατεύσετε με κωδικό πρόσβασης την οθόνη σύνδεσής σας, μπορείτε εύκολα να αφαιρέσετε τους κωδικούς πρόσβασης στα Windows 11 χρησιμοποιώντας τον Πίνακα λογαριασμών χρήστη, τις Ρυθμίσεις μητρώου ή δημιουργώντας έναν Τοπικό λογαριασμό.
Πώς μπορώ να αφαιρέσω έναν κωδικό πρόσβασης από έναν λογαριασμό Microsoft;
Επιλογή 1. Αφαίρεση κωδικού πρόσβασης μέσω του πίνακα λογαριασμών χρηστών Ας ξεκινήσουμε πρώτα με την πιο εύκολη επιλογή. Είτε πρόκειται για λογαριασμό Microsoft είτε για τοπικό λογαριασμό, ο πίνακας λογαριασμών χρήστη μπορεί να σας βοηθήσει να αφαιρέσετε κωδικούς πρόσβασης και από τους δύο.Για να εφαρμόσετε αυτήν τη μέθοδο, απλώς ακολουθήστε τα εξής βήματα:
Πώς μπορώ να αφαιρέσω έναν κωδικό πρόσβασης από το μητρώο;
Εάν είστε σίγουροι ότι χρησιμοποιείτε το μητρώο των Windows, ακολουθήστε τα παρακάτω βήματα για να καταργήσετε τον κωδικό πρόσβασης: Βήμα 1: Πατήστε τα πλήκτρα Windows + R για να εκκινήσετε την εντολή Εκτέλεση. Στη συνέχεια, εισαγάγετε το ‘regedit’ στο πλαίσιο αναζήτησης και πατήστε το κουμπί Enter για να εκκινήσετε τον Επεξεργαστή Μητρώου.
Πώς να διαγράψετε ή να δημιουργήσετε έναν νέο κωδικό πρόσβασης για έναν χρήστη;
Πατήστε το πλήκτρο Windows + R, μετά πληκτρολογήστε lusrmgr.msc και πατήστε Enter. 2. Στην περιοχή Τοπικοί χρήστες και ομάδες, κάντε κλικ στο Users. Θα δείτε όλους τους λογαριασμούς που δημιουργούνται στο σύστημα του υπολογιστή σας. 3. Επιλέξτε τον λογαριασμό που θέλετε να διαγράψετε και κάντε δεξί κλικ πάνω του και επιλέξτε Ορισμός κωδικού πρόσβασης για να δημιουργήσετε έναν νέο επιθυμητό κωδικό πρόσβασης. 1.
Πώς μπορώ να διαγράψω τον κωδικό πρόσβασης για είσοδο χωρίς έναν;
Εάν χρησιμοποιείτε έναν τοπικό λογαριασμό με κωδικό πρόσβασης, μπορείτε να διαγράψετε τον κωδικό πρόσβασης για να συνδεθείτε χωρίς κωδικό πρόσβασης, ανατρέξτε στα παρακάτω βήματα: 1. Πατήστε το πλήκτρο Windows + I και, στη συνέχεια, επιλέξτε Λογαριασμοί. 2. Κάντε κλικ στις Επιλογές εισόδου. Κάτω από τον κωδικό πρόσβασης, κάντε κλικ στο Αλλαγή.
Πώς να διαγράψετε ή να αλλάξετε λογαριασμό χρήστη στα Windows 10;
Πατήστε το πλήκτρο Windows + R, μετά πληκτρολογήστε lusrmgr.msc και πατήστε Enter. 2. Στην περιοχή Τοπικοί χρήστες και ομάδες, κάντε κλικ στο Users. Θα δείτε όλους τους λογαριασμούς που δημιουργούνται στο σύστημα του υπολογιστή σας. 3. Επιλέξτε τον λογαριασμό που θέλετε να διαγράψετε και κάντε δεξί κλικ πάνω του και επιλέξτε Ορισμός κωδικού πρόσβασης για να δημιουργήσετε έναν νέο επιθυμητό κωδικό πρόσβασης.
Πώς να αφαιρέσετε τον κωδικό πρόσβασης σύνδεσης στα Windows 11;
Ένας άλλος τρόπος για να αφαιρέσετε τον κωδικό πρόσβασης σύνδεσης στα Windows 11 είναι να κάνετε αλλαγές στο μητρώο. Ανοίξτε το παράθυρο διαλόγου Εκτέλεση πατώντας Windows + R. Πληκτρολογήστε regedit στο πλαίσιο κειμένου. Πατήστε Enter ή κάντε κλικ στο OK. Κάντε κλικ στο Ναι εάν εμφανιστεί το παράθυρο Έλεγχος λογαριασμού χρήστη. Ανοίξτε την αναζήτηση των Windows 11 πατώντας Windows + S.
Πώς να αφαιρέσετε έναν κωδικό πρόσβασης από έναν λογαριασμό Windows 10;
Επιλογή 1. Κατάργηση κωδικού πρόσβασης μέσω του πίνακα λογαριασμών χρηστών Επιλογή 2. Αφαιρέστε τον κωδικό πρόσβασης σύνδεσης με την επιλογή μητρώου 3. Δημιουργήστε έναν τοπικό λογαριασμό για την κατάργηση του κωδικού πρόσβασης Επιλογή 1.Αφαίρεση κωδικού πρόσβασης μέσω του πίνακα λογαριασμών χρηστών Ας ξεκινήσουμε πρώτα με την πιο εύκολη επιλογή. Είτε πρόκειται για λογαριασμό Microsoft είτε για τοπικό λογαριασμό, ο πίνακας λογαριασμών χρήστη μπορεί να σας βοηθήσει να αφαιρέσετε κωδικούς πρόσβασης και από τους δύο.
Χρειάζεται να προστατεύσω με κωδικό πρόσβασης τα Windows 11 PC μου;
Συνιστάται πάντα η προστασία του υπολογιστή σας με κωδικό πρόσβασης για την προστασία των δεδομένων σας. Ωστόσο, εάν δεν θέλετε να προστατεύσετε με κωδικό πρόσβασης την οθόνη σύνδεσής σας, μπορείτε εύκολα να αφαιρέσετε τους κωδικούς πρόσβασης στα Windows 11 χρησιμοποιώντας τον Πίνακα λογαριασμών χρήστη, τις Ρυθμίσεις μητρώου ή δημιουργώντας έναν Τοπικό λογαριασμό.
Πώς να συνδεθείτε στον υπολογιστή με Windows 10 χωρίς κωδικό πρόσβασης;
Αλλά δεν είναι απαραίτητο να εισαγάγετε τον κωδικό πρόσβασης για να συνδεθείτε στον υπολογιστή με Windows 10. Επιλογή 2: Εναλλαγή της επιλογής σύνδεσης σε έναν τοπικό λογαριασμό χωρίς κωδικό πρόσβασης Για τους χρήστες του λογαριασμού Microsoft Windows 10, μπορούν να αλλάξουν τον λογαριασμό σε τοπικό λογαριασμό και να μην ορίσουν κωδικό πρόσβασης για είσοδο. Με αυτόν τον τρόπο, μπορούν να συνδεθούν ομαλά στον υπολογιστή.
Πώς να αφαιρέσετε ή να αλλάξετε τον κωδικό πρόσβασης των Windows 10;
Για να καταργήσετε τον κωδικό πρόσβασης των Windows 10, ακολουθήστε τα εξής βήματα: Ανοίξτε τις Ρυθμίσεις. Κάντε κλικ στο Λογαριασμοί. Κάντε κλικ στις Επιλογές εισόδου. Στην ενότητα “Κωδικός πρόσβασης”, κάντε κλικ στο κουμπί Αλλαγή. Επιβεβαιώστε τον κωδικό πρόσβασης του τρέχοντος λογαριασμού σας. Κάντε κλικ στο κουμπί Επόμενο. Αφήστε τα πεδία «Κωδικός πρόσβασης» και «Επανεισαγωγή κωδικού πρόσβασης» κενά για να αφαιρέσετε εντελώς τον κωδικό πρόσβασης.