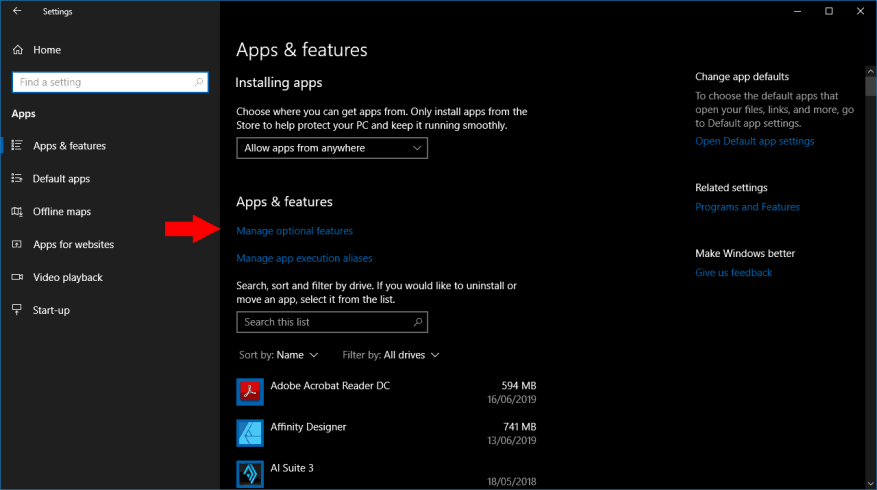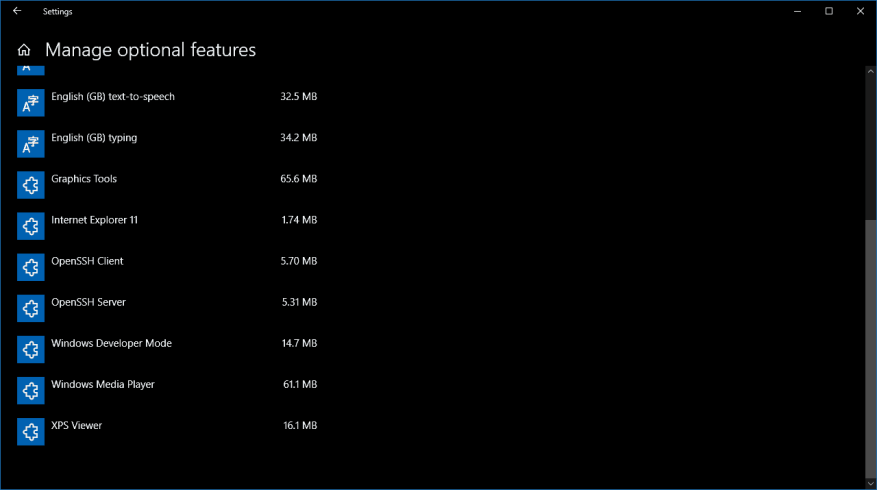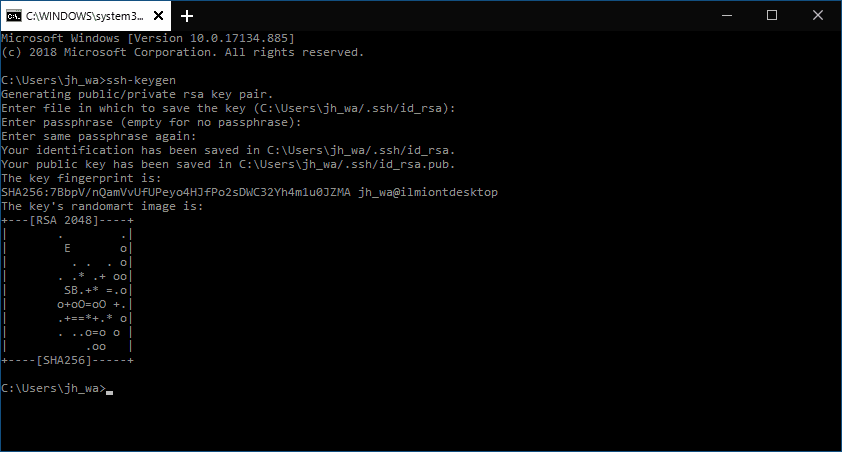Az SSH-kulcsok előállítása Windows-környezetben egy bonyolult folyamat volt, amely harmadik féltől származó eszközök telepítését igényelte. A Windows 10 2018. áprilisi frissítése óta a Windows egy előre telepített OpenSSH-ügyfelet tartalmaz, ami azt jelenti, hogy az ssh-keygen segítségével hozhat létre SSH-kulcsokat. Olvasson tovább, miközben végigvezetjük az egész folyamaton.
Először is meg kell győződnie arról, hogy az OpenSSH telepítve van a gépén – ha a Windows 10 korábbi verziójáról frissített, előfordulhat, hogy manuálisan kell engedélyeznie. Indítsa el a Beállítások alkalmazást, és kattintson az „Alkalmazások” kategóriára. Ezután kattintson az „Opcionális funkciók kezelése” hivatkozásra. Ha a megjelenő listában nem látja az „OpenSSH Client” elemet, kattintson a „Funkció hozzáadása” gombra, és telepítse. Előfordulhat, hogy a telepítés után újra kell indítania a számítógépet.
Az OpenSSH telepítése után készen áll a folytatásra. Nyissa meg a Parancssort a Start menüből. Írja be az „ssh-keygen” parancsot (idézőjelek nélkül) a terminál ablakába, és nyomja meg az enter billentyűt. A rendszer felkéri a mentési hely megerősítésére. Javasoljuk, hogy nyomja meg az Enter billentyűt a felhasználói címtár alapértelmezett helyének használatához. Ellenkező esetben írjon be egy elérési utat a kulcs mentéséhez, majd nyomja meg az enter billentyűt.
Most kiválaszthatja, hogy jelszavat (jelszót) ad hozzá a kulcshoz. Ha hozzáad egyet, akkor a kulcs használatakor meg kell adnia azt. Írjon be egy jelszót, és nyomja meg az Enter billentyűt, vagy azonnal nyomja meg az enter billentyűt, ha anélkül szeretne továbblépni.
A Windows most létrehozza az RSA nyilvános/privát kulcspárt. A nyilvános kulcs „id_rsa.pub” néven lesz tárolva az Ön által megadott könyvtárban. Töltse fel ezt a kulcsot minden olyan gépre, amelyen SSH-t kell használnia. Ezután megnyithat egy kapcsolatot a Windows beépített SSH-kliensével – írja be az „ssh [email protected]” parancsot a csatlakozáshoz és a hitelesítéshez a generált hitelesítő adatok segítségével.
GYIK
Hogyan tudok SSH-t belépni a GitHub-fiókomba?
1. lépés: Jelentkezzen be Github-fiókjába. Bármely oldal jobb felső sarkában kattintson profilfotójára, majd kattintson a Beállítások lehetőségre. 2. lépés: A felhasználói beállítások oldalsávjában lépjen az SSH- és GPG-kulcsokhoz.3. lépés: Kattintson az Új SSH-kulcsra. 4. lépés: Írja be a címet és az SSH-kulcsot. Az ssh-kulcsot az alábbi beírással kaphatja meg.
Hogyan generálhatok SSH kulcsot?
Ez az Ön SSH-kulcspárja. Megjegyzés: Általában a nyilvános kulcsot a .pub kiterjesztéssel azonosítják. A Jegyzettömb segítségével mind a privát, mind a nyilvános kulcs tartalmát megtekintheti. Mielőtt az OpenSSH-t beépítették volna a Windowsba, a PuTTY eszköz volt az SSH-kulcsok generálásának aranyszabványa. 1. Böngésszen a fejlesztői oldalra, és töltse le a PuTTY telepítőjét:
Hogyan működik az SSH a Windows 10 rendszerben?
Az SSH kulcspáron alapuló hitelesítéssel működik, ahol a privát kulcs egy távoli szerveren, a megfelelő nyilvános kulcs pedig egy helyi gépen található. Ha a kulcsok megegyeznek, a távoli felhasználó hozzáférést kap. Ez az útmutató bemutatja, hogyan hozhat létre SSH-kulcspárt Windows 10 rendszerben OpenSSH vagy PuTTY használatával.
Hogyan lehet létrehozni egy SSH kulcspárt az Ubuntuban?
Hozza létre az SSH kulcspárt az Ubuntu kliensgépen. Új, 4096 bites kulcspár létrehozásához felhasználói e-mail címmel megjegyzésként hajtsa végre a következő parancsot: Ha a fenti „ssh-keygen” parancsot futtatja, az alapértelmezett 3072 bites RSA kulcspárt generál.
Hogyan generálhatok SSH-kulcsokat a Windows 11 rendszerhez?
Akár parancssort, akár Windows terminált használ, írja be az ssh-keygen billentyűt, és nyomja meg az Enter billentyűt. Ez automatikusan generálja az SSH-kulcsokat. A Windows 11 rendszeren végzett tesztjeink során 2048 bites RSA-kulcsot hozott létre.
Hogyan hozhatok létre SSH kulcspárt?
SSH-kulcspár létrehozása felhasználói hitelesítéshez A kulcspár létrehozásának legegyszerűbb módja az ssh-keygen argumentumok nélküli futtatása. Ebben az esetben kérni fogja a fájlt, amelyben a kulcsokat tárolni kell.
Mire használható az ssh keygen?
Az SSH nyilvános és privát kulcsokat használ a felhasználók érvényesítésére és hitelesítésére. Az ssh-keygen segítségével generálhatók ezek a kulcspárok. Hogyan működik az SSH? Az SSH protokollnak 2 párnak kell lennie. Egy nyilvános kulcs és egy privát kulcs A nyilvános kulcs hozzáadódik a távoli szerverhez (vagy eszközhöz) egy speciális $HOME/.ssh/authorized_keys mappába.
Hogyan hozhatok létre SSH-kulcsot a GitHubhoz?
Ha nincs SSH-kulcsod, hozd létre. Most állítsunk elő egy új SSH-kulcsot lépésről lépésre. Írja be az alábbi parancsot a GitHub-fiókja e-mail-címével: A parancs futtatása után a rendszer felajánlja az SSH-kulcs elérési útjának beállítását, de javasoljuk, hogy az alapértelmezett értékét használja az „Enter” gomb megnyomásával.
Hogyan kell használni az SSH-t Windows 10 rendszeren?
A Windows 10 OpenSSH-kiszolgálót is kínál, amelyet telepíthet, ha SSH-kiszolgálót szeretne futtatni a számítógépén. Csak akkor telepítse ezt, ha ténylegesen kiszolgálót szeretne futtatni a számítógépén, és nem csak egy másik rendszeren futó szerverhez szeretne csatlakozni. A Windows 10 SSH-kliensének használata Most már használhatja az SSH-ügyfelet az ssh parancs futtatásával.
Hogyan működik az SSH szerveren?
Amikor egy kliens SSH-n keresztül csatlakozik egy kiszolgálóhoz, a gép úgy vezérelhető, mint egy helyi számítógép. A szerver rendelkezik egy kijelölt TCP-porttal, amelyen keresztül figyeli a hálózatot, és várja, hogy az ügyfelek inicializálják a kapcsolatot. Mielőtt egy ügyfél csatlakozna és SSH-parancsokat kezdene kiadni, át kell mennie a hitelesítési folyamaton.
A Windows 10 rendelkezik OpenSSH-val?
A Windows 10 és a Windows 11 legújabb buildjei tartalmaznak egy OpenSSH-n alapuló beépített SSH-kiszolgálót és klienst. Ez azt jelenti, hogy mostantól távolról csatlakozhat a Windows 10/11 vagy a Windows Server 2019 rendszerhez bármely SSH-kliens használatával, például Linux disztribúciókkal.