Se stai cercando un modo per smettere di usare la Xbox Game Bar disabilitandola, non cercare oltre. Le persone o amano o odiano Xbox Game Bar e io sono una di quelle persone che la odiano. Se vuoi registrare il tuo gameplay, ma stai cercando un’alternativa, ti suggerisco di dare un’occhiata a OBS (Open Broadcaster Software).
Dovresti disabilitare Xbox Game Bar?
Prima tu dovrebbe disabilita Xbox Game Bar su Windows 11, ecco 4 motivi per cui:
1. Il Xbox Game Bar può causare più problemi sui tuoi dispositivi Windows di quanto non risolva. Su Windows 11, alcuni utenti lo hanno segnalato La funzione di acquisizione della Xbox Game Bar non funziona più.
2. Funzionalità dell’account collegato limitata. Se vuoi trasmettere i tuoi contenuti in diretta su YouTube, non puoi. Le opzioni dell’account collegato disponibili sono Steam, Facebook, Twitch, Twitter, Discord e Reddit.
Oltre a collegare i tuoi account per trovare e “connetterti con gli amici”, non hai la possibilità di condividere il tuo gameplay registrato o altri contenuti su nessuno degli account collegati che utilizzi.
3. Xbox Game Bar ha streaming, acquisizione e registrazione video limitati opzioni. Ti consentirà di registrare clip di gioco di 30 minuti, 1 ora, 2 ore o 4 ore. Dopo aver registrato quei clip, dovrai esaminarli e modificarli per ottenere i migliori contenuti di gioco.
Con la barra di gioco abilitata, puoi utilizzare il Tasto Windows + Alt + G scorciatoia da tastiera per catturare gli ultimi 30 secondi del tuo gioco, ma a volte questa opzione non funziona come previsto. La Xbox Game Bar non indica sempre quando e dove inizia e dove si interrompe la registrazione.
Il video ha un limite di 30 o 60 FPS (fotogrammi al secondo), ma non sono disponibili opzioni per lo streaming a framerate più elevati. L’audio è limitato a sole tre opzioni: Gioco, Tutto, e Nessuno.
4. Microsoft ce la fa quasi impossibile per te rimuoverlo dal tuo PC poiché Xbox Game Bar è un’app e ora è anche infusa in Impostazioni su Windows 11.
Inoltre, l’opzione per disinstallare l’app dalle Impostazioni di Windows andando su App > App e funzionalità > Xbox Game Bar è disattivato. Quindi, anche se non ne hai bisogno o non lo usi, sei bloccato con esso.
Rimuovere Xbox Game Bar su Windows 11
Dopo molte ricerche su come rimuoverlo, questa soluzione ha funzionato per me. Ecco una ripartizione di ciò che devi fare.
1. Fare clic con il pulsante destro del mouse sul menu Start o utilizzare il Tasto Windows + X scorciatoia da tastiera.
2. Fare clic Terminale Windows (Amministratore) per aprire una finestra di Terminale come amministratore. Se non hai installato Windows Terminal, apri una finestra di PowerShell come amministratore. Clic sì al Controllo dell’account utente (UAC) richiesta.
3. Nella finestra di PowerShell, copia e incolla il comando seguente e premi accedere: get-appxpackage *Microsoft.XboxGamingOverlay* | remove-appxpackage
4. Riavvia il PC per rendere effettive le modifiche.
Dopo aver apportato questa modifica, non puoi più richiamare la Xbox Game Bar utilizzando il Tasto Windows + G. Tieni presente che un futuro aggiornamento di Windows probabilmente reinstallerà Xbox Game Bar, che ti piaccia o meno, quindi potresti dover ripetere questi passaggi in futuro.
FAQ
Perché non dovrei aggiornare a Windows 11?
Non dovresti eseguire l’aggiornamento a Windows 11 ancora 1 Familiarità. Conoscere un sistema operativo, un supermercato o il motore di un’auto è importante, soprattutto se riesci a navigarci istintivamente. 2 Funzionalità. Windows 11 è utilizzabile nella sua forma attuale, senza dubbio. … 3 Caratteristiche. … 4 Difetti. … 5 Futuro. …
Come interrompere gli aggiornamenti di Windows 11 per tutti gli utenti?
1 Disattiva Windows Update Services in Windows 11 2 Blocca Windows 11 Update con Group Policy Editor 3 Sospendi Windows 11 Update ogni settimana 4 Arresta Windows 11 Update con Registry Editor 5 Disattiva Windows 11 Update con strumenti di terze parti
Come posso impedire l’aggiornamento automatico di Windows 10?
1 Premere “Finestra + R” per aprire la finestra Esegui. 2 Apri la “Finestra Servizi” digitando services.msc e premi il tasto “Invio”.3 Individuare e selezionare l’opzione “Windows Update” dall’elenco “Servizi”, quindi fare clic sul pulsante “Stop”. 4 Modificare il “Tipo di avvio” in “Disabilitato” facendo clic sulla scheda “Generale”. …
Quali sono le impostazioni non così private di Windows 11?
Scopri di più sulle impostazioni non così private di Windows 11 e su come risolverle per garantire la tua privacy. Windows 11 include annunci mirati come suggerimenti, consigli e suggerimenti sull’interfaccia utente del tuo dispositivo. Il sistema operativo personalizza gli annunci visualizzati da un utente in base all’attività del computer e alla cronologia del browser.
È sicuro aggiornare a Windows 11?
Migliore risposta: Sì, poiché tutti i problemi e i bug noti sono già stati risolti. Windows 11 (versione 21H2) è ora disponibile come aggiornamento gratuito per i computer che già eseguono Windows 10 che soddisfano i requisiti minimi di sistema e viene distribuito anche su molti dispositivi di marca.
Dovresti aspettare fino al 2025 per eseguire l’aggiornamento a Windows 11?
Sfortunatamente, poiché milioni di macchine non possono essere aggiornate a Windows 11, Bott sostiene giustamente che tutte quelle macchine diventeranno quindi incubi di sicurezza. Ma al 2025 mancano quasi quattro anni, il che significa che se vuoi utilizzare il tuo computer Windows 10 fino alla fine del supporto, nulla ti impedisce. Non è che non ne abbiamo parlato molto prima.
Posso disabilitare Windows Update in modo permanente?
Se vuoi saltare un aggiornamento specifico, non è necessario disabilitare Windows Update in modo permanente. Invece, dovresti sospendere gli aggiornamenti fino all’arrivo del prossimo Patch Tuesday. L’app Impostazioni include un’opzione per interrompere gli aggiornamenti di sistema per un massimo di 35 giorni su Windows 10 Home e Pro.
Come annullare l’aggiornamento di Windows 11?
Nella finestra di dialogo Proprietà di Windows Update, espandi il menu a discesa su Tipo di avvio e seleziona Disabilitato. Ora fai clic sul pulsante Interrompi in Stato del servizio e premi Applica/OK per salvare le modifiche. In questo modo annullerai l’aggiornamento di Windows 11.
Come impedire l’aggiornamento automatico di Windows 10?
[Soluzione] Come interrompere Windows Update 1 Aprire Impostazioni. 2 Fare clic su Aggiornamento e sicurezza.3 Fare clic su Windows Update. 4 Fare clic sul pulsante Opzioni avanzate. 5 Nelle sezioni “Sospendi aggiornamenti”, utilizza il menu a discesa Sospendi fino a e seleziona per quanto tempo disabilitare gli aggiornamenti automatici. Vedi altro….
Come posso impedire a Windows 10 di eseguire l’aggiornamento a Windows 11?
L’aggiornamento del mio computer Windows 10 è attivo e continua a provare a eseguire l’aggiornamento a Windows 11. Come faccio a interrompere l’aggiornamento, ma continuo a ricevere gli aggiornamenti. Nelle versioni precedenti potevi scegliere gli aggiornamenti che volevi, ma non in 10 come molti sanno. L’applicazione dei criteri di gruppo TargetedRelease è il modo migliore per interrompere l’aggiornamento di Windows 11.
Windows 11 è più stabile di Windows 10?
E a dire il vero, gli aggiornamenti di Windows 11 in generale sono stati molto più stabili di quanto non siano mai stati con Windows 10. Ma detto questo, non dovresti prenderlo come una solida garanzia che l’aggiornamento da Windows 10 a Windows 11 non avrà successo t far andare il tuo sistema a pancia in su.
È sicuro aggiornare Windows 10 a Windows 11?
L’aggiornamento da Windows 10 può essere PERICOLOSO; milioni di persone a rischio, fallo solo Windows 11 ATTENZIONE! L’aggiornamento da Windows 10 può essere PERICOLOSO; milioni di persone a rischio, basta che questa data di rilascio di Windows 11 sia in autunno, ma gli utenti che tentano di eseguire l’aggiornamento a questo nuovo sistema operativo Microsoft da Windows 10 dovranno affrontare una minaccia. In effetti, milioni di utenti sono a rischio.
È ora di passare a Windows 11?
Ma se il tuo PC soddisfa i severi requisiti di sistema di Windows 11 di Microsoft e non ti interessano gli occasionali problemi di compatibilità hardware e software che derivano da un nuovo sistema operativo, ora è un buon momento per eseguire l’aggiornamento. Continua a leggere per scoprire perché. Prima di approfondire se è necessario eseguire l’aggiornamento a Windows 11, è importante verificare se è possibile.

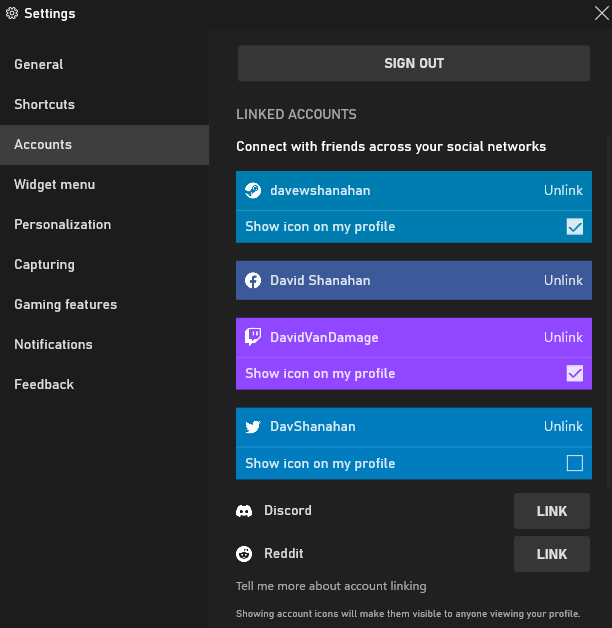
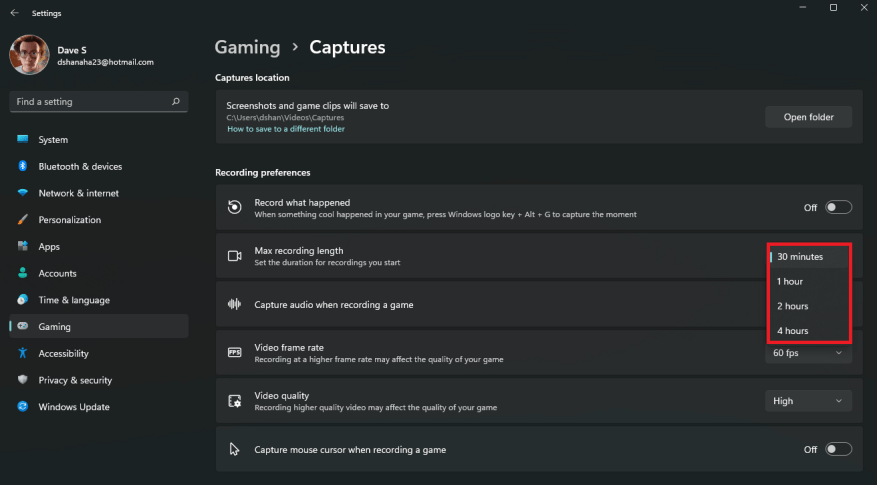
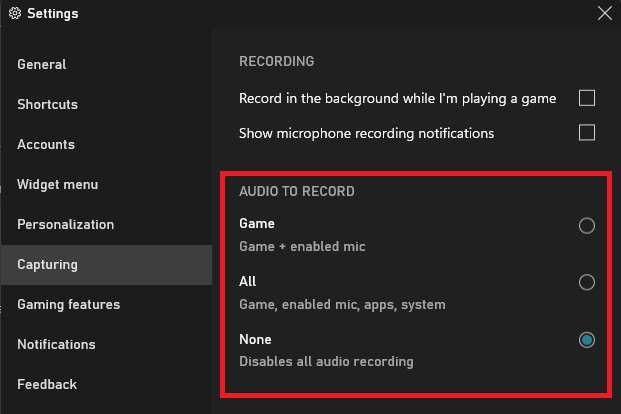
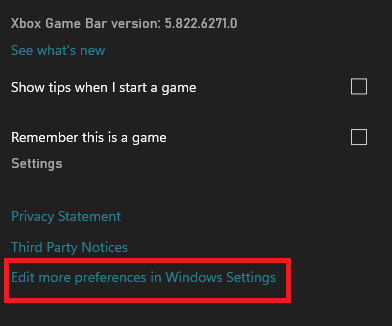
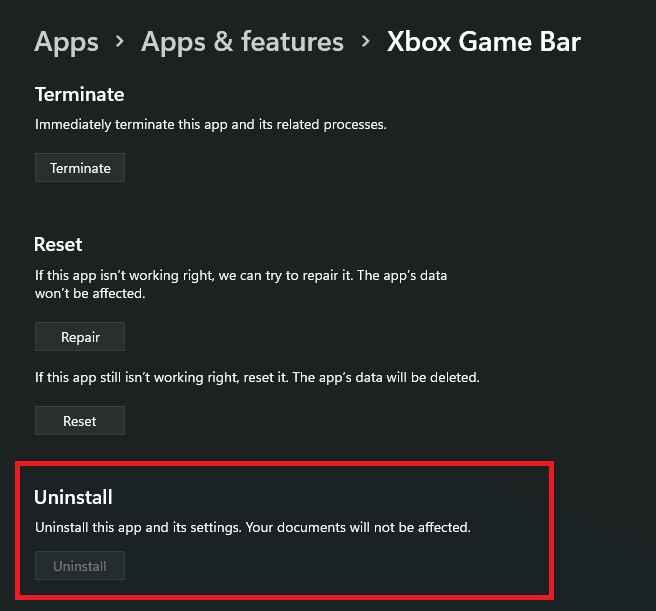
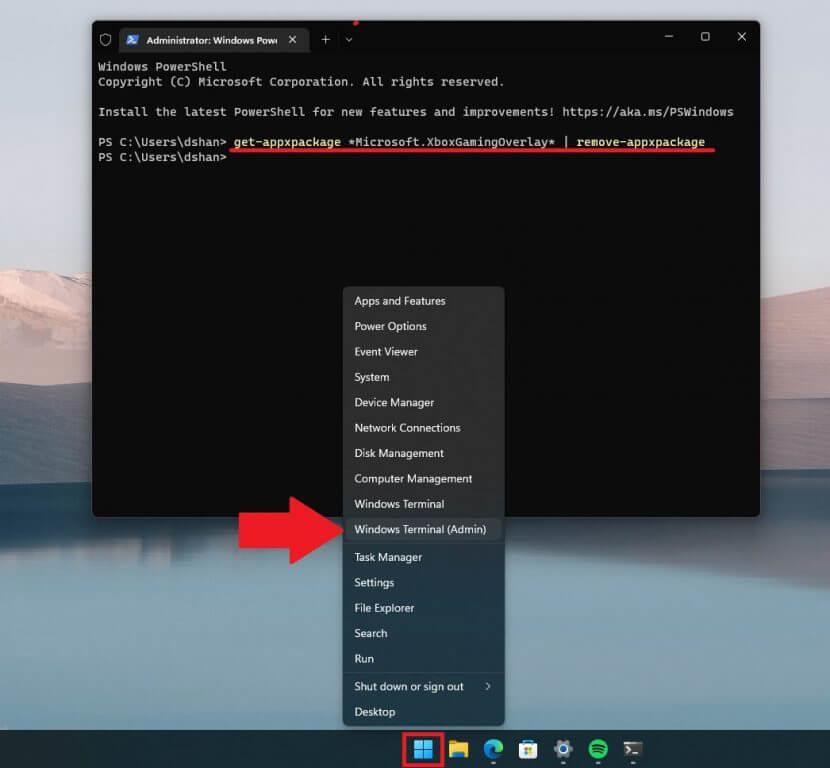



-on-windows-11-and-the-web.jpg)