Ak hľadáte spôsob, ako prestať používať herný panel Xbox tým, že ho vypnete, už nehľadajte. Ľudia buď milujú alebo nenávidia Xbox Game Bar, a ja som jedným z tých, ktorí ho nenávidia. Ak chcete zaznamenať svoju hru, ale hľadáte alternatívu, odporúčam vám vyskúšať OBS (Open Broadcaster Software).
Mali by ste vypnúť Xbox Game Bar?
Najprv ty by mal zakázať Xbox Game Bar v systéme Windows 11, tu sú 4 dôvody, prečo:
1. The Xbox Game Bar môže spôsobiť ďalšie problémy na vašich zariadeniach so systémom Windows, než vyrieši. V systéme Windows 11 to niektorí používatelia oznámili Funkcia snímania Xbox Game Bar nefunguje už viac.
2. Obmedzená funkčnosť prepojeného účtu. Ak chcete svoj obsah streamovať naživo na YouTube, nemôžete. Dostupné možnosti prepojeného účtu sú Steam, Facebook, Twitch, Twitter, Discord a Reddit.
Okrem prepojenia účtov, aby ste našli priateľov a „spojili sa s nimi“, nemáte možnosť zdieľať svoje zaznamenané hry ani iný obsah na žiadnom z prepojených účtov, ktoré používate.
3. Xbox Game Bar má obmedzené streamovanie videa, zachytávanie a nahrávanie možnosti. Umožní vám nahrávať herné klipy v dĺžke 30 minút, 1 hodina, 2 hodiny alebo 4 hodiny. Po zaznamenaní týchto klipov si ich budete musieť prejsť a upraviť, aby ste získali čo najlepší herný obsah.
Keď je herný panel povolený, môžete použiť Kláves Windows + Alt + G klávesová skratka na zachytenie posledných 30 sekúnd vašej hry, no niekedy táto možnosť nefunguje tak, ako má. Herný panel Xbox nie vždy ukazuje, kedy a kde sa nahrávanie začína a kde končí.
Video je obmedzené na 30 alebo 60 FPS (snímok za sekundu), ale nie sú dostupné žiadne možnosti na streamovanie pri vyšších snímkových frekvenciách. Zvuk je obmedzený iba na tri možnosti: Hra, Všetky, a žiadne.
4. Microsoft to robí takmer nie je možné ho odstrániť z vášho počítača, pretože Xbox Game Bar je aplikácia a teraz sa nachádza aj v Nastaveniach vo Windowse 11.
Okrem toho možnosť odinštalovať aplikáciu z nastavení systému Windows tak, že prejdete na Aplikácie > Aplikácie a funkcie > Xbox Game Bar je sivá. Takže aj keď ho nepotrebujete alebo nepoužívate, zostali ste pri ňom.
Odstráňte herný panel Xbox v systéme Windows 11
Po dlhom hľadaní, ako to odstrániť, toto riešenie mi fungovalo. Tu je rozpis toho, čo musíte urobiť.
1. Kliknite pravým tlačidlom myši na ponuku Štart alebo použite príkaz Kláves Windows + X klávesová skratka.
2. Kliknite Terminál systému Windows (administrátor) otvoríte okno terminálu ako správca. Ak nemáte nainštalovaný Windows Terminal, otvorte okno PowerShell ako správca. Kliknite Áno na Kontrola používateľských účtov (UAC) výzva.
3. V okne PowerShell skopírujte a prilepte nasledujúci príkaz a stlačte Zadajte: get-appxpackage *Microsoft.XboxGamingOverlay* | remove-appxpackage
4. Reštartujte počítač, aby sa zmeny prejavili.
Po vykonaní tejto zmeny už nemôžete vyvolať herný panel Xbox pomocou tlačidla Kláves Windows + G. Majte na pamäti, že budúca aktualizácia systému Windows pravdepodobne preinštaluje herný panel Xbox, či sa vám to páči alebo nie, takže možno budete musieť tieto kroky v budúcnosti zopakovať.
FAQ
Prečo by som nemal inovovať na Windows 11?
Ešte by ste nemali inovovať na Windows 11 1 Familiarity. Je dôležité vedieť sa orientovať v operačnom systéme, supermarkete alebo motore auta, najmä ak sa v ňom dokážete inštinktívne orientovať. 2 Funkčnosť. Windows 11 je bezpochyby použiteľný v súčasnej podobe. … 3 Vlastnosti. … 4 nedostatky. … 5 Budúcnosť. …
Ako zastaviť aktualizácie systému Windows 11 pre všetkých používateľov?
1 Vypnite služby Windows Update v systéme Windows 11 2 Zablokujte aktualizáciu systému Windows 11 pomocou Editora zásad skupiny 3 Pozastavte aktualizácie systému Windows 11 každý týždeň 4 Zastavte aktualizáciu systému Windows 11 pomocou Editora databázy Registry 5 Zakážte aktualizáciu systému Windows 11 pomocou nástroja tretej strany
Ako zastavím automatickú aktualizáciu systému Windows 10?
1 Stlačením „Window + R“ otvorte okno Spustiť. 2 Otvorte „Okno služieb“ zadaním services.msc a stlačte kláves „Enter“.3 Nájdite a vyberte možnosť „Windows Update“ zo zoznamu „Služby“ a potom kliknite na tlačidlo „Stop“. 4 Zmeňte „Typ spustenia“ na „Zakázané“ kliknutím na kartu „Všeobecné“. …
Aké sú nie príliš súkromné nastavenia systému Windows 11?
Prečítajte si viac o nastaveniach systému Windows 11, ktoré nie sú príliš súkromné, a o tom, ako ich opraviť, aby ste si zaistili svoje súkromie. Windows 11 obsahuje cielené reklamy ako návrhy, odporúčania a tipy v používateľskom rozhraní vášho zariadenia. Operačný systém prispôsobuje reklamy, ktoré sa používateľovi zobrazujú, na základe aktivity počítača a histórie prehliadača.
Je bezpečné upgradovať na Windows 11?
Najlepšia odpoveď: Áno, pretože všetky známe problémy a chyby už boli vyriešené. Windows 11 (verzia 21H2) je teraz k dispozícii ako bezplatná inovácia pre počítače so systémom Windows 10, ktoré spĺňajú minimálne systémové požiadavky, a dodáva sa aj na mnohých značkových zariadeniach.
Mali by ste s inováciou na Windows 11 počkať do roku 2025?
Bohužiaľ, keďže milióny počítačov nie je možné aktualizovať na Windows 11, Bott správne tvrdí, že všetky tieto počítače sa potom stanú bezpečnostnými nočnými morami. Do roku 2025 sú však takmer štyri roky, čo znamená, že ak chcete používať svoj počítač so systémom Windows 10 až do ukončenia podpory, nič vám v tom nebráni. Nie je to tak, že by sme to už veľa nespomínali.
Môžem natrvalo zakázať službu Windows Update?
Ak chcete preskočiť konkrétnu aktualizáciu, nie je potrebné natrvalo zakázať službu Windows Update. Namiesto toho by ste mali pozastaviť aktualizácie, kým nepríde ďalší opravný utorok. Aplikácia Nastavenia obsahuje možnosť zastaviť aktualizácie systému až na 35 dní v systéme Windows 10 Home a Pro.
Ako zrušiť aktualizáciu systému Windows 11?
V dialógovom okne Vlastnosti služby Windows Update rozbaľte rozbaľovaciu ponuku podľa typu spustenia a vyberte možnosť Zakázané. Teraz kliknite na tlačidlo Zastaviť v časti Stav služby a kliknutím na tlačidlo Použiť/OK uložte zmeny. Ak tak urobíte, zrušíte aktualizáciu systému Windows 11.
Ako zastaviť automatickú aktualizáciu systému Windows 10?
[Riešenie] Ako zastaviť službu Windows Update 1 Otvorte Nastavenia. 2 Kliknite na Aktualizácia a zabezpečenie.3 Kliknite na Windows Update. 4 Kliknite na tlačidlo Rozšírené možnosti. 5 V časti „Pozastaviť aktualizácie“ použite rozbaľovaciu ponuku Pozastaviť do a vyberte, na ako dlho sa majú automatické aktualizácie zakázať. Pozrieť viac….
Ako zastavím inováciu systému Windows 10 na systém Windows 11?
Aktualizácia môjho počítača so systémom Windows 10 je zapnutá a neustále sa pokúša inovovať na systém Windows 11. Ako zastavím inováciu, ale stále dostávam aktualizácie. V predchádzajúcich verziách ste si mohli vybrať požadované aktualizácie, ale nie v 10, ako väčšina vie. Presadzovanie skupinovej politiky TargetedRelease je najlepší spôsob, ako zastaviť aktualizáciu Windowsu 11.
Je Windows 11 stabilnejší ako Windows 10?
Po pravde povedané, aktualizácie systému Windows 11 boli celkovo oveľa stabilnejšie, než kedy boli s Windowsom 10. Ale ako už bolo povedané, nemali by ste to brať ako skalopevnú záruku, že aktualizácia z Windowsu 10 na Windows 11 nebude. nespôsobí, že sa váš systém dostane do brucha.
Je bezpečné aktualizovať Windows 10 na Windows 11?
Aktualizácia zo systému Windows 10 môže byť NEBEZPEČNÁ; ohrozené milióny, urobte to Windows 11 UPOZORNENIE! Aktualizácia zo systému Windows 10 môže byť NEBEZPEČNÁ; milióny v ohrození, urobte tak, že dátum vydania systému Windows 11 je na jeseň, ale používatelia, ktorí sa pokúsia aktualizovať na tento nový operačný systém Microsoft z Windows 10, budú čeliť hrozbe. V skutočnosti sú ohrozené milióny používateľov.
Je čas na inováciu na Windows 11?
Ak však váš počítač spĺňa prísne systémové požiadavky spoločnosti Microsoft Windows 11 a nevadia vám občasné problémy s kompatibilitou softvéru a hardvéru, ktoré prichádzajú s novým operačným systémom, teraz je ten správny čas na inováciu. Čítajte ďalej a dozviete sa prečo. Predtým, ako sa budeme zaoberať otázkou, či by ste mali inovovať na Windows 11, je dôležité overiť, či môžete.

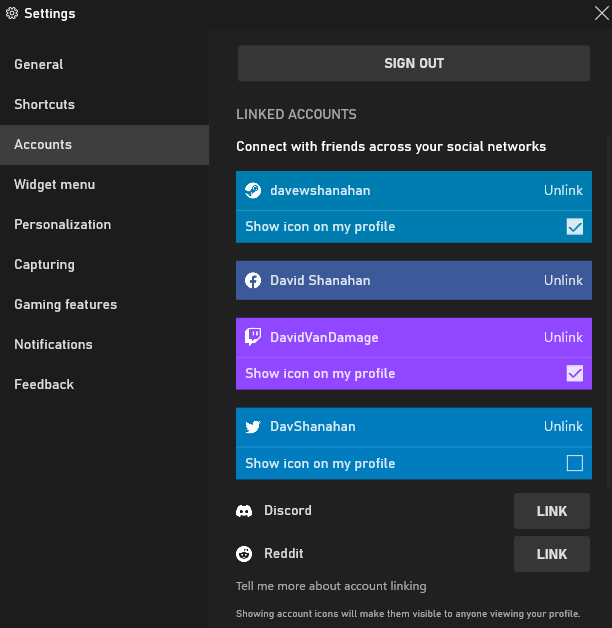
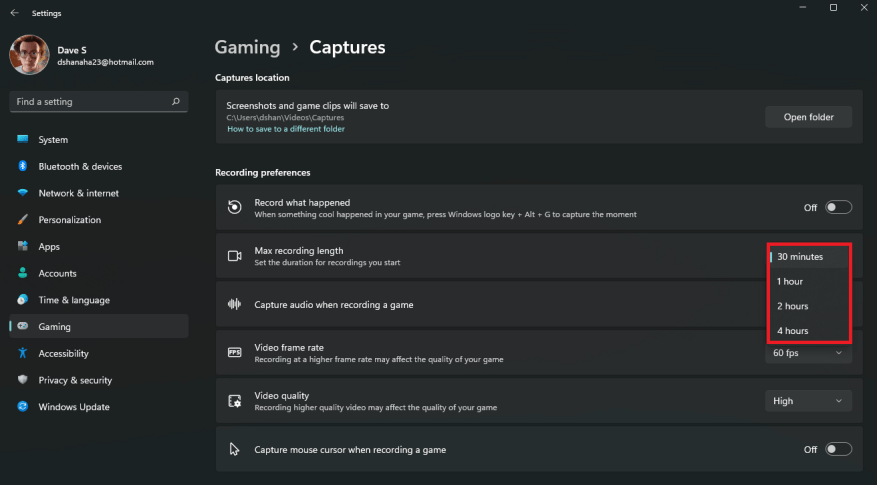
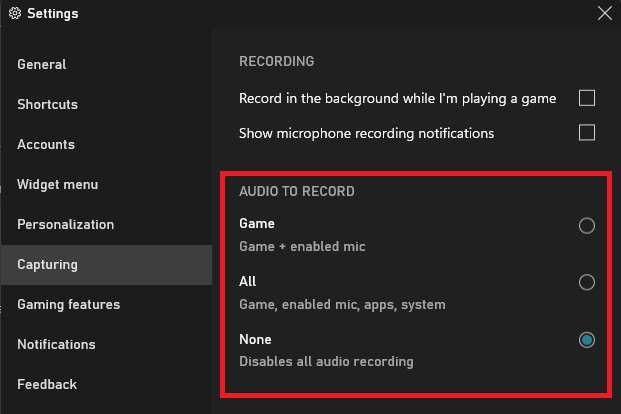
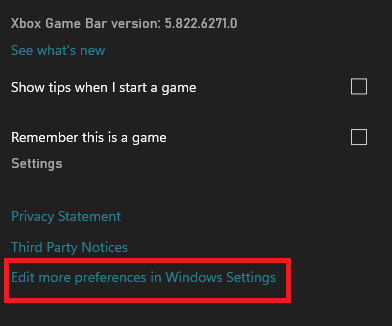
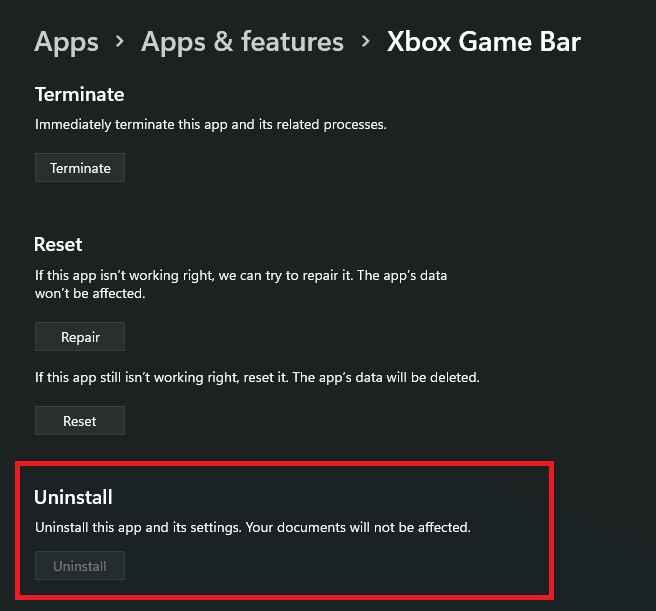
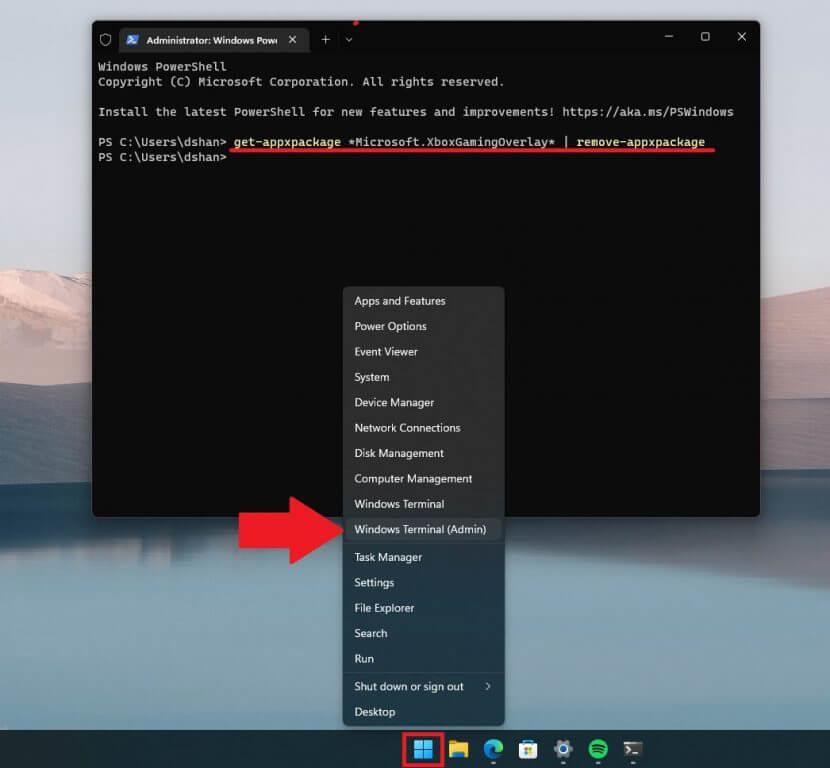



-on-windows-11-and-the-web.jpg)