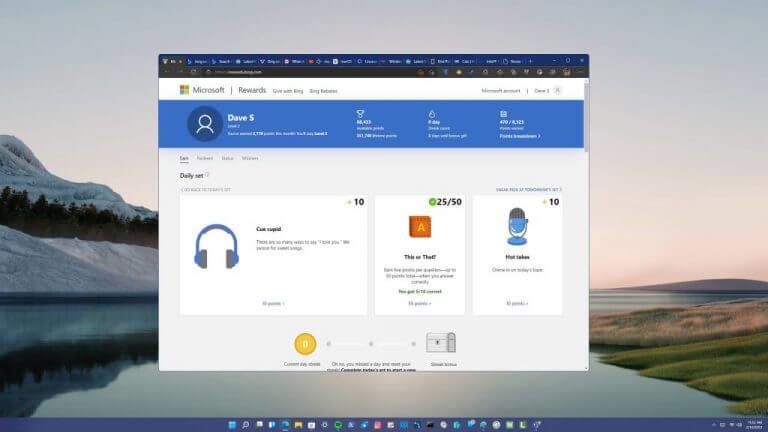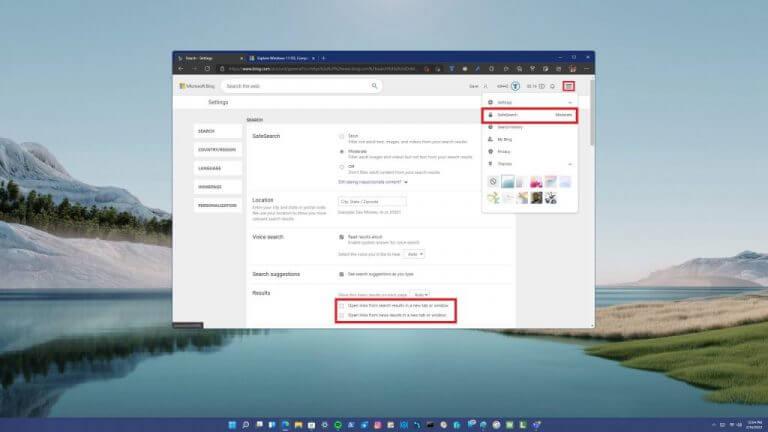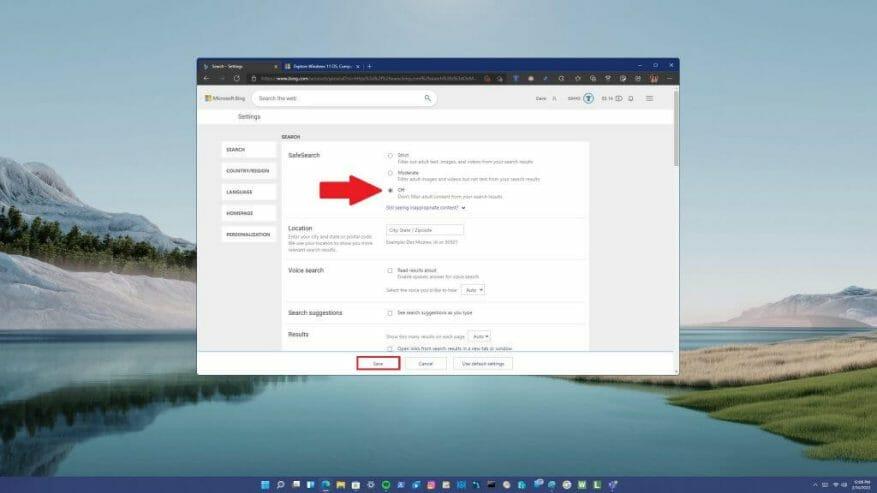Microsoft Edge fa qualcosa di strano ogni volta che usi Microsoft Bing per cercare. Si apre automaticamente una nuova scheda Edge per visualizzare il contenuto cercato, mentre la pagina di ricerca rimane aperta in una scheda diversa. All’inizio, non è chiaro se Microsoft Edge o Microsoft Bing siano responsabili di questo.
Come ho imparato rapidamente, aprendo una nuova scheda per ogni ricerca effettuata è un problema frustrante per alcune persone. Ma come membro di Microsoft Rewards, non posso perdere l’occasione di cercare punti utilizzando Bing per ottenere film, buoni regalo e gadget Xbox dal Microsoft Store.
Fai una ricerca su Microsoft Bing, fai clic su un collegamento dai risultati e vieni indirizzato a una nuova scheda. Fai clic sul pulsante Indietro per tornare ai risultati, ma ti mantiene nella nuova scheda che è stata appena aperta. Ora fai clic su un risultato di ricerca diverso e vieni indirizzato a un’altra scheda.
Quando si fa clic su un collegamento dai risultati della ricerca, si passa a una nuova scheda e i risultati vengono lasciati aperti nella scheda originale. Ma tornare indietro non ti riporterà alla scheda originale, quindi prima che te ne accorga, avrai un numero schiacciante di schede aperte.
Questo problema non è solo un problema per gli utenti Windows, ma si verifica anche quando si utilizza Edge su Bing.com anche per utenti macOS e Linux. Dopo aver cercato in ogni possibile impostazione di Microsoft Edge, la soluzione si trova sorprendentemente all’interno delle impostazioni di SafeSearch di Microsoft Bing.
Microsoft Edge su Windows, macOS e Linux
Ecco come modificare le impostazioni in modo che ogni volta che fai clic su un collegamento di ricerca o di notizie su Bing, non si aprirà in una nuova scheda del browser.
- Usa Microsoft Edge per accedere a Bing.com su Windows, macOS o Linux
- Fai clic sul menu dell’hamburger in alto a destra e scegli SafeSearch
- Vai a Risultati sezione
- Deseleziona sia “Apri collegamenti dai risultati di ricerca in una nuova scheda o finestra” sia “Apri collegamenti dai risultati di notizie in una nuova scheda o finestra”
- Clic Salva per confermare le modifiche
Questo è tutto ciò che c’è da fare. Ovviamente, Microsoft vuole che tu mantenga Bing il più possibile aperto durante la ricerca. Alcune persone hanno anche affermato che le impostazioni di SafeSearch vengono ripristinate ogni tanto, quindi fai attenzione nel caso in cui sia necessario ripetere di nuovo questi passaggi.
Un’altra opzione è disattivare completamente SafeSearch.
Tieni presente che non sembra esserci una vera “conferma” che le tue impostazioni Bing.com siano state salvate e applicate alle tue effettive preferenze di ricerca di Microsoft Bing.
Interessato a saperne di più? Scopri l’ultimo episodio di OnPodcast disponibile anche su SoundCloud. Ci sono altre “funzioni” di Microsoft Bing che trovi frustranti? Fateci sapere nei commenti!
FAQ
Come risolvere Microsoft Edge che non si apre in Windows 10/11?
Basta andare su Start > Impostazioni > App > App predefinite > Browser Web e selezionare un browser diverso al posto di Microsoft Edge. Se il browser Microsoft Edge si apre automaticamente subito dopo l’avvio nel desktop di Windows 10/11, è probabile che sia impostato come programma di avvio sul tuo computer. Disabilitalo tramite il Task Manager. 1.
Come fermare i pop-up in Edge?
[Soluzione] Come fermare Pop UPS in Edge 1 Nel nuovo Microsoft Edge, vai su Impostazioni e altro > Impostazioni > Autorizzazioni sito. 2 Selezionare Popup e reindirizzamenti. 3 Spostare l’interruttore Blocca su Attivato. Vedi altro….
Come posso impedire a Internet Explorer di reindirizzare a Edge?
Come posso impedire a Internet Explorer di reindirizzare a Edge? Avvia Microsoft Edge e vai su Impostazioni. Passare a Browser predefinito e individuare Consenti a Internet Explorer di aprire siti in Microsoft Edge. Imposta questa opzione su Mai. Edge è una scelta migliore di IE in quanto supporta gli ultimi standard web.
Come faccio a interrompere l’avvio di Microsoft Edge quando accedo?
Meno Se non vuoi che Microsoft Edge venga avviato quando accedi a Windows, puoi modificarlo nelle Impostazioni di Windows. 1. Vai su Start > Impostazioni. 2. Seleziona Account > Opzioni di accesso.
Come disattivare il salvataggio automatico in Edge su Windows 10?
Per farlo, gli utenti Edge con dispositivi che eseguono Windows 10 2004 dovranno aprire l’app Impostazioni dal menu Start, andare su Account > Opzioni di accesso e disattivare “Salva automaticamente il mio…
Come posso impedire a Microsoft Edge di avviarsi automaticamente dopo l’accesso?
Microsoft Edge si avvia automaticamente quando accedo dopo che il computer è stato inattivo (Windows 11). Vorrei interrompere l’avvio automatico di Edge in qualsiasi momento. Le istruzioni seguenti non funzionano (il pulsante è stato disattivato da quando posso ricordare e lo fa ancora): 1. Vai su Start > Impostazioni . 2. Seleziona Account > Opzioni di accesso. 3.
Come risolvere Microsoft Edge che non riavvia le app su Windows 10 2004?
Per farlo, gli utenti Edge con dispositivi che eseguono Windows 10 2004 dovranno aprire l’app Impostazioni dal menu Start, andare su Account > Opzioni di accesso e disattivare “Salva automaticamente le mie app riavviabili quando esco e le riavvio dopo mi iscrivo”. opzione in “Riavvia app”.
Perché il mio Internet Explorer continua a reindirizzare a Microsoft Edge?
Ogni volta che IE non è in grado di eseguire il rendering di un sito Web, ti reindirizzerà automaticamente a Microsoft Edge. In altre parole, IE avvia automaticamente Edge, invitandoti a passare al nuovo browser web. Ma questo è qualcosa che a molti utenti non piace molto. Di conseguenza, stanno cercando modi per impedire a IE di reindirizzarli a Edge.
Come passare da Internet Explorer a Edge su Windows 10?
Passare a Browser predefinito e individuare Consenti a Internet Explorer di aprire siti in Microsoft Edge. Imposta questa opzione su Mai. Edge è una scelta migliore di IE in quanto supporta gli ultimi standard web. Per velocizzare la transizione, la finestra di reindirizzamento richiede anche di copiare i dati di navigazione e le preferenze da IE a Edge.
Come disabilitare i reindirizzamenti automatici nel browser Microsoft Edge Chromium?
Il nuovo browser Edge Chromium ha un’impostazione speciale che fa sì che Windows ti reindirizzi automaticamente da Internet Explorer a Edge.La disabilitazione di questa impostazione interromperà il reindirizzamento automatico. Ecco come. Apri il browser Edge. Digita “edge://settings/defaultbrowser” nella barra degli indirizzi e premi Invio.
Come impedire a Internet Explorer di aprire siti Web in Microsoft Edge?
Passare a Browser predefinito e individuare Consenti a Internet Explorer di aprire siti in Microsoft Edge. Imposta questa opzione su Mai. Edge è una scelta migliore di IE in quanto supporta gli ultimi standard web.
Come faccio a disattivare il blocco popup su Windows 10?
In seguito, se lo desideri, puoi riattivare il blocco popup. Per disattivare il blocco dei popup di Edge sul tuo computer Windows, Mac, Linux o Chromebook, prima apri Edge sul tuo computer. Nell’angolo in alto a destra di Edge, fai clic sui tre punti. Nel menu che si apre, fai clic su “Impostazioni”.
Come faccio a disattivare i popup in Microsoft Edge?
Nella finestra di Microsoft Edge, fare clic sull’icona Altre azioni, quindi fare clic su Impostazioni. Nel menu IMPOSTAZIONI, scorri verso il basso fino alla sezione Impostazioni avanzate e fai clic su Visualizza impostazioni avanzate . Scorri fino all’elenco dei popup Blocca e fai clic per impostare il pulsante di scorrimento su Attivato o Disattivato .
Come faccio a disattivare gli annunci pop-up sul mio sito web?
Nel menu che si apre, fai clic su “Impostazioni”. Nella pagina “Impostazioni”, nella barra laterale sinistra, fai clic su “Cookie e autorizzazioni del sito”. Nel riquadro a destra, nella sezione “Tutte le autorizzazioni”, fai clic su “Pop-up e reindirizzamenti”. Nella pagina “Pop-up e reindirizzamenti”, disattiva l’opzione “Blocca” in alto. E questo è tutto.