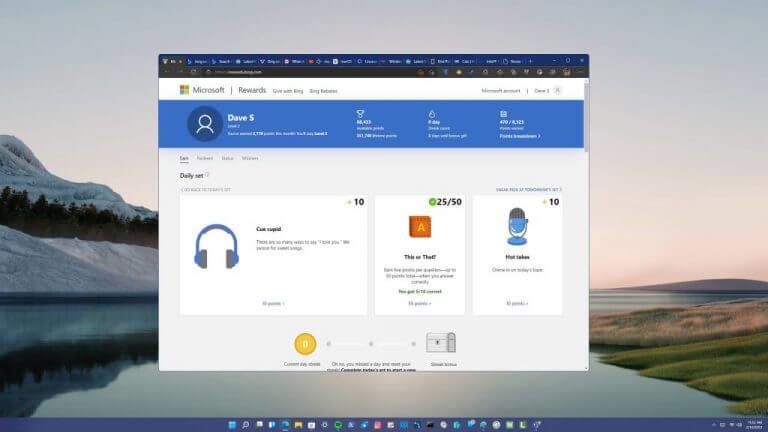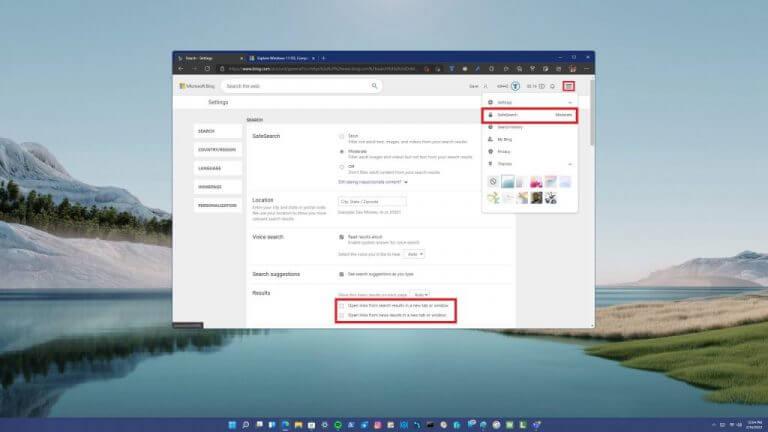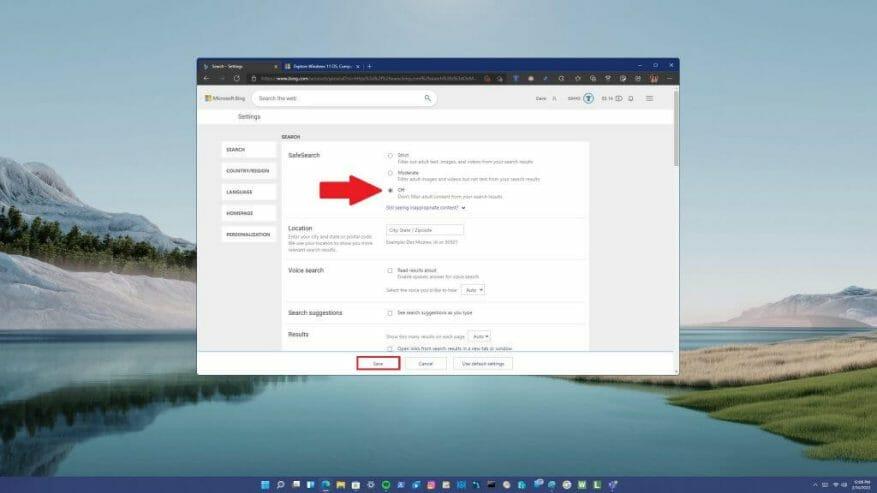O Microsoft Edge faz algo estranho sempre que você usa o Microsoft Bing para pesquisar. Uma nova guia do Edge é aberta automaticamente para exibir o conteúdo pesquisado, enquanto a página de pesquisa permanece aberta em uma guia diferente. No início, não está claro se o Microsoft Edge ou o Microsoft Bing é o culpado por isso.
Como aprendi rapidamente, abrir uma nova guia para cada pesquisa que você faz é um problema frustrante para algumas pessoas. Mas como membro do Microsoft Rewards, não posso perder a chance de pesquisar usando o Bing por pontos para obter filmes, cartões-presente e brindes do Xbox na Microsoft Store.
Você faz uma pesquisa no Microsoft Bing, clica em um link dos resultados e é direcionado para uma nova guia. Você clica no botão voltar para retornar aos resultados, mas ele mantém você na nova guia que acabou de ser aberta. Agora, você clica em um resultado de pesquisa diferente e é levado para outra guia.
Ao clicar em um link nos resultados da pesquisa, você vai para uma nova guia e os resultados são deixados abertos na guia original. Mas voltar não o levará de volta à guia original, portanto, antes que você perceba, você terá um número esmagador de guias abertas.
Esse problema não é apenas um problema para usuários do Windows, mas também ocorre ao usar o Edge no Bing.com para usuários de macOS e Linux. Depois de pesquisar todas as configurações possíveis do Microsoft Edge, a solução está surpreendentemente localizada nas configurações do SafeSearch do Microsoft Bing.
Microsoft Edge no Windows, macOS e Linux
Veja como alterar as configurações para que, sempre que você clicar em um link de pesquisa ou de notícias no Bing, ele não seja aberto em uma nova guia do navegador.
- Use o Microsoft Edge para acessar o Bing.com no Windows, macOS ou Linux
- Clique no menu de hambúrguer no canto superior direito e escolha SafeSearch
- Vamos para Resultados seção
- Desmarque “Abrir links de resultados de pesquisa em uma nova guia ou janela” e “Abrir links de resultados de notícias em uma nova guia ou janela”
- Clique Salvar para confirmar as alterações
Isso é tudo o que há para isso. Obviamente, a Microsoft quer que você mantenha o Bing aberto o máximo possível ao pesquisar. Algumas pessoas também disseram que as configurações do SafeSearch são redefinidas de vez em quando, portanto, fique atento caso precise repetir essas etapas novamente.
Outra opção é desativando completamente o SafeSearch.
Lembre-se de que não parece haver uma “confirmação” real de que suas configurações do Bing.com foram salvas e aplicadas às suas preferências reais de pesquisa do Microsoft Bing.
Interessado em aprender mais? Confira o último episódio do OnPodcast também disponível no SoundCloud. Existem outros “recursos” do Microsoft Bing que você considera frustrantes? Deixe-nos saber nos comentários!
Perguntas frequentes
Como corrigir o Microsoft Edge não abrindo no Windows 10/11?
Basta ir para Iniciar > Configurações > Aplicativos > Aplicativos padrão > Navegador da Web e selecionar um navegador diferente no lugar do Microsoft Edge. Se o navegador Microsoft Edge abrir automaticamente logo após a inicialização na área de trabalho do Windows 10/11, é provável que ele esteja configurado como um programa de inicialização em seu computador. Desative-o através do Gerenciador de Tarefas. 1.
Como parar pop-ups no edge?
[Solução] Como parar o Pop UPS no Edge 1 No novo Microsoft Edge, vá para Configurações e mais > Configurações > Permissões do site. 2 Selecione Pop-ups e redirecionamentos. 3 Mova o botão Bloquear para Ligado. Ver mais….
Como faço para impedir que o Internet Explorer redirecione para a borda?
Como faço para impedir que o Internet Explorer seja redirecionado para o Edge? Inicie o Microsoft Edge e vá para Configurações. Navegue até o navegador padrão e localize Permitir que o Internet Explorer abra sites no Microsoft Edge. Defina esta opção como Nunca. O Edge é uma escolha melhor do que o IE, pois suporta os mais recentes padrões da web.
Como faço para impedir que o Microsoft Edge seja iniciado quando entro?
Menos Se você não quiser que o Microsoft Edge seja iniciado ao entrar no Windows, você pode alterar isso nas Configurações do Windows. 1. Vá para Iniciar > Configurações . 2. Selecione Contas > Opções de login.
Como desativar o salvamento automático no edge no Windows 10?
Para fazer isso, os usuários do Edge com dispositivos que executam o Windows 10 2004 terão que abrir o aplicativo Configuração no menu Iniciar, ir para Contas > Opções de entrada e desativar a opção “Salvar automaticamente meu …
Como faço para impedir que o Microsoft Edge seja iniciado automaticamente após o login?
O Microsoft Edge é iniciado automaticamente quando eu faço login após o computador estar em suspensão (Windows 11). Gostaria de impedir o Edge de iniciar automaticamente a qualquer momento. As instruções abaixo não funcionam (o botão foi desativado desde que me lembro e ainda funciona): 1. Vá para Iniciar > Configurações . 2. Selecione Contas > Opções de login. 3.
Como corrigir o Microsoft Edge não reiniciando aplicativos no Windows 10 2004?
Para fazer isso, os usuários do Edge com dispositivos que executam o Windows 10 2004 terão que abrir o aplicativo Configuração no menu Iniciar, ir para Contas > Opções de entrada e desativar a opção “Salvar automaticamente meus aplicativos reiniciáveis ao sair e reiniciá-los após Eu assino.” opção em ‘Reiniciar aplicativos’.
Por que meu Internet Explorer continua redirecionando para o Microsoft Edge?
Sempre que o IE não puder renderizar um site, ele o redirecionará automaticamente para o Microsoft Edge. Em outras palavras, o IE inicia automaticamente o Edge, convidando você a mudar para o novo navegador da web. Mas isso é algo que muitos usuários realmente não gostam. Como resultado, eles estão procurando maneiras de impedir que o IE os redirecione para o Edge.
Como mudar do Internet Explorer para o Edge no Windows 10?
Navegue até o navegador padrão e localize Permitir que o Internet Explorer abra sites no Microsoft Edge. Defina esta opção como Nunca. O Edge é uma escolha melhor do que o IE, pois suporta os mais recentes padrões da web. Para ajudá-lo a fazer a transição mais rapidamente, a janela de redirecionamento também solicita que você copie seus dados e preferências de navegação do IE para o Edge.
Como desabilitar os redirecionamentos automáticos no navegador Microsoft Edge Chromium?
O novo navegador Edge Chromium tem uma configuração especial que faz com que o Windows o redirecione automaticamente do Internet Explorer para o Edge.Desativar essa configuração interromperá o redirecionamento automático. Aqui está como. Abra o navegador Edge. Digite “edge://settings/defaultbrowser” na barra de endereço e pressione Enter.
Como impedir que o Internet Explorer abra sites no Microsoft Edge?
Navegue até o navegador padrão e localize Permitir que o Internet Explorer abra sites no Microsoft Edge. Defina esta opção como Nunca. O Edge é uma escolha melhor do que o IE, pois suporta os mais recentes padrões da web.
Como faço para desativar o bloqueador de pop-ups no Windows 10?
Mais tarde, você pode ativar o bloqueador de pop-up novamente, se desejar. Para desativar o bloqueador de pop-up do Edge no seu computador Windows, Mac, Linux ou Chromebook, primeiro abra o Edge no seu computador. No canto superior direito do Edge, clique nos três pontos. No menu que se abre, clique em “Configurações”.
Como faço para desativar pop-ups no Microsoft Edge?
Na janela do Microsoft Edge, clique no ícone Mais ações e clique em Configurações . No menu CONFIGURAÇÕES, role para baixo até a seção Configurações avançadas e clique em Exibir configurações avançadas . Role até a listagem de pop-ups de bloco e clique para definir o botão do controle deslizante como Ligado ou Desligado .
Como faço para desativar os anúncios pop-up no meu site?
No menu que se abre, clique em “Configurações”. Na página “Configurações”, na barra lateral esquerda, clique em “Cookies e permissões do site”. No painel à direita, na seção “Todas as permissões”, clique em “Pop-ups e redirecionamentos”. Na página “Pop-ups e redirecionamentos”, desative a opção “Bloquear” na parte superior. E é isso.