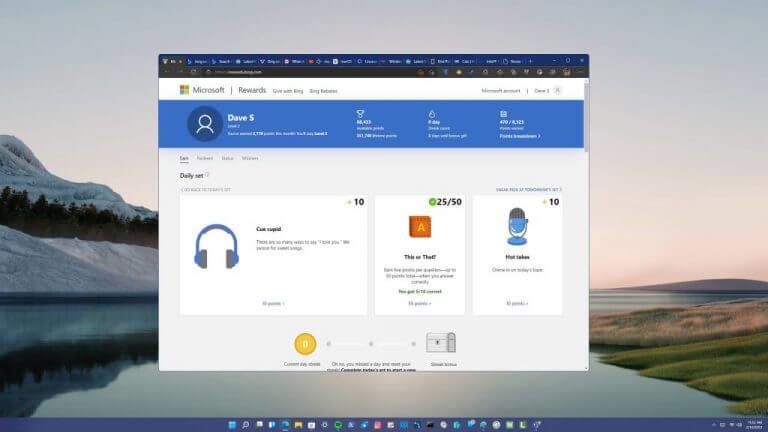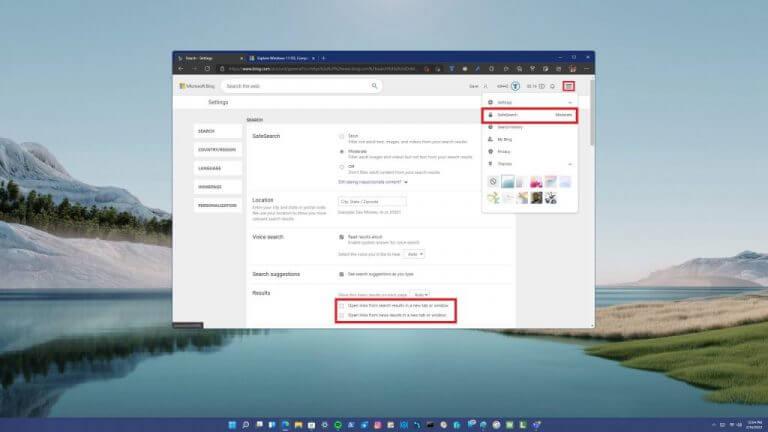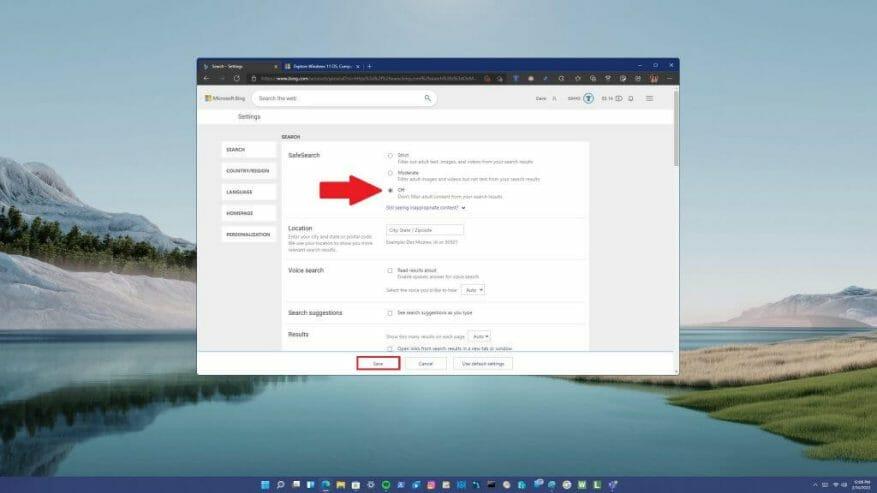Microsoft Edge robi coś dziwnego za każdym razem, gdy używasz Microsoft Bing do wyszukiwania. Nowa karta Edge otwiera się automatycznie, aby wyświetlić wyszukiwane treści, podczas gdy strona wyszukiwania pozostaje otwarta w innej karcie. Na początku nie jest jasne, czy winę za to ponosi Microsoft Edge czy Microsoft Bing.
Jak szybko się dowiedziałem, otwieranie nowej karty dla każdego wyszukiwania jest frustrujący problem dla niektórych osób. Ale jako członek programu Microsoft Rewards nie mogę przegapić możliwości wyszukiwania za pomocą Bing punktów, aby zdobyć filmy, karty podarunkowe i gadżety Xbox z Microsoft Store.
Wyszukujesz w Microsoft Bing, klikasz link z wyników i zostajesz przeniesiony do nowej karty. Klikasz przycisk Wstecz, aby powrócić do wyników, ale utrzymuje Cię on w nowej karcie, która właśnie została otwarta. Teraz klikasz inny wynik wyszukiwania i przechodzisz do kolejnej karty.
Po kliknięciu linku w wynikach wyszukiwania przechodzisz do nowej karty, a wyniki pozostają otwarte na oryginalnej karcie. Ale powrót nie zabierze Cię z powrotem do oryginalnej karty, więc zanim się zorientujesz, będziesz mieć otwartą przytłaczającą liczbę kart.
Ten problem jest nie tylko problemem dla użytkowników systemu Windows, ale zdarza się również podczas korzystania z Edge na Bing.com dla użytkowników macOS i Linux. Po przeszukaniu wszystkich możliwych ustawień Microsoft Edge rozwiązanie jest zaskakująco zlokalizowane w ustawieniach SafeSearch Microsoft Bing.
Microsoft Edge w systemach Windows, macOS i Linux
Poniżej opisano, jak zmienić ustawienia, aby za każdym razem, gdy klikniesz link wyszukiwania lub wiadomości w Bing, nie otworzy się on w nowej karcie przeglądarki.
- Użyj przeglądarki Microsoft Edge, aby przejść do Bing.com w systemie Windows, macOS lub Linux
- Kliknij menu hamburgerów w prawym górnym rogu i wybierz SafeSearch
- Iść do Wyniki Sekcja
- Usuń zaznaczenie opcji „Otwórz linki z wyników wyszukiwania w nowej karcie lub oknie” oraz „Otwórz linki z wyników wyszukiwania w nowej karcie lub oknie”
- Kliknij Ratować aby potwierdzić zmiany
To wszystko. Oczywiście Microsoft chce, abyś podczas wyszukiwania utrzymywał Bing tak często, jak to możliwe. Niektórzy twierdzą również, że ustawienia SafeSearch są co jakiś czas resetowane, więc bądź czujny na wypadek, gdybyś musiał powtórzyć te kroki ponownie.
Inną opcją jest całkowite wyłączenie SafeSearch.
Należy pamiętać, że nie ma prawdziwego „potwierdzenia”, że ustawienia Bing.com są zapisywane i stosowane do rzeczywistych preferencji wyszukiwania w usłudze Microsoft Bing.
Chcesz dowiedzieć się więcej? Sprawdź najnowszy odcinek OnPodcast dostępny również na SoundCloud. Czy są jakieś inne „funkcje” Microsoft Bing, które są dla Ciebie frustrujące? Daj nam znać w komentarzach!
FAQ
Jak naprawić błąd Microsoft Edge, który nie otwiera się w systemie Windows 10/11?
Wystarczy przejść do Start > Ustawienia > Aplikacje > Aplikacje domyślne > Przeglądarka internetowa i wybrać inną przeglądarkę zamiast Microsoft Edge. Jeśli przeglądarka Microsoft Edge otworzy się automatycznie wkrótce po uruchomieniu na pulpicie systemu Windows 10/11, prawdopodobnie jest skonfigurowana jako program startowy na twoim komputerze. Wyłącz go za pomocą Menedżera zadań. 1.
Jak zatrzymać wyskakujące okienka na krawędzi?
[Rozwiązanie] Jak zatrzymać Pop UPS w Edge 1 W nowej przeglądarce Microsoft Edge przejdź do opcji Ustawienia i nie tylko > Ustawienia > Uprawnienia witryny. 2 Wybierz Wyskakujące okienka i przekierowania. 3 Przesuń przełącznik Blokuj na Wł. Zobacz więcej….
Jak powstrzymać program Internet Explorer przed przekierowywaniem do Edge’a?
Jak powstrzymać Internet Explorer przed przekierowaniem do Edge’a? Uruchom Microsoft Edge i przejdź do Ustawień. Przejdź do przeglądarki domyślnej i znajdź opcję Zezwalaj Internet Explorerowi na otwieranie witryn w Microsoft Edge. Ustaw tę opcję na Nigdy. Edge to lepszy wybór niż IE, ponieważ obsługuje najnowsze standardy sieciowe.
Jak powstrzymać uruchamianie przeglądarki Microsoft Edge po zalogowaniu?
Mniej Jeśli nie chcesz, aby Microsoft Edge uruchamiał się po zalogowaniu do systemu Windows, możesz to zmienić w Ustawieniach systemu Windows. 1. Przejdź do Start > Ustawienia . 2. Wybierz Konta > Opcje logowania.
Jak wyłączyć automatyczne zapisywanie w Edge w systemie Windows 10?
Aby to zrobić, użytkownicy Edge z urządzeniami z systemem Windows 10 2004 będą musieli otworzyć aplikację Ustawienia z menu Start, przejść do Konta> Opcje logowania i wyłączyć opcję „Automatycznie zapisuj moje …
Jak zatrzymać automatyczne uruchamianie przeglądarki Microsoft Edge po zalogowaniu?
Microsoft Edge uruchamia się automatycznie, gdy loguję się po uśpieniu komputera (Windows 11). Chciałbym zatrzymać automatyczne uruchamianie Edge’a w dowolnym momencie. Poniższe instrukcje nie działają (przycisk był wyłączony odkąd pamiętam i nadal działa): 1. Przejdź do Start > Ustawienia . 2. Wybierz Konta > Opcje logowania. 3.
Jak naprawić Microsoft Edge, który nie uruchamia ponownie aplikacji w systemie Windows 10 2004?
Aby to zrobić, użytkownicy Edge z urządzeniami z systemem Windows 10 2004 będą musieli otworzyć aplikację Ustawienia z menu Start, przejść do Konta > Opcje logowania i wyłączyć opcję „Automatycznie zapisuj aplikacje, które można ponownie uruchomić, gdy się wyloguję i uruchom je ponownie po Loguję się”. opcja w sekcji „Uruchom ponownie aplikacje”.
Dlaczego mój Internet Explorer ciągle przekierowuje do Microsoft Edge?
Gdy IE nie może renderować strony internetowej, automatycznie przekieruje Cię do Microsoft Edge. Innymi słowy, IE automatycznie uruchamia Edge, zapraszając do przełączenia się na nową przeglądarkę internetową. Ale to jest coś, czego wielu użytkowników tak naprawdę nie lubi. W rezultacie szukają sposobów, aby zapobiec przekierowywaniu ich przez IE do Edge.
Jak przełączyć się z Internet Explorera na Edge w systemie Windows 10?
Przejdź do przeglądarki domyślnej i znajdź opcję Zezwalaj Internet Explorerowi na otwieranie witryn w Microsoft Edge. Ustaw tę opcję na Nigdy. Edge to lepszy wybór niż IE, ponieważ obsługuje najnowsze standardy sieciowe. Aby przyspieszyć przejście, okno przekierowania monituje również o skopiowanie danych przeglądania i preferencji z IE do Edge.
Jak wyłączyć automatyczne przekierowania w przeglądarce Microsoft Edge Chromium?
Nowa przeglądarka Edge Chromium ma specjalne ustawienie, które sprawia, że system Windows automatycznie przekierowuje Cię z Internet Explorera do Edge.Wyłączenie tego ustawienia zatrzyma automatyczne przekierowanie. Oto jak. Otwórz przeglądarkę Edge. Wpisz „edge://settings/defaultbrowser” w pasku adresu i naciśnij Enter.
Jak uniemożliwić Internet Explorerowi otwieranie stron internetowych w Microsoft Edge?
Przejdź do przeglądarki domyślnej i znajdź opcję Zezwalaj Internet Explorerowi na otwieranie witryn w Microsoft Edge. Ustaw tę opcję na Nigdy. Edge to lepszy wybór niż IE, ponieważ obsługuje najnowsze standardy sieciowe.
Jak wyłączyć blokowanie wyskakujących okienek w systemie Windows 10?
Później możesz ponownie włączyć blokowanie wyskakujących okienek, jeśli chcesz. Aby wyłączyć blokowanie wyskakujących okienek Edge na komputerze z systemem Windows, Mac, Linux lub Chromebook, najpierw otwórz Edge na swoim komputerze. W prawym górnym rogu Edge kliknij trzy kropki. W otwartym menu kliknij „Ustawienia”.
Jak wyłączyć wyskakujące okienka w Microsoft Edge?
W oknie Microsoft Edge kliknij ikonę Więcej czynności, a następnie kliknij Ustawienia . W menu USTAWIENIA przewiń w dół do sekcji Ustawienia zaawansowane i kliknij Wyświetl ustawienia zaawansowane . Przewiń do listy Blokuj wyskakujące okienka i kliknij, aby ustawić suwak w pozycji Włącz lub Wyłącz .
Jak wyłączyć wyskakujące reklamy w mojej witrynie?
W otwartym menu kliknij „Ustawienia”. Na stronie „Ustawienia” na lewym pasku bocznym kliknij „Pliki cookie i uprawnienia witryny”. W okienku po prawej stronie, w sekcji „Wszystkie uprawnienia” kliknij „Wyskakujące okienka i przekierowania”. Na stronie „Wyskakujące okienka i przekierowania” wyłącz opcję „Zablokuj” u góry. I to wszystko.