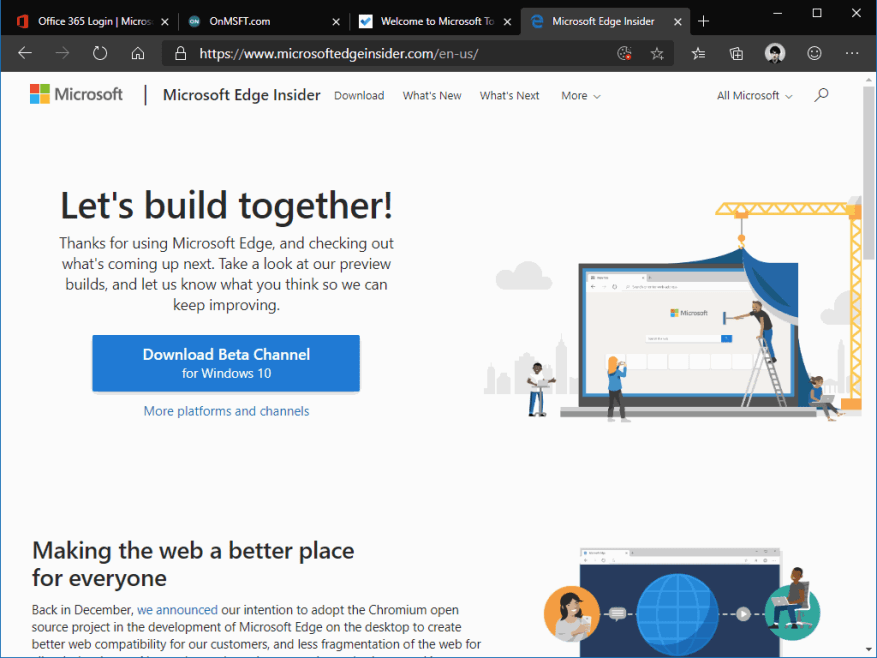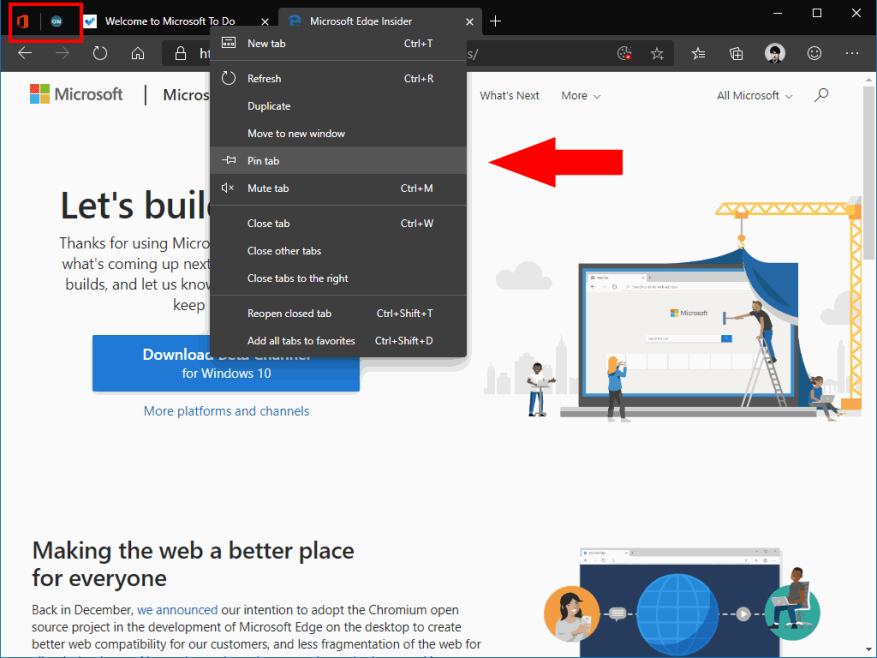Le schede hanno rivoluzionato il modo in cui navighiamo sul Web. Molti, se non la maggior parte, degli utenti lavorano con dozzine di schede alla volta, alcune delle quali rimangono aperte in background per tutto il giorno. Questi tendono a ospitare client di posta elettronica, servizi di musica in streaming e feed di notizie continuamente aggiornati, pronti per essere ripristinati in un momento libero.
Puoi ripulire la striscia di schede bloccando queste schede costantemente attive. Le schede bloccate sono un punto fermo dei moderni browser Web, incluso Edge Insider. Per bloccare una scheda, fai clic con il pulsante destro del mouse e scegli “Aggiungi scheda”.
Le schede bloccate occupano molto meno spazio sulla striscia delle schede. Viene visualizzata solo l’icona della scheda, lasciando più spazio per le schede che stai utilizzando attivamente. Le schede bloccate verranno comunque incluse quando si passa da una scheda all’altra utilizzando le scorciatoie da tastiera Ctrl+Tab/Ctrl+Maiusc+Tab, in modo da poter tornare rapidamente all’e-mail o alla musica.
Edge Insider ripristina automaticamente le schede bloccate all’avvio. Non dovrai perdere tempo all’inizio della giornata per riaprire la tua app di posta. Le schede sono “caricate pigramente”, quindi non verranno ripristinate tutte in una volta, consumando tutta la larghezza di banda della rete. La scheda verrà caricata quando la selezioni per la prima volta.
Le schede bloccate sono un ottimo modo per ridurre il disordine mantenendo facilmente accessibili i servizi più utilizzati. Usati in modo efficace, possono farti risparmiare tempo e aiutarti a concentrarti sul compito da svolgere. Potresti voler combinare le schede bloccate con l’opzione del tasto destro del mouse “Scheda Disattiva”. Questo può aiutare a ridurre al minimo le distrazioni da avvisi e-mail e altre notifiche.
Se hai bisogno di sbloccare una scheda, fai clic con il pulsante destro del mouse e seleziona “Sblocca scheda”. La scheda verrà ripristinata a una normale scheda a grandezza intera. Puoi chiudere le schede bloccate senza sbloccarle utilizzando la scorciatoia da tastiera Ctrl+W.
FAQ
Come si bloccano le schede nella barra delle schede?
Puoi anche selezionare Finestra -> Scheda Pin dalla barra dei menu, o fare clic con il pulsante destro del mouse (Ctrl-clic) su una scheda, quindi scegliere Scheda Pin dal menu contestuale. Le schede bloccate non sono fisse.Se hai più schede bloccate, puoi riorganizzarle nella barra delle schede a tuo piacimento. Per farlo, trascina semplicemente una scheda bloccata prima o dopo un’altra scheda bloccata nella barra delle schede.
Cosa sono le schede bloccate e come funzionano?
I siti popolari come Facebook e Gmail sono così: vengono utilizzati per svolgere attività (o per evitare di svolgere attività), si aggiornano e ti avvisano quando sono cambiati. Le schede bloccate ti consentono di bloccare qualsiasi sito Web sul lato sinistro della striscia di schede in modo che sia sempre disponibile. Come faccio a creare una scheda appuntata?
Come faccio a sapere se una scheda è stata bloccata?
1 Le schede bloccate sono piccole – mostrano solo l’icona del sito, non il suo titolo – e risiedono sul lato sinistro della striscia di schede. 2 Le schede bloccate non hanno un pulsante di chiusura, quindi non puoi chiuderle accidentalmente. … 3 schede bloccate ti avvisano con un’evidenziazione blu quando cambiano. … Altri articoli…
Come chiudere le schede bloccate senza sbloccarle?
La scheda verrà ripristinata a una normale scheda a grandezza intera. Puoi chiudere le schede bloccate senza sbloccarle utilizzando la scorciatoia da tastiera Ctrl+W.
Cosa significa bloccare le schede all’interno di un browser?
Ciò significa che ora puoi mantenere i tuoi siti Web preferiti archiviati nella barra delle schede di Edge senza occupare spazio prezioso nelle schede. Il blocco delle schede all’interno di un browser è una comodità che probabilmente non sapevi di volere, ma non è una novità: puoi fare la stessa cosa in Google Chrome, Mozilla Firefox e Apple Safari.
Come si utilizzano le schede bloccate?
Il modo più semplice per vedere quanto sono utili le schede bloccate è crearne una. Fare clic con il pulsante destro del mouse Control-clic sulla scheda che si desidera bloccare e selezionare dal menu. Sulla scheda che desideri bloccare, fai clic sul menu nella barra degli indirizzi e seleziona dal menu a discesa.
Come faccio ad aggiungere l’icona della scheda pin alla barra degli indirizzi?
Suggerimento: per un accesso più semplice puoi aggiungere l’icona della scheda Pin alla barra degli indirizzi. Fare clic con il pulsante destro del mouse Tenere premuto il tasto Ctrl mentre si fa clic sulla voce Scheda Pin nel menu Azioni della pagina e quindi fare clic su Aggiungi alla barra degli indirizzi.
Come posso aggiungere una pagina alla barra delle applicazioni in Windows 10?
È possibile aggiungere pagine alla barra delle applicazioni o al menu Start nella versione originale di Microsoft Edge fornita con Windows 10. Passare al sito Web che si desidera aggiungere alla barra delle applicazioni. Fai clic sui tre punti verticali in alto a destra di Edge e fai clic su “Aggiungi questa pagina alla barra delle applicazioni”. Ora puoi eliminare il collegamento sul desktop.
Quali sono i vantaggi del blocco delle schede?
Le schede bloccate occupano molto meno spazio sulla striscia delle schede. Viene visualizzata solo l’icona della scheda, lasciando più spazio per le schede che stai utilizzando attivamente. Le schede bloccate verranno comunque incluse quando si passa da una scheda all’altra utilizzando le scorciatoie da tastiera Ctrl+Tab/Ctrl+Maiusc+Tab, in modo da poter tornare rapidamente all’e-mail o alla musica.
Cosa sono le schede bloccate in Edge Insider?
Le schede bloccate sono un punto fermo dei moderni browser Web, incluso Edge Insider. Per bloccare una scheda, fai clic con il pulsante destro del mouse e scegli “Aggiungi scheda”. Le schede bloccate occupano molto meno spazio sulla striscia delle schede. Viene visualizzata solo l’icona della scheda, lasciando più spazio per le schede che stai utilizzando attivamente.
In che modo le schede bloccate sono diverse dalle schede normali?
In che modo le schede bloccate sono diverse dalle schede normali? 1 Le schede bloccate sono piccole – mostrano solo l’icona del sito, non il suo titolo – e risiedono sul lato sinistro della striscia di schede. 2 Le schede bloccate non hanno un pulsante di chiusura, quindi non puoi chiuderle accidentalmente. … 3 schede bloccate ti avvisano con un’evidenziazione blu quando cambiano. … Altri articoli…
Come evitare che le schede bloccate si chiudano all’avvio?
Come accennato in un altro commento, puoi andare su Impostazioni -> All’avvio e selezionare “Continua da dove eri rimasto”. Tuttavia, le schede bloccate non dovrebbero mai chiudersi indipendentemente dall’impostazione All’avvio.
Come posso bloccare in modo permanente le mie schede in Chrome?
Questa pratica estensione assicura che le schede bloccate siano permanentemente bloccate, anche se hai impostato Chrome per continuare da dove eri rimasto al riavvio. Per installare l’estensione: vai alla pagina di download di Forever Pinned. Fai clic sul pulsante blu Aggiungi a Chrome in alto a destra. Fare clic su Aggiungi estensione.Fare clic con il pulsante destro del mouse sull’icona Appuntato per sempre e selezionare Opzioni.
Cosa sono le schede bloccate in Microsoft Edge?
Le schede bloccate vengono sempre visualizzate all’inizio della riga delle schede e mostrano solo la favicon del sito. Le schede bloccate che si trovano nella finestra di Microsoft Edge quando chiudi l’app torneranno alla successiva apertura di Microsoft Edge.
Come si sbloccano le schede?
La prossima volta che apri FF, ti aspetti che le tue schede appuntate siano lì, come ti aspetti che le tue note vengano appuntate al muro del tuo cubicolo quando arrivi al lavoro. 2) Quando non è più necessario, fare clic con il pulsante destro del mouse su una scheda appuntata e sbloccarla o chiuderla, ad esempio prendere una nota dal muro e/o gettarla via quando non è più necessaria.