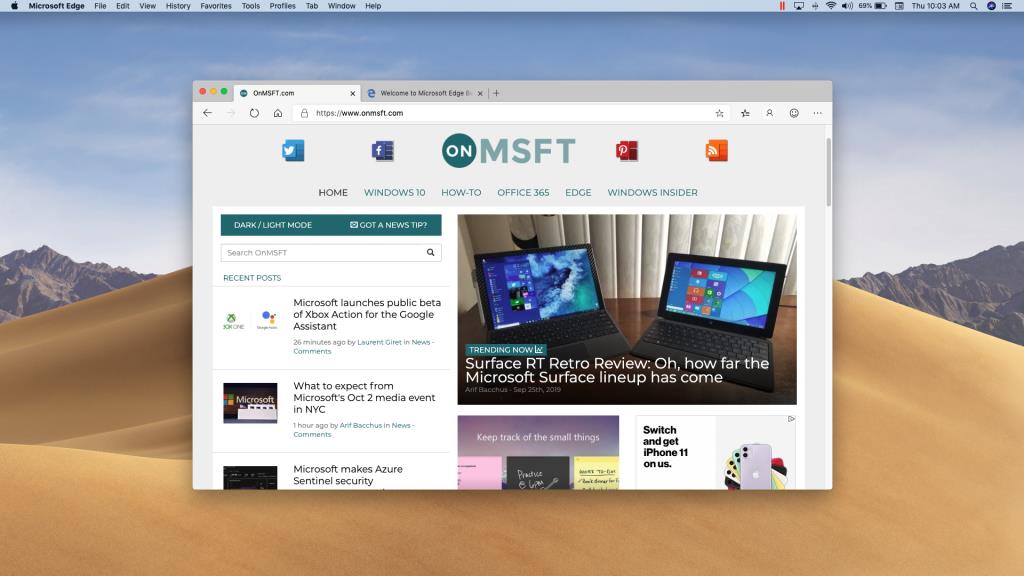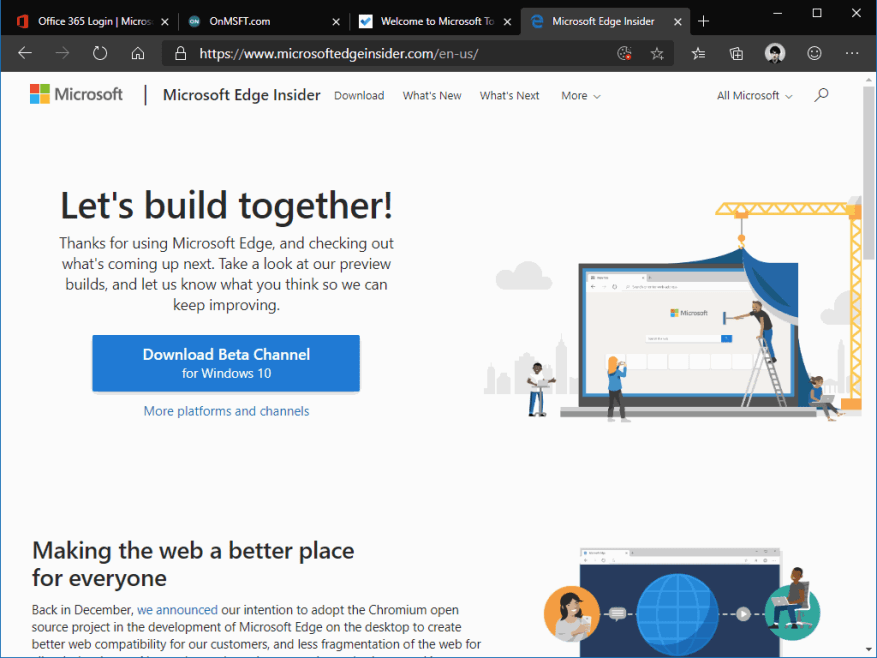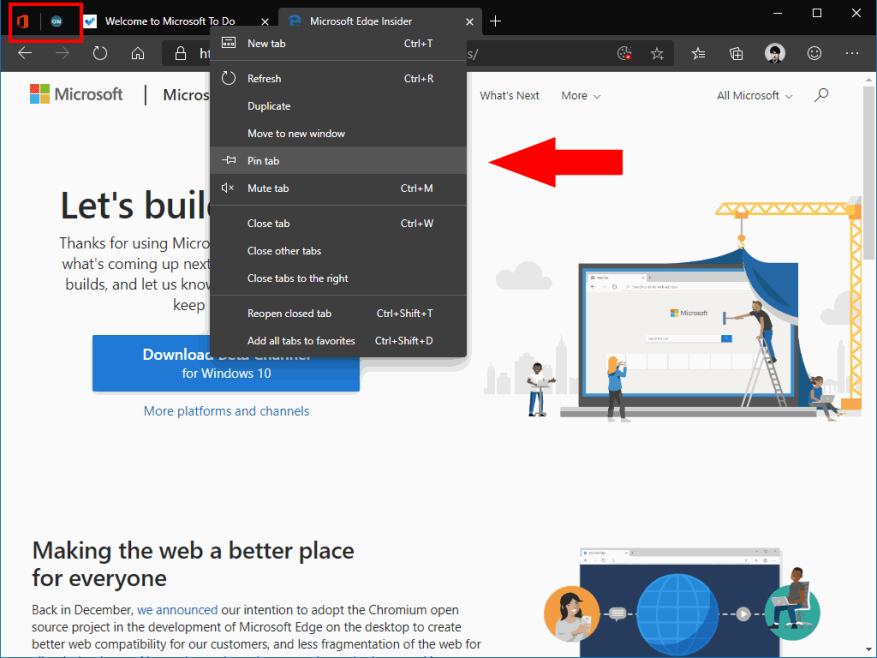Οι καρτέλες έφεραν επανάσταση στον τρόπο περιήγησης στον Ιστό. Πολλοί, αν όχι οι περισσότεροι, χρήστες εργάζονται με δεκάδες καρτέλες κάθε φορά, μερικές από τις οποίες παραμένουν ανοιχτές στο παρασκήνιο όλη την ημέρα. Αυτά τείνουν να φιλοξενούν πελάτες ηλεκτρονικού ταχυδρομείου, υπηρεσίες ροής μουσικής και συνεχώς ενημερωμένες ροές ειδήσεων, έτοιμα για να επιστρέψετε σε μια άνετη στιγμή.
Μπορείτε να καθαρίσετε τη λωρίδα καρτελών καρφιτσώνοντας αυτές τις συνεχώς ενεργές καρτέλες. Οι καρφιτσωμένες καρτέλες αποτελούν βασικό στοιχείο των σύγχρονων προγραμμάτων περιήγησης ιστού, συμπεριλαμβανομένου του Edge Insider. Για να καρφιτσώσετε μια καρτέλα, κάντε δεξί κλικ σε αυτήν και επιλέξτε “Καρφίτσωμα καρτέλας”.
Οι καρφιτσωμένες καρτέλες καταλαμβάνουν πολύ λιγότερο χώρο στη λωρίδα καρτελών σας. Εμφανίζεται μόνο το εικονίδιο της καρτέλας, αφήνοντας περισσότερο χώρο για τις καρτέλες που χρησιμοποιείτε ενεργά. Οι καρφιτσωμένες καρτέλες θα εξακολουθούν να περιλαμβάνονται όταν αλλάζετε καρτέλες χρησιμοποιώντας τις συντομεύσεις πληκτρολογίου Ctrl+Tab/Ctrl+Shift+Tab, ώστε να μπορείτε να επιστρέψετε γρήγορα στο email ή στη μουσική σας.
Το Edge Insider επαναφέρει αυτόματα τις καρφιτσωμένες καρτέλες κατά την εκκίνηση. Δεν θα χρειαστεί να αφιερώσετε χρόνο στην αρχή της ημέρας ανοίγοντας ξανά την εφαρμογή αλληλογραφίας σας. Οι καρτέλες “φορτώνονται τεμπέλης”, επομένως δεν θα επαναφέρονται όλες ταυτόχρονα, καταναλώνοντας όλο το εύρος ζώνης του δικτύου σας. Η καρτέλα θα φορτωθεί όταν την επιλέξετε για πρώτη φορά.
Οι καρφιτσωμένες καρτέλες είναι ένας πολύ καλός τρόπος για να μειώσετε την ακαταστασία, διατηρώντας παράλληλα τις πιο χρησιμοποιούμενες υπηρεσίες σας εύκολα προσβάσιμες. Αν χρησιμοποιηθούν αποτελεσματικά, μπορούν να σας εξοικονομήσουν χρόνο και να σας βοηθήσουν να συγκεντρωθείτε στην εργασία που έχετε. Ίσως θέλετε να συνδυάσετε καρφιτσωμένες καρτέλες με την επιλογή “Σίγαση καρτέλας” δεξί κλικ. Αυτό μπορεί να βοηθήσει στην ελαχιστοποίηση των περισπασμών από ειδοποιήσεις μέσω email και άλλες ειδοποιήσεις.
Εάν χρειαστεί να ξεκαρφιτσώσετε μια καρτέλα, κάντε δεξί κλικ σε αυτήν και επιλέξτε “Ξεκαρφίτσωμα καρτέλας”. Η καρτέλα θα επανέλθει σε κανονική καρτέλα πλήρους μεγέθους. Μπορείτε να κλείσετε καρφιτσωμένες καρτέλες χωρίς να τις ξεκαρφιτσώσετε χρησιμοποιώντας τη συντόμευση πληκτρολογίου Ctrl+W.
FAQ
Πώς μπορώ να καρφιτσώσω καρτέλες στη γραμμή καρτελών;
Μπορείτε επίσης να επιλέξετε Παράθυρο -> Καρφίτσωμα καρτέλας από τη γραμμή μενού ή κάντε δεξί κλικ (Ctrl-κλικ) σε μια καρτέλα και, στη συνέχεια, επιλέξτε Καρφίτσωμα καρτέλας από το μενού με τα συμφραζόμενα. Οι καρφιτσωμένες καρτέλες δεν έχουν στερεωθεί στη θέση τους.Εάν έχετε πολλές καρφιτσωμένες καρτέλες, μπορείτε να τις αναδιατάξετε στη γραμμή καρτελών όπως θέλετε. Για να το κάνετε αυτό, απλώς σύρετε μια καρφιτσωμένη καρτέλα πριν ή μετά από μια άλλη καρφιτσωμένη καρτέλα στη γραμμή καρτελών.
Τι είναι οι καρφιτσωμένες καρτέλες και πώς λειτουργούν;
Οι δημοφιλείς ιστότοποι όπως το Facebook και το Gmail είναι κάπως έτσι – χρησιμοποιούνται για την εκτέλεση εργασιών (ή για την αποφυγή εκτέλεσης εργασιών), ενημερώνονται και σας ειδοποιούν όταν αλλάζουν. Οι καρφιτσωμένες καρτέλες σάς επιτρέπουν να καρφιτσώσετε οποιονδήποτε ιστότοπο στην αριστερή πλευρά της Λωρίδας καρτελών, ώστε να είναι πάντα διαθέσιμος. Πώς μπορώ να δημιουργήσω μια καρφιτσωμένη καρτέλα;
Πώς μπορώ να ξέρω αν έχει καρφιτσωθεί μια καρτέλα;
1 Οι καρφιτσωμένες καρτέλες είναι μικρές – δείχνουν μόνο το εικονίδιο του ιστότοπου, όχι τον τίτλο του – και βρίσκονται στην αριστερή πλευρά της Λωρίδας καρτελών. Οι 2 καρφιτσωμένες καρτέλες δεν έχουν κουμπί κλεισίματος, επομένως δεν μπορείτε να τις κλείσετε κατά λάθος. … 3 καρφιτσωμένες καρτέλες σάς ειδοποιούν με μια μπλε επισήμανση όταν αλλάζουν. … Περισσότερα είδη…
Πώς να κλείσετε καρφιτσωμένες καρτέλες χωρίς να τις ξεκαρφιτσώσετε;
Η καρτέλα θα επανέλθει σε κανονική καρτέλα πλήρους μεγέθους. Μπορείτε να κλείσετε καρφιτσωμένες καρτέλες χωρίς να τις ξεκαρφιτσώσετε χρησιμοποιώντας τη συντόμευση πληκτρολογίου Ctrl+W.
Τι σημαίνει να καρφιτσώνουμε καρτέλες μέσα σε ένα πρόγραμμα περιήγησης;
Αυτό σημαίνει ότι μπορείτε πλέον να διατηρείτε τους αγαπημένους σας ιστότοπους αποθηκευμένους στη γραμμή καρτελών του Edge χωρίς να καταλαμβάνετε ακίνητα με πολύτιμες καρτέλες. Το καρφίτσωμα καρτελών μέσα σε ένα πρόγραμμα περιήγησης είναι μια ευκολία που πιθανώς δεν γνωρίζατε ότι θέλετε, αλλά δεν είναι νέα — μπορείτε να κάνετε το ίδιο πράγμα στο Google Chrome, το Mozilla Firefox και το Apple Safari.
Πώς μπορώ να χρησιμοποιήσω καρφιτσωμένες καρτέλες;
Ο ευκολότερος τρόπος για να δείτε πόσο χρήσιμες είναι οι Καρφιτσωμένες καρτέλες είναι να δημιουργήσετε μία. Κάντε δεξί κλικControl-κλικ στην καρτέλα που θέλετε να καρφιτσώσετε και επιλέξτε από το μενού. Στην καρτέλα που θέλετε να καρφιτσώσετε, κάντε κλικ στο μενού στη γραμμή διευθύνσεων και επιλέξτε από το αναπτυσσόμενο μενού.
Πώς μπορώ να προσθέσω το εικονίδιο καρτέλας pin στη γραμμή διευθύνσεων;
Συμβουλή: Για ευκολότερη πρόσβαση, μπορείτε να προσθέσετε το εικονίδιο Pin Tab στη γραμμή διευθύνσεων. Κάντε δεξί κλικ Κρατήστε πατημένο το κλειδί ελέγχου ενώ κάνετε κλικ στην καταχώρηση Καρφίτσωμα καρτέλας στο μενού Ενέργειες σελίδας και, στη συνέχεια, κάντε κλικ στην Προσθήκη στη γραμμή διευθύνσεων.
Πώς μπορώ να καρφιτσώσω μια σελίδα στη γραμμή εργασιών στα Windows 10;
Μπορείτε να καρφιτσώσετε σελίδες στη γραμμή εργασιών ή στο μενού Έναρξη στην αρχική έκδοση του Microsoft Edge που συνοδεύει τα Windows 10. Μεταβείτε στον ιστότοπο που θέλετε να καρφιτσώσετε στη γραμμή εργασιών σας. Κάντε κλικ στις τρεις κάθετες κουκκίδες στην επάνω δεξιά γωνία του Edge και κάντε κλικ στην επιλογή «Καρφίτσωμα αυτής της σελίδας στη γραμμή εργασιών». Τώρα μπορείτε να διαγράψετε τη συντόμευση στην επιφάνεια εργασίας σας.
Ποια είναι τα οφέλη από το καρφίτσωμα καρτελών;
Οι καρφιτσωμένες καρτέλες καταλαμβάνουν πολύ λιγότερο χώρο στη λωρίδα καρτελών σας. Εμφανίζεται μόνο το εικονίδιο της καρτέλας, αφήνοντας περισσότερο χώρο για τις καρτέλες που χρησιμοποιείτε ενεργά. Οι καρφιτσωμένες καρτέλες θα εξακολουθούν να περιλαμβάνονται όταν αλλάζετε καρτέλες χρησιμοποιώντας τις συντομεύσεις πληκτρολογίου Ctrl+Tab/Ctrl+Shift+Tab, ώστε να μπορείτε να επιστρέψετε γρήγορα στο email ή στη μουσική σας.
Τι είναι οι καρφιτσωμένες καρτέλες στο edge insider;
Οι καρφιτσωμένες καρτέλες αποτελούν βασικό στοιχείο των σύγχρονων προγραμμάτων περιήγησης ιστού, συμπεριλαμβανομένου του Edge Insider. Για να καρφιτσώσετε μια καρτέλα, κάντε δεξί κλικ σε αυτήν και επιλέξτε “Καρφίτσωμα καρτέλας”. Οι καρφιτσωμένες καρτέλες καταλαμβάνουν πολύ λιγότερο χώρο στη λωρίδα καρτελών σας. Εμφανίζεται μόνο το εικονίδιο της καρτέλας, αφήνοντας περισσότερο χώρο για τις καρτέλες που χρησιμοποιείτε ενεργά.
Σε τι διαφέρουν οι καρφιτσωμένες καρτέλες από τις κανονικές καρτέλες;
Σε τι διαφέρουν οι καρφιτσωμένες καρτέλες από τις κανονικές καρτέλες; 1 Οι καρφιτσωμένες καρτέλες είναι μικρές – δείχνουν μόνο το εικονίδιο του ιστότοπου, όχι τον τίτλο του – και βρίσκονται στην αριστερή πλευρά της Λωρίδας καρτελών. Οι 2 καρφιτσωμένες καρτέλες δεν έχουν κουμπί κλεισίματος, επομένως δεν μπορείτε να τις κλείσετε κατά λάθος. … 3 καρφιτσωμένες καρτέλες σάς ειδοποιούν με μια μπλε επισήμανση όταν αλλάζουν. … Περισσότερα είδη…
Πώς να αποτρέψετε το κλείσιμο των καρφιτσωμένων καρτελών κατά την εκκίνηση;
Όπως αναφέρθηκε σε άλλο σχόλιο, μπορείτε να μεταβείτε στις Ρυθμίσεις -> Κατά την εκκίνηση και να επιλέξετε “Συνέχεια από εκεί που σταματήσατε”. Ωστόσο, οι καρφιτσωμένες καρτέλες δεν πρέπει ποτέ να κλείνουν ανεξάρτητα από τη ρύθμιση κατά την εκκίνηση.
Πώς μπορώ να καρφιτσώσω μόνιμα τις καρτέλες μου στο chrome;
Αυτή η εύχρηστη επέκταση διασφαλίζει ότι οι καρφιτσωμένες καρτέλες σας είναι μόνιμα καρφιτσωμένες, ακόμα κι αν ρυθμίσετε το Chrome να συνεχίζει από εκεί που σταματήσατε κατά την επανεκκίνηση. Για να εγκαταστήσετε την επέκταση: Μεταβείτε στη σελίδα λήψης Forever Pinned. Κάντε κλικ στο μπλε κουμπί Προσθήκη στο Chrome στην επάνω δεξιά γωνία. Κάντε κλικ στην Προσθήκη επέκτασης.Κάντε δεξί κλικ στο εικονίδιο για πάντα καρφιτσωμένο και επιλέξτε Επιλογές.
Τι είναι οι καρφιτσωμένες καρτέλες στον Microsoft Edge;
Οι καρφιτσωμένες καρτέλες εμφανίζονται πάντα στην αρχή της σειράς καρτελών και εμφανίζουν μόνο το favicon του ιστότοπου. Οι καρφιτσωμένες καρτέλες που βρίσκονται στο παράθυρο του Microsoft Edge όταν κλείνετε την εφαρμογή θα επανέλθουν την επόμενη φορά που θα ανοίξετε τον Microsoft Edge.
Πώς ξεκαρφιτσώνετε τις καρτέλες;
Την επόμενη φορά που θα ανοίξετε το FF, αναμένετε ότι οι καρφιτσωμένες καρτέλες σας θα είναι εκεί, όπως περιμένετε να καρφιτσωθούν οι σημειώσεις σας στον τοίχο του θαλάμου σας όταν φτάσετε στη δουλειά. 2) Όταν δεν χρειάζεται πλέον, κάντε δεξί κλικ σε μια καρφιτσωμένη καρτέλα και ξεκαρφιτσώστε την ή κλείστε την, όπως να αφαιρέσετε ένα σημείωμα από τον τοίχο και/ή να το πετάξετε όταν δεν το χρειάζεστε πια.