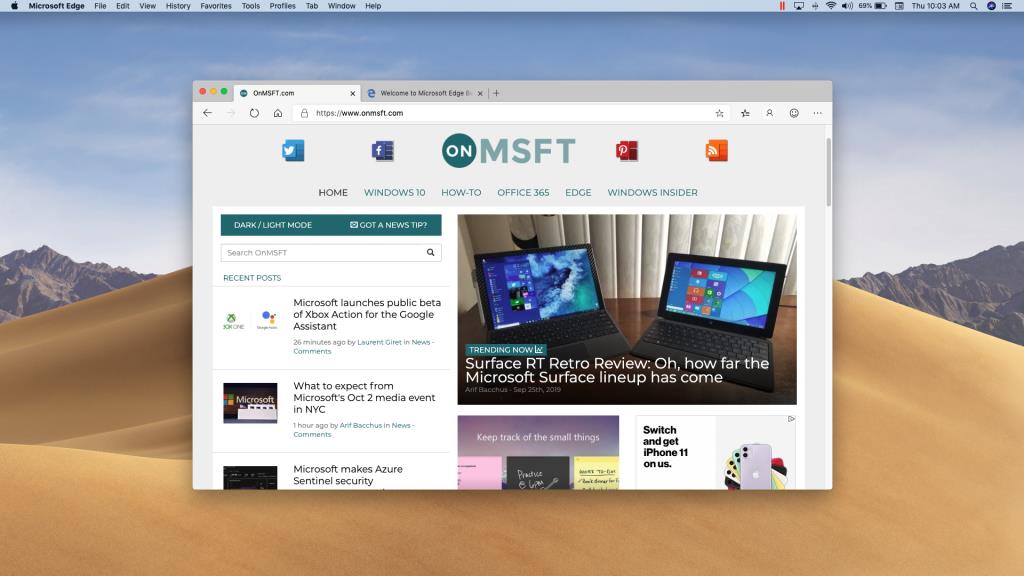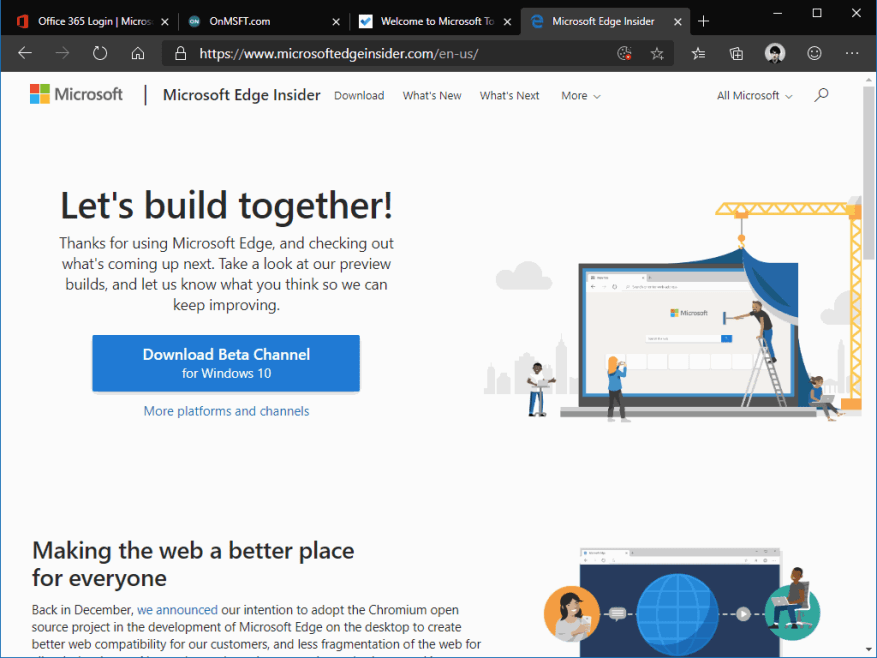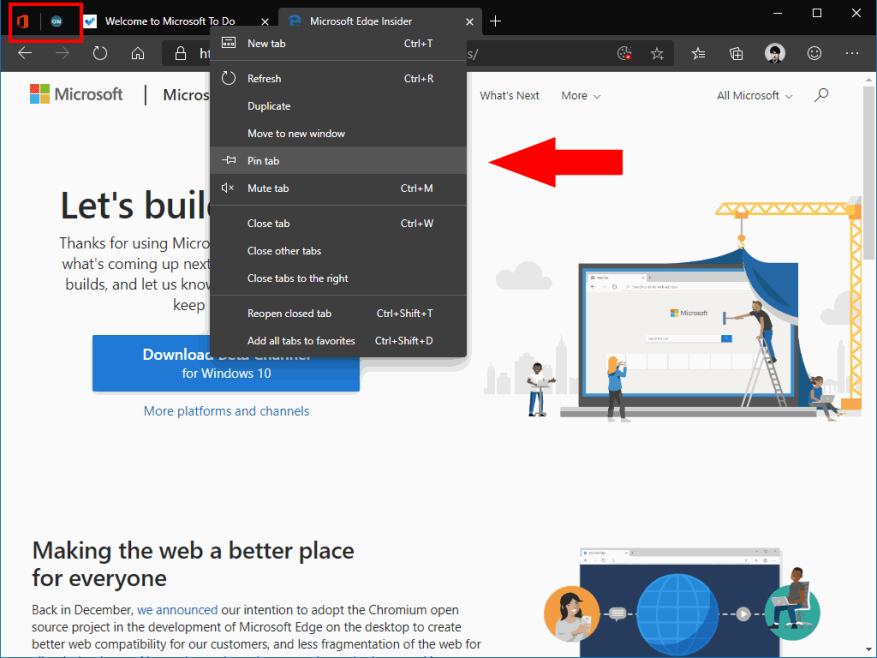Välilehdet mullistavat verkon selaamisen. Monet, elleivät useimmat, käyttäjät työskentelevät kymmenien välilehtien kanssa kerrallaan, joista osa pysyy auki taustalla koko päivän. Niissä on yleensä sähköpostiohjelmat, suoratoistomusiikkipalvelut ja jatkuvasti päivitetyt uutissyötteet, jotka ovat valmiina siirtymään takaisin hetkeksi.
Voit puhdistaa välilehtinauhasi kiinnittämällä nämä jatkuvasti aktiiviset välilehdet. Kiinnitetyt välilehdet ovat osa nykyaikaisia verkkoselaimia, mukaan lukien Edge Insider. Kiinnitä välilehti napsauttamalla sitä hiiren kakkospainikkeella ja valitsemalla Kiinnitä välilehti.
Kiinnitetyt välilehdet vievät paljon vähemmän tilaa välilehtinauhalla. Vain välilehtikuvake näytetään, mikä jättää enemmän tilaa aktiivisesti käyttämillesi välilehdille. Kiinnitetyt välilehdet näkyvät edelleen, kun vaihdat välilehtiä käyttämällä Ctrl+Sarkain/Ctrl+Shift+Sarkain-pikanäppäimiä, joten voit palata nopeasti sähköpostiisi tai musiikkiin.
Edge Insider palauttaa kiinnitetyt välilehdet automaattisesti käynnistyksen yhteydessä. Sinun ei tarvitse käyttää aikaa päivän alussa sähköpostisovelluksen uudelleen avaamiseen. Välilehdet ovat ”laiskalatattuja”, joten ne eivät palaudu kerralla, vaan kuluttavat kaiken verkon kaistanleveyden. Välilehti ladataan, kun valitset sen ensimmäisen kerran.
Kiinnitetyt välilehdet ovat loistava tapa vähentää sotkua ja pitää eniten käytetyt palvelut helposti saatavilla. Tehokkaasti käytettynä ne voivat säästää aikaasi ja auttaa sinua keskittymään käsillä olevaan tehtävään. Haluat ehkä yhdistää kiinnitetyt välilehdet hiiren kakkospainikkeella olevaan ”Mykistä välilehti” -vaihtoehtoon. Tämä voi auttaa minimoimaan sähköposti-ilmoituksista ja muista ilmoituksista aiheutuvat häiriötekijät.
Jos sinun on irrotettava välilehti, napsauta sitä hiiren kakkospainikkeella ja valitse Irrota välilehti. Välilehti palautetaan tavalliseksi täysikokoiseksi välilehdeksi. Voit sulkea kiinnitetyt välilehdet irrottamatta niitä käyttämällä Ctrl+W-pikanäppäintä.
FAQ
Kuinka kiinnitän välilehdet välilehtipalkkiin?
Voit myös valita valikkoriviltä Ikkuna -> Kiinnitä välilehti tai napsauttaa välilehteä hiiren kakkospainikkeella (Ctrl-napsautus) ja valita sitten pikavalikosta Kiinnitä välilehti. Kiinnitettyjä välilehtiä ei ole kiinnitetty paikoilleen.Jos olet kiinnittänyt useita välilehtiä, voit järjestää ne uudelleen Välilehdet-palkissa haluamallasi tavalla. Voit tehdä tämän vetämällä kiinnitettyä välilehteä ennen tai jälkeen toista kiinnitettyä välilehteä välilehtipalkissa.
Mitä kiinnitetyt välilehdet ovat ja miten ne toimivat?
Suositut sivustot, kuten Facebook ja Gmail, ovat tällaisia – ne ovat tottuneet suorittamaan tehtäviä (tai välttämään tehtävien suorittamista), ne päivittävät itsensä ja ilmoittavat sinulle, kun ne ovat muuttuneet. Kiinnitettyjen välilehtien avulla voit kiinnittää minkä tahansa verkkosivuston välilehtinauhan vasemmalle puolelle, jotta se on aina käytettävissä. Kuinka teen kiinnitetyn välilehden?
Mistä tiedän, onko välilehti kiinnitetty?
1 Kiinnitetyt välilehdet ovat pieniä – niissä näkyy vain sivuston kuvake, ei sen otsikkoa – ja ne sijaitsevat välilehtinauhan vasemmalla puolella. 2 kiinnitetyissä välilehdissä ei ole sulkemispainiketta, joten et voi sulkea niitä vahingossa. … 3 kiinnitettyä välilehteä ilmoittaa sinulle sinisellä korostuksella, kun ne muuttuvat. … Lisää kohteita…
Kuinka sulkea kiinnitetyt välilehdet irrottamatta niitä?
Välilehti palautetaan tavalliseksi täysikokoiseksi välilehdeksi. Voit sulkea kiinnitetyt välilehdet irrottamatta niitä käyttämällä Ctrl+W-pikanäppäintä.
Mitä välilehtien kiinnittäminen selaimeen tarkoittaa?
Tämä tarkoittaa, että voit nyt säilyttää suosikkisivustosi Edgen välilehtipalkissa ilman arvokasta välilehtikiinteistöä. Välilehtien kiinnittäminen selaimeen on kätevää, jota et luultavasti tiennyt haluavasi, mutta se ei ole uutta – voit tehdä saman asian Google Chromessa, Mozilla Firefoxissa ja Apple Safarissa.
Kuinka käytän kiinnitettyjä välilehtiä?
Helpoin tapa nähdä, kuinka hyödyllisiä kiinnitetyt välilehdet ovat, on tehdä sellainen. Napsauta hiiren kakkospainikkeella Control-osoita välilehteä, jonka haluat kiinnittää ja valitse valikosta. Napsauta kiinnitettävän välilehden osoitepalkin valikkoa ja valitse avattavasta valikosta.
Kuinka lisään nastavälilehden kuvakkeen osoitepalkkiin?
Vinkki: Helpottaaksesi käyttöä lisäämällä Pin Tab -kuvakkeen osoitepalkkiin. Napsauta hiiren kakkospainikkeella Pidä Ctrl-näppäintä painettuna samalla, kun napsautat Kiinnitä välilehti -merkintää Sivun toiminnot -valikosta ja napsauta sitten Lisää osoitepalkkiin.
Kuinka kiinnitän sivun tehtäväpalkkiin Windows 10:ssä?
Voit kiinnittää sivuja tehtäväpalkkiin tai Käynnistä-valikkoon Microsoft Edgen alkuperäisessä versiossa, joka tuli Windows 10:n mukana. Siirry verkkosivustolle, jonka haluat kiinnittää tehtäväpalkkiin. Napsauta kolmea pystysuoraa pistettä Edgen oikeassa yläkulmassa ja napsauta ”Kiinnitä tämä sivu tehtäväpalkkiin”. Voit nyt poistaa pikakuvakkeen työpöydältäsi.
Mitä etuja välilehtien kiinnittämisestä on?
Kiinnitetyt välilehdet vievät paljon vähemmän tilaa välilehtinauhalla. Vain välilehtikuvake näytetään, mikä jättää enemmän tilaa aktiivisesti käyttämillesi välilehdille. Kiinnitetyt välilehdet näkyvät edelleen, kun vaihdat välilehtiä käyttämällä Ctrl+Sarkain/Ctrl+Shift+Sarkain-pikanäppäimiä, joten voit palata nopeasti sähköpostiisi tai musiikkiin.
Mitä ovat kiinnitetyt välilehdet reunan sisäpuolella?
Kiinnitetyt välilehdet ovat osa nykyaikaisia verkkoselaimia, mukaan lukien Edge Insider. Kiinnitä välilehti napsauttamalla sitä hiiren kakkospainikkeella ja valitsemalla Kiinnitä välilehti. Kiinnitetyt välilehdet vievät paljon vähemmän tilaa välilehtinauhalla. Vain välilehtikuvake näytetään, mikä jättää enemmän tilaa aktiivisesti käyttämillesi välilehdille.
Miten kiinnitetyt välilehdet eroavat tavallisista välilehdistä?
Miten kiinnitetyt välilehdet eroavat tavallisista välilehdistä? 1 Kiinnitetyt välilehdet ovat pieniä – niissä näkyy vain sivuston kuvake, ei sen otsikkoa – ja ne sijaitsevat välilehtinauhan vasemmalla puolella. 2 kiinnitetyissä välilehdissä ei ole sulkemispainiketta, joten et voi sulkea niitä vahingossa. … 3 kiinnitettyä välilehteä ilmoittaa sinulle sinisellä korostuksella, kun ne muuttuvat. … Lisää kohteita…
Kuinka estää kiinnitetyt välilehdet sulkeutumasta käynnistyksen yhteydessä?
Kuten toisessa kommentissa mainittiin, voit siirtyä kohtaan Asetukset -> Käynnistyksen yhteydessä ja valita ”Jatka siitä, mihin jäit”. Kiinnitettyjen välilehtien ei kuitenkaan pitäisi koskaan sulkeutua Käynnistyksessä-asetuksesta huolimatta.
Kuinka kiinnitän välilehdet pysyvästi kromiin?
Tämä kätevä laajennus varmistaa, että kiinnitetyt välilehdet on kiinnitetty pysyvästi, vaikka asettaisit Chromen jatkamaan siitä, mihin jäit uudelleenkäynnistettäessä. Laajennuksen asentaminen: Siirry Forever Pinned -lataussivulle. Napsauta sinistä Lisää Chromeen -painiketta oikeassa yläkulmassa. Napsauta Lisää laajennus.Napsauta hiiren kakkospainikkeella Forever Pinned -kuvaketta ja valitse Asetukset.
Mitä ovat kiinnitetyt välilehdet Microsoft Edgessä?
Kiinnitetyt välilehdet näkyvät aina välilehtirivin alussa, ja niissä näkyy vain sivuston suosikkikuvake. Kiinnitetyt välilehdet, jotka ovat Microsoft Edge -ikkunassa, kun suljet sovelluksen, tulevat takaisin, kun seuraavan kerran avaat Microsoft Edgen.
Kuinka irrotat välilehdet?
Kun seuraavan kerran avaat FF:n, odotat kiinnitettyjen välilehtien olevan siellä, kuten odotat, että muistiinpanosi kiinnitetään kaapin seinään, kun lähdet töihin. 2) Kun sitä ei enää tarvita, napsauta kiinnitettyä välilehteä hiiren kakkospainikkeella ja irrota tai sulje se, esimerkiksi poistamalla muistiinpano seinältä ja/tai heittämällä se pois, kun sitä ei enää tarvita.