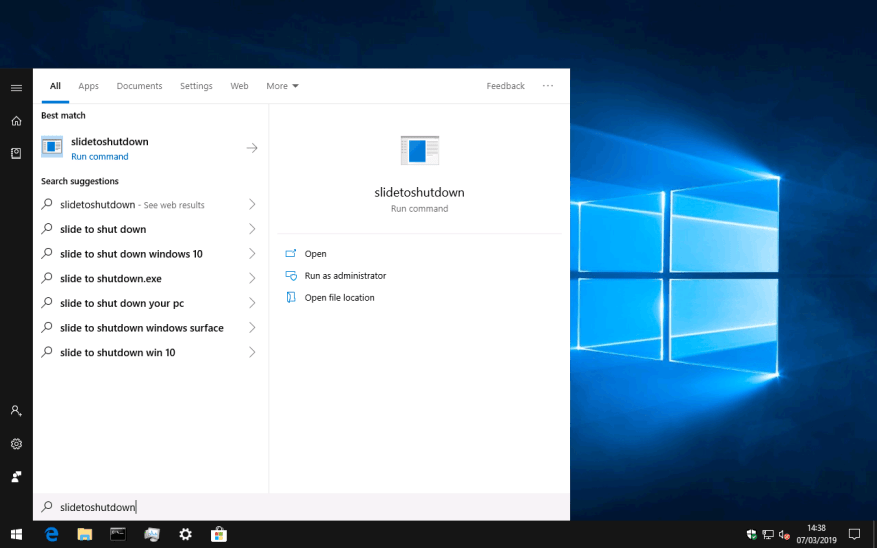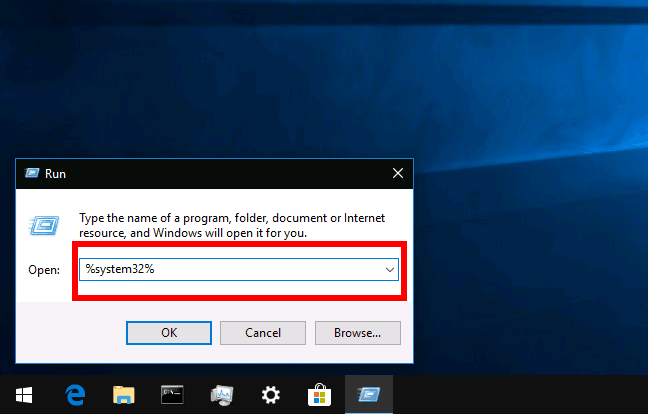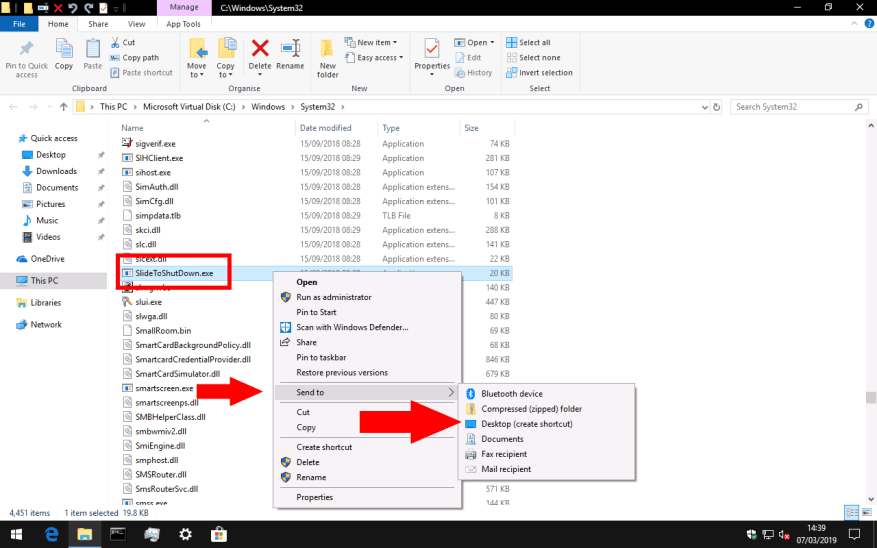I tablet e i telefoni Windows 10 hanno un’interfaccia “scorri per spegnere” che appare automaticamente quando si preme a lungo il pulsante di accensione. Questa schermata, come suggerisce il nome, ti consente di spegnere rapidamente il dispositivo facendo scorrere una sovrapposizione verso il basso.
A meno che tu non abbia un dispositivo touchscreen con un pulsante di accensione fisico, probabilmente non vedrai mai questo schermo. Non è esposto nel resto delle opzioni di alimentazione di Windows e non ci sono impostazioni integrate per abilitarlo. Non c’è nulla che ti impedisca di usarlo con un mouse, se desideri avere un’altra opzione di spegnimento. Questa guida ti mostrerà come assegnare un tasto di scelta rapida a “scorri per spegnere” in modo da poterlo utilizzare su qualsiasi dispositivo, indipendentemente dal fatto che soddisfi i normali requisiti hardware o meno.
La schermata Slide to Shut Down è fornita dal proprio programma: SlideToShutDown.exe. Di conseguenza, accedere all’interfaccia è semplice come avviare il programma. Si trova all’interno della cartella System32 di Windows, il che significa che dovresti essere in grado di trovarlo ed eseguirlo digitando “SlideToShutDown” direttamente nel menu Start.
Digitare questo nome diventerà rapidamente noioso se utilizzi regolarmente la funzione. Invece, crea un nuovo collegamento al programma sul desktop. È quindi possibile assegnare una scorciatoia da tastiera al collegamento, consentendo di richiamare l’interfaccia da qualsiasi punto all’interno di Windows.
Per iniziare, avvia l’utilità Esegui digitando “Esegui” nel menu Start. Nella casella che appare, digita “system32” (senza virgolette) e premi Invio. La cartella System32 apparirà in Esplora file. Dovresti fare attenzione qui poiché questa directory contiene migliaia di importanti file di sistema di Windows.
Scorri o cerca “SlideToShutDown.exe”. Quindi, fai clic con il pulsante destro del mouse sul file e scegli Invia a > Desktop (crea collegamento). È ora possibile utilizzare il nuovo collegamento sul desktop per richiamare l’interfaccia Invia a spegnimento.
Infine, assegna una scorciatoia da tastiera al tuo link.Fai clic con il pulsante destro del mouse sul collegamento sul desktop e scegli “Proprietà”. Nel campo di immissione “Tasto di scelta rapida”, premi la scorciatoia da tastiera che desideri utilizzare: stiamo usando Ctrl+Alt+S, ma puoi assegnare la sequenza che funziona meglio per te. Fare clic su Applica e quindi su OK per chiudere la finestra delle proprietà.
Ora dovresti essere in grado di visualizzare Slide to Shut Down in qualsiasi momento usando la scorciatoia da tastiera. Nel nostro caso, premendo Ctrl+Alt+S da qualsiasi punto di Windows si avvia l’overlay. Puoi quindi fare clic o toccare e trascinare verso il basso per spegnere il dispositivo, come se stessi utilizzando un telefono o tablet Windows.
FAQ
Come si fa una buona sessione di domande e risposte in PowerPoint?
In Microsoft PowerPoint, puoi creare diapositive che facilitano la parte di domande e risposte della tua presentazione. Una diapositiva ben progettata può indurre il pubblico a porre una domanda interessante. Un semplice design della diapositiva può integrare una sessione di domande e risposte di successo alla fine della presentazione.
Come si chiude una presentazione con una diapositiva di domande?
Queste diapositive delle domande potrebbero anche contenere informazioni di follow-up. Se hai intenzione di inviare la tua presentazione (invece di presentarla da un pubblico) puoi utilizzare una diapositiva delle domande come questa per aggiungere i dettagli di contatto di follow-up. La diapositiva n. 29 è un’altra diapositiva semplice ma attraente che puoi utilizzare per chiudere una presentazione.
Come si fa un quiz in PowerPoint?
Passaggio 1: crea diapositive di domande e risposte. Per questa dimostrazione utilizzeremo PowerPoint 2013. Digita il titolo del tuo quiz nella casella Titolo della prima diapositiva. Il nostro si chiamerà “Mt. Quiz sull’Everest”. Per creare una domanda, passa alla diapositiva successiva e digitala nella casella Titolo.
Come aggiungo un collegamento ipertestuale a una risposta in PowerPoint?
Per fare ciò, fai clic sulla casella di testo della risposta, quindi vai alla scheda Inserisci e tocca Collegamento ipertestuale. Nella finestra aperta, scegli Inserisci in questo documento e seleziona la diapositiva “Esatto” o “Esatto” necessaria. Per continuare la navigazione dalle diapositive di feedback, aggiungi un collegamento ipertestuale al testo “Continua quiz”.
Come inserire un collegamento ipertestuale in PowerPoint?
Passo 1. Apri prima il tuo PowerPoint e poi vai alla diapositiva di destinazione in cui vuoi inserire il collegamento ipertestuale. Passaggio 2. Seleziona l’immagine, la forma, il testo o qualsiasi altro elemento sulla diapositiva, vai alla scheda Inserisci e quindi fai clic sull’opzione del collegamento ipertestuale per aprire la finestra di dialogo Inserisci collegamento ipertestuale.
Come collegarsi a un sito Web in PowerPoint?
Come collegare un sito Web in PowerPoint 1 Evidenziarlo. 2 Compila i campi. 3 Digita le parole che vorresti “visualizzare” come link. 4 Fare clic su OK. 5 Conferma che il collegamento funziona. Vedi altro….
Come faccio ad aggiungere un collegamento ipertestuale a un pulsante di opzione?
Fare clic sulla scheda [Inserisci] > Dal gruppo “Collegamenti”, fare clic su [Azione]. Seleziona il pulsante di opzione “Collegamento ipertestuale a:” > Dal menu a discesa, scegli dove desideri collegare il pulsante di azione quando attivato. Fare clic su [OK].
Come posso trasformare il testo in un collegamento ipertestuale?
In alternativa, puoi evidenziare il testo che desideri trasformare in un collegamento ipertestuale. Fare clic sul menu Inserisci. Si trova nella barra dei menu nella parte superiore dell’app. Viene visualizzato un menu a discesa. Fare clic su Collegamento o Collegamento ipertestuale. È nel menu sotto “Inserisci”. Si apre una finestra che puoi usare per creare un collegamento ipertestuale.
Come copiare e incollare le diapositive del quiz in PowerPoint?
Tieni premuto CTRL e fai clic su tutte le diapositive nella panoramica delle diapositive sul lato sinistro che desideri copiare. Quindi fare clic con il tasto destro> Copia. Nella panoramica diapositiva della presentazione (= dove vuoi che si trovino le diapositive del quiz), fai di nuovo clic con il pulsante destro del mouse e scegli Mantieni formattazione sorgente in Opzione Incolla . Vai alla diapositiva delle domande.
Come creare quiz in PowerPoint?
Nella panoramica diapositiva della presentazione (= dove vuoi che si trovino le diapositive del quiz), fai di nuovo clic con il pulsante destro del mouse e scegli Mantieni formattazione sorgente in Opzione Incolla. Vai alla diapositiva delle domande. Nella scheda SL, seleziona Conduci sondaggio in Azione e seleziona la domanda del quiz desiderata in Sondaggio. Vai alla seguente diapositiva di risposta.
Come creare una diapositiva di domande e risposte in PowerPoint?
Per fare ciò, fai clic sulla scheda Inserisci e scegli Immagini, oppure fai semplicemente clic sull’icona dell’immagine al centro della diapositiva. Passaggio 2. Creare la domanda e la diapositiva della risposta Per creare una domanda, passare alla diapositiva successiva e digitarla nella casella Titolo.
Come si crea un quiz obiettivo in PowerPoint?
Numera ogni casella per indicare il numero della domanda a cui si collega. Se vuoi creare un quiz di tipo obiettivo in PowerPoint, ti suggeriamo questo semplice formato: Scrivi la tua domanda come titolo della diapositiva. Includi le opzioni per le risposte sul corpo della diapositiva.
Come posso creare presentazioni PowerPoint interattive con le domande?
Utilizzando i modelli animati di PresenterMedia puoi creare presentazioni PowerPoint interattive che includono le domande e le risposte, ma anche per altri scopi ed esigenze.
Quali sono i migliori suggerimenti per presentazioni PowerPoint di qualità?
Uno dei suggerimenti più importanti per presentazioni PowerPoint di qualità è utilizzare foto e grafica di alta qualità. In precedenza in questo tutorial, hai visto Envato Elements, un servizio all-you-can-download con suggerimenti PPT all’interno dei modelli. Quei progetti pre-costruiti sono i migliori amici di un principiante.