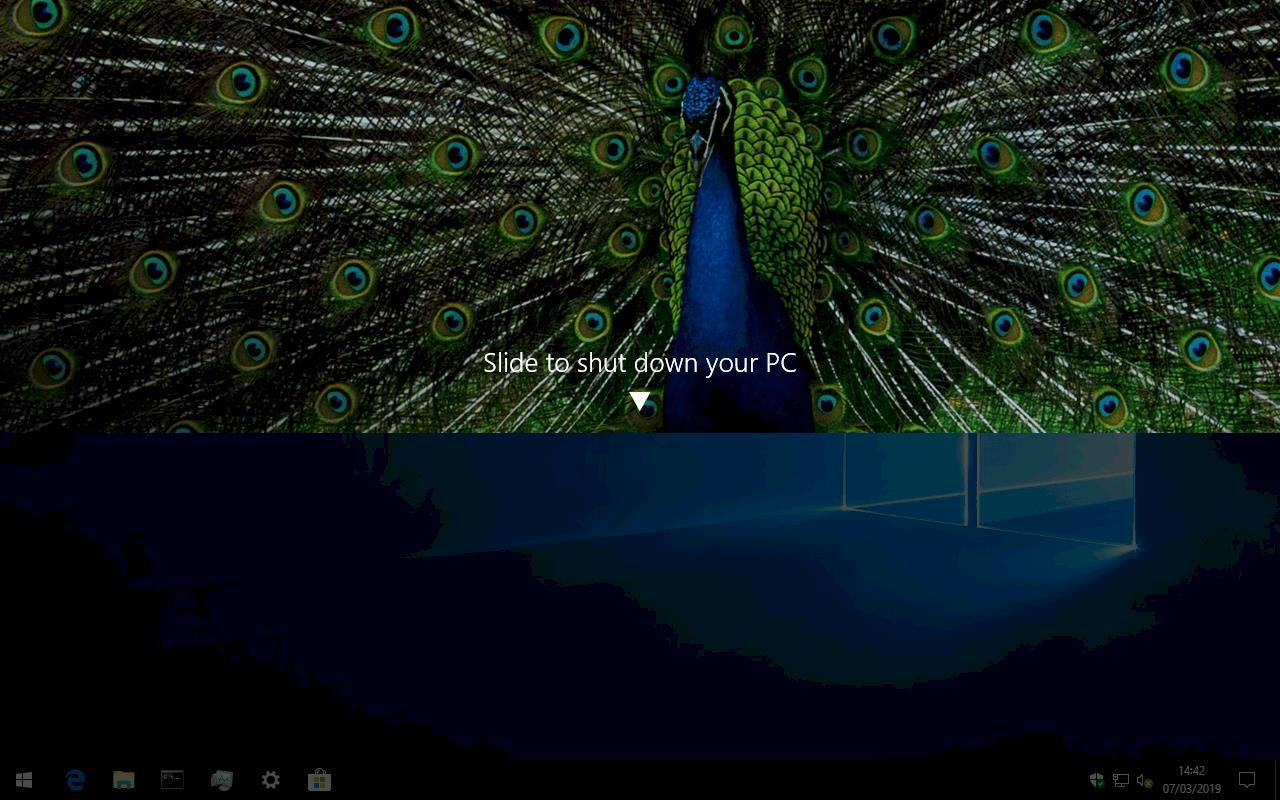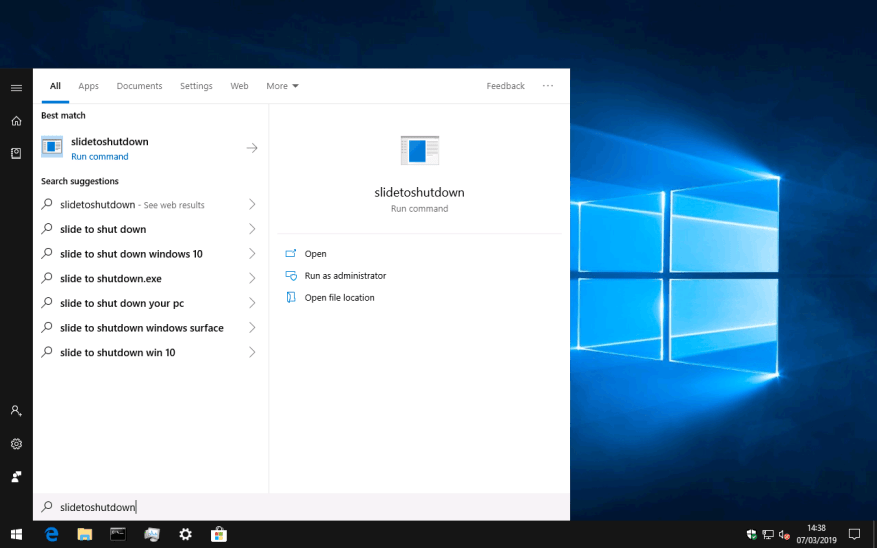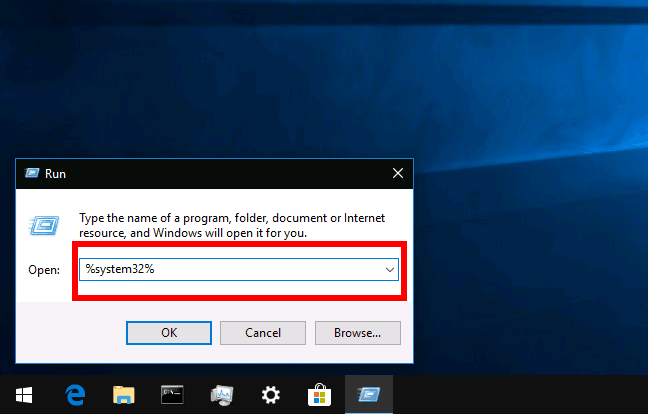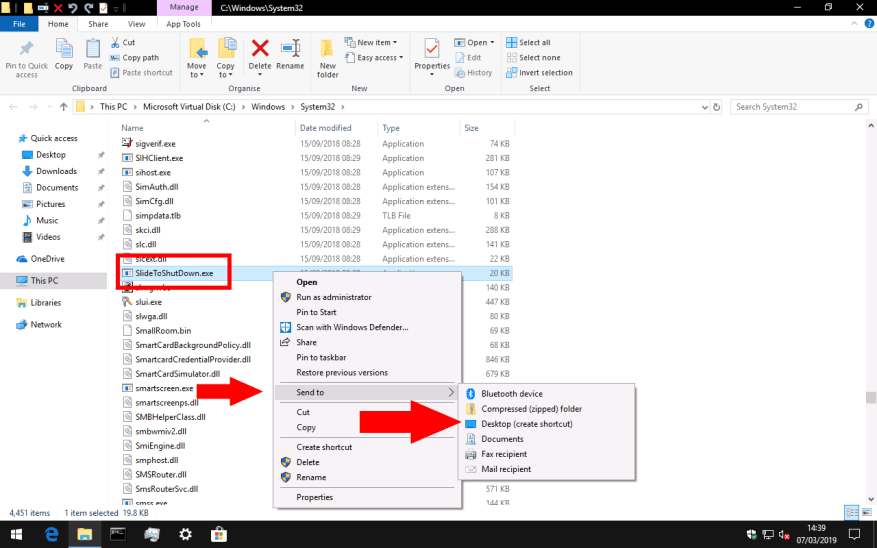Τα tablet και τα τηλέφωνα Windows 10 διαθέτουν μια διεπαφή “slide to shut down” που εμφανίζεται αυτόματα όταν πατάτε παρατεταμένα το κουμπί λειτουργίας. Αυτή η οθόνη, όπως υποδηλώνει το όνομα, σας επιτρέπει να απενεργοποιήσετε γρήγορα τη συσκευή σας σύροντας μια επικάλυψη προς τα κάτω.
Αν δεν έχετε συσκευή με οθόνη αφής με φυσικό κουμπί λειτουργίας, πιθανότατα δεν θα δείτε ποτέ αυτήν την οθόνη. Δεν εκτίθεται στις υπόλοιπες επιλογές τροφοδοσίας των Windows και δεν υπάρχει ενσωματωμένη ρύθμιση για την ενεργοποίησή του. Ωστόσο, δεν υπάρχει τίποτα που να σας εμποδίζει να το χρησιμοποιείτε με το ποντίκι, εάν θέλετε να έχετε άλλη επιλογή τερματισμού λειτουργίας. Αυτός ο οδηγός θα σας δείξει πώς να αντιστοιχίσετε ένα κλειδί συντόμευσης στο “slide to shut down”, ώστε να μπορείτε να το χρησιμοποιήσετε σε οποιαδήποτε συσκευή – είτε πληροί τις συνήθεις απαιτήσεις υλικού είτε όχι.
Η οθόνη Slide to Shut Down παρέχεται από το δικό της πρόγραμμα – SlideToShutDown.exe. Κατά συνέπεια, η πρόσβαση στη διεπαφή είναι τόσο απλή όσο η εκκίνηση του προγράμματος. Βρίσκεται μέσα στο φάκελο System32 των Windows, πράγμα που σημαίνει ότι θα πρέπει να μπορείτε να το βρείτε και να το εκτελέσετε πληκτρολογώντας “SlideToShutDown” απευθείας στο μενού Έναρξη.
Η πληκτρολόγηση αυτού του ονόματος θα γίνει γρήγορα κουραστική εάν χρησιμοποιείτε τη δυνατότητα τακτικά. Αντίθετα, δημιουργήστε έναν νέο σύνδεσμο προς το πρόγραμμα στην επιφάνεια εργασίας σας. Στη συνέχεια, μπορείτε να αντιστοιχίσετε μια συντόμευση πληκτρολογίου στον σύνδεσμο, επιτρέποντάς σας να καλέσετε τη διεπαφή από οπουδήποτε εντός των Windows.
Για να ξεκινήσετε, ξεκινήστε το βοηθητικό πρόγραμμα “Εκτέλεση” πληκτρολογώντας “Εκτέλεση” στο μενού “Έναρξη”. Στο πλαίσιο που εμφανίζεται, πληκτρολογήστε “system32” (χωρίς τα εισαγωγικά) και πατήστε Enter. Ο φάκελος System32 θα εμφανιστεί στην Εξερεύνηση αρχείων. Θα πρέπει να προσέχετε εδώ, καθώς αυτός ο κατάλογος περιέχει χιλιάδες σημαντικά αρχεία συστήματος των Windows.
Κάντε κύλιση ή αναζητήστε το “SlideToShutDown.exe”. Στη συνέχεια, κάντε δεξί κλικ στο αρχείο και επιλέξτε Αποστολή σε > Επιφάνεια εργασίας (δημιουργία συντόμευσης). Τώρα μπορείτε να χρησιμοποιήσετε τη νέα συντόμευση επιφάνειας εργασίας για να καλέσετε τη διεπαφή Αποστολή σε Τερματισμό.
Τέλος, αντιστοιχίστε μια συντόμευση πληκτρολογίου στον σύνδεσμό σας.Κάντε δεξί κλικ στη συντόμευση στην επιφάνεια εργασίας σας και επιλέξτε “Ιδιότητες”. Στο πεδίο εισαγωγής “Πλήκτρο συντόμευσης”, πατήστε τη συντόμευση πληκτρολογίου που θέλετε να χρησιμοποιήσετε – χρησιμοποιούμε Ctrl+Alt+S, αλλά μπορείτε να αντιστοιχίσετε όποια ακολουθία λειτουργεί καλύτερα για εσάς. Κάντε κλικ στο Apply και μετά στο OK για να κλείσετε το παράθυρο ιδιοτήτων.
Θα πρέπει τώρα να μπορείτε να εμφανίζετε το Slide to Shut Down ανά πάσα στιγμή χρησιμοποιώντας τη συντόμευση πληκτρολογίου σας. Στην περίπτωσή μας, πατώντας Ctrl+Alt+S από οπουδήποτε στα Windows ξεκινά η επικάλυψη. Στη συνέχεια, μπορείτε να κάνετε κλικ ή να πατήσετε και να σύρετε προς τα κάτω για να τερματίσετε τη λειτουργία της συσκευής σας, σαν να χρησιμοποιείτε τηλέφωνο ή tablet με Windows.
FAQ
Πώς μπορείτε να κάνετε ένα καλό Q&A στο PowerPoint;
Στο Microsoft PowerPoint, μπορείτε να δημιουργήσετε διαφάνειες που διευκολύνουν το τμήμα Q&A της παρουσίασής σας. Μια καλά σχεδιασμένη διαφάνεια μπορεί να οδηγήσει το κοινό να κάνει μια ενδιαφέρουσα ερώτηση. Ένας απλός σχεδιασμός διαφανειών μπορεί να συμπληρώσει μια επιτυχημένη συνεδρία Q&A στο τέλος της παρουσίασής σας.
Πώς κλείνεις μια παρουσίαση με μια διαφάνεια ερωτήσεων;
Αυτές οι διαφάνειες ερωτήσεων θα μπορούσαν επίσης να περιέχουν πληροφορίες παρακολούθησης. Εάν πρόκειται να στείλετε την παρουσίασή σας (αντί να την παρουσιάσετε από κοινό), μπορείτε να χρησιμοποιήσετε μια διαφάνεια ερωτήσεων όπως αυτή για να προσθέσετε τα επόμενα στοιχεία επικοινωνίας σας. Η διαφάνεια #29 είναι μια άλλη απλή αλλά ελκυστική διαφάνεια που θα μπορούσατε να χρησιμοποιήσετε για να κλείσετε μια παρουσίαση.
Πώς φτιάχνετε ένα κουίζ στο PowerPoint;
Βήμα 1: Δημιουργήστε διαφάνειες ερωτήσεων και απαντήσεων. Για αυτήν την επίδειξη θα χρησιμοποιήσουμε το PowerPoint 2013. Πληκτρολογήστε τον τίτλο του κουίζ σας στο πλαίσιο Τίτλος στην πρώτη διαφάνεια. Το δικό μας θα λέγεται «Mt. Κουίζ για το Έβερεστ». Για να δημιουργήσετε μια ερώτηση, προχωρήστε στην επόμενη διαφάνεια και πληκτρολογήστε την στο πλαίσιο Τίτλος.
Πώς μπορώ να προσθέσω έναν υπερσύνδεσμο σε μια απάντηση στο PowerPoint;
Για να το κάνετε αυτό, κάντε κλικ στο πλαίσιο κειμένου απάντησης και, στη συνέχεια, μεταβείτε στην καρτέλα Εισαγωγή και πατήστε Υπερσύνδεση. Στο ανοιχτό παράθυρο, επιλέξτε Τοποθέτηση σε αυτό το έγγραφο και επιλέξτε την απαραίτητη διαφάνεια “Αυτό είναι σωστό” ή “Λάθος”. Για να συνεχίσετε την πλοήγηση από τις διαφάνειες σχολίων, προσθέστε μια υπερ-σύνδεση στο κείμενο “Συνέχεια κουίζ”.
Πώς να εισαγάγετε μια υπερσύνδεση στο PowerPoint;
Βήμα 1. Ανοίξτε πρώτα το PowerPoint και μετά μεταβείτε στη διαφάνεια στόχο στην οποία θέλετε να εισαγάγετε την υπερ-σύνδεση. Βήμα 2. Επιλέξτε την εικόνα, το σχήμα, το κείμενο ή οποιοδήποτε άλλο στοιχείο στη διαφάνεια, μεταβείτε στην καρτέλα Εισαγωγή και, στη συνέχεια, κάντε κλικ στην επιλογή της Υπερ-σύνδεσης για να ανοίξετε το πλαίσιο διαλόγου Εισαγωγή υπερ-σύνδεσης.
Πώς να συνδέσετε έναν ιστότοπο στο PowerPoint;
Τρόπος σύνδεσης με έναν ιστότοπο στο PowerPoint 1 Επισημάνετε τον. 2 Συμπληρώστε τα πεδία. 3 Πληκτρολογήστε τις λέξεις που θα θέλατε να “εμφανίζονται” ως σύνδεσμος. 4 Κάντε κλικ στο OK. 5 Επιβεβαιώστε ότι ο σύνδεσμος λειτουργεί. Δείτε περισσότερα….
Πώς μπορώ να προσθέσω έναν υπερσύνδεσμο σε ένα κουμπί επιλογής;
Κάντε κλικ στην καρτέλα [Εισαγωγή] > Από την ομάδα “Σύνδεσμοι”, κάντε κλικ στην επιλογή [Ενέργεια]. Επιλέξτε το κουμπί επιλογής “Υπερσύνδεση σε:” > Από το αναπτυσσόμενο μενού, επιλέξτε πού θέλετε να συνδεθεί το κουμπί δράσης όταν ενεργοποιηθεί. Κάντε κλικ στο [OK].
Πώς μπορώ να μετατρέψω το κείμενο σε υπερσύνδεσμο;
Εναλλακτικά, μπορείτε να επισημάνετε το κείμενο που θέλετε να μετατρέψετε σε υπερσύνδεσμο. Κάντε κλικ στο μενού Εισαγωγή. Βρίσκεται στη γραμμή μενού στο επάνω μέρος της εφαρμογής. Αυτό εμφανίζει ένα αναπτυσσόμενο μενού. Κάντε κλικ στην επιλογή Σύνδεσμος ή Υπερσύνδεσμος. Βρίσκεται στο μενού κάτω από το “Εισαγωγή”. Αυτό ανοίγει ένα παράθυρο που μπορείτε να χρησιμοποιήσετε για να δημιουργήσετε μια υπερ-σύνδεση.
Πώς να αντιγράψετε και να επικολλήσετε διαφάνειες κουίζ στο PowerPoint;
Κρατήστε πατημένο το CTRL και κάντε κλικ σε όλες τις διαφάνειες στην επισκόπηση διαφανειών στην αριστερή πλευρά, που θέλετε να αντιγράψετε. Στη συνέχεια, κάντε δεξί κλικ > Αντιγραφή. Στην επισκόπηση διαφανειών της παρουσίασής σας (= όπου θέλετε να βρίσκονται οι διαφάνειες του κουίζ), κάντε ξανά δεξί κλικ και επιλέξτε Διατήρηση μορφοποίησης πηγής στην επιλογή Επικόλληση . Μεταβείτε στη διαφάνεια ερωτήσεων.
Πώς να δημιουργήσετε κουίζ στο PowerPoint;
Στην επισκόπηση διαφανειών της παρουσίασής σας (= όπου θέλετε να βρίσκονται οι διαφάνειες του κουίζ), κάντε δεξί κλικ ξανά και επιλέξτε Διατήρηση μορφοποίησης πηγής στην επιλογή Επικόλληση. Μεταβείτε στη διαφάνεια ερωτήσεων. Στην καρτέλα SL, επιλέξτε Διεξαγωγή δημοσκόπησης στην ενότητα Ενέργεια και επιλέξτε την ερώτηση κουίζ που θέλετε στην ενότητα Δημοσκόπηση. Μεταβείτε στην παρακάτω διαφάνεια απαντήσεων.
Πώς να δημιουργήσετε μια διαφάνεια ερωτήσεων και απαντήσεων στο PowerPoint;
Για να το κάνετε αυτό, κάντε κλικ στην καρτέλα Εισαγωγή και επιλέξτε Εικόνες ή απλώς κάντε κλικ στο εικονίδιο της εικόνας στο κέντρο της διαφάνειας σας. Βήμα 2. Δημιουργήστε την Ερώτηση και τη Διαφάνεια Απάντησης Για να δημιουργήσετε μια ερώτηση, προχωρήστε στην επόμενη διαφάνεια και πληκτρολογήστε την στο πλαίσιο Τίτλος.
Πώς φτιάχνετε ένα αντικειμενικό κουίζ στο PowerPoint;
Αριθμήστε κάθε πλαίσιο για να υποδείξετε τον αριθμό ερώτησης με τον οποίο συνδέεται. Εάν θέλετε να δημιουργήσετε ένα κουίζ τύπου αντικειμενικού τύπου στο PowerPoint, προτείνουμε αυτήν την απλή μορφή: Γράψτε την ερώτησή σας ως τίτλο της διαφάνειας. Συμπεριλάβετε τις επιλογές για απαντήσεις στο σώμα της διαφάνειας.
Πώς μπορώ να κάνω διαδραστικές παρουσιάσεις PowerPoint με τις ερωτήσεις;
Χρησιμοποιώντας τα κινούμενα πρότυπα του PresenterMedia, μπορείτε να κάνετε διαδραστικές παρουσιάσεις PowerPoint, συμπεριλαμβανομένων των ερωτήσεων και των απαντήσεων, αλλά και για άλλους σκοπούς και ανάγκες.
Ποιες είναι οι καλύτερες συμβουλές για ποιοτικές παρουσιάσεις PowerPoint;
Μία από τις πιο σημαντικές συμβουλές για ποιοτικές παρουσιάσεις PowerPoint είναι η χρήση φωτογραφιών και γραφικών υψηλής ποιότητας. Νωρίτερα σε αυτό το σεμινάριο, είδατε το Envato Elements, μια υπηρεσία που μπορείτε να κάνετε λήψη όλων με συμβουλές PPT μέσα σε πρότυπα. Αυτά τα προκατασκευασμένα σχέδια είναι ο καλύτερος φίλος ενός αρχάριου.