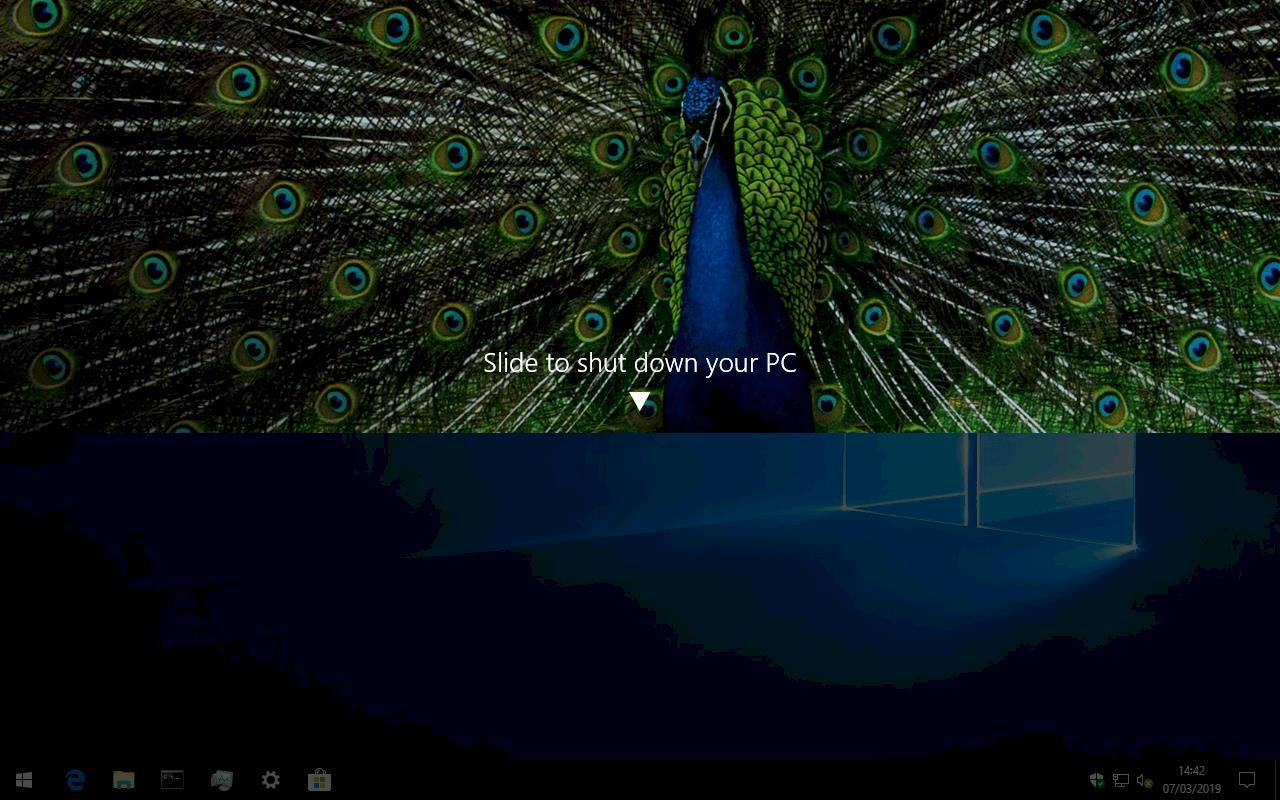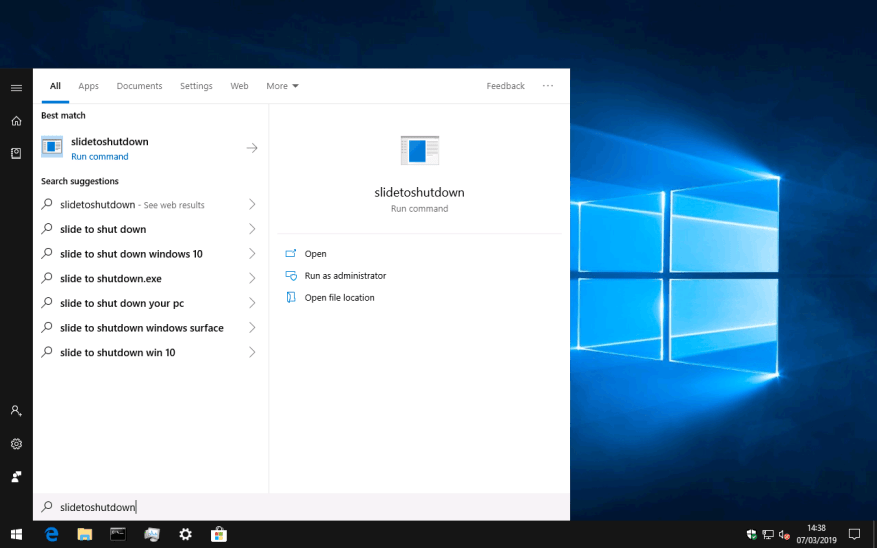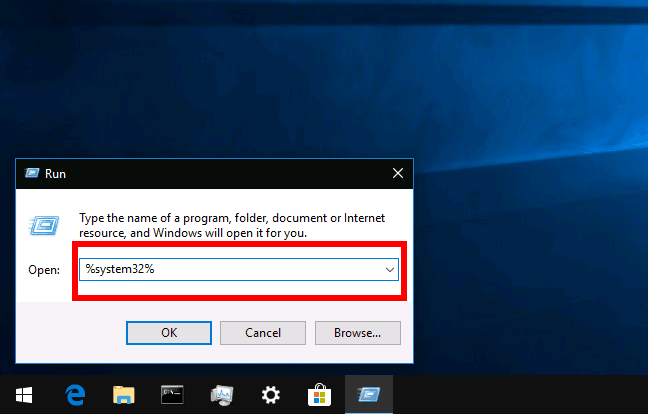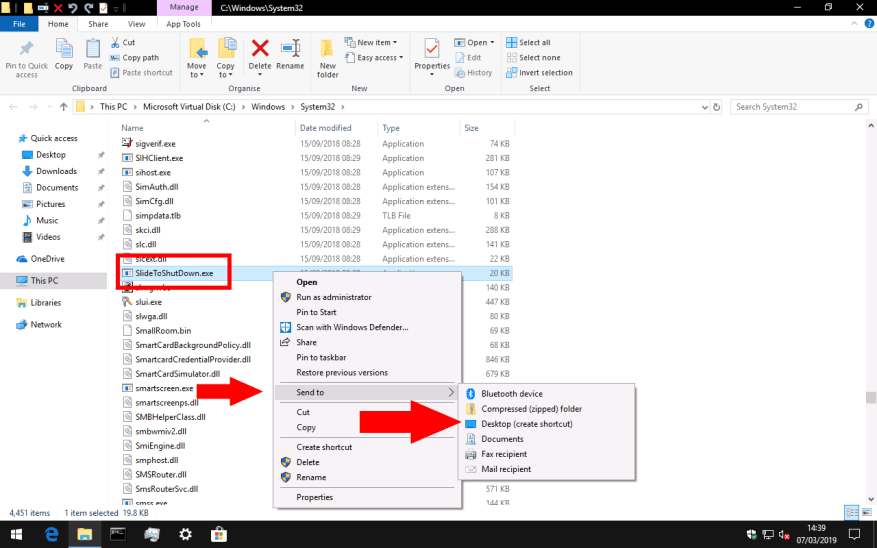Les tablettes et téléphones Windows 10 ont une interface « faire glisser pour éteindre » qui apparaît automatiquement lorsque vous appuyez longuement sur le bouton d’alimentation. Cet écran, comme son nom l’indique, vous permet d’éteindre rapidement votre appareil en faisant glisser une superposition vers le bas.
À moins que vous n’ayez un appareil à écran tactile avec un bouton d’alimentation physique, vous ne verrez probablement jamais cet écran. Il n’est pas exposé dans le reste des options d’alimentation de Windows et il n’y a pas de paramètre intégré pour l’activer. Cependant, rien ne vous empêche de l’utiliser avec une souris, si vous souhaitez disposer d’une autre option d’arrêt. Ce guide vous montrera comment attribuer une touche de raccourci à « faire glisser pour éteindre » afin que vous puissiez l’utiliser sur n’importe quel appareil, qu’il réponde ou non aux exigences matérielles habituelles.
L’écran Slide to Shut Down est fourni par son propre programme – SlideToShutDown.exe. Par conséquent, accéder à l’interface est aussi simple que de lancer le programme. Il se trouve dans le dossier System32 de Windows, ce qui signifie que vous devriez pouvoir le trouver et l’exécuter en tapant « SlideToShutDown » directement dans le menu Démarrer.
Taper ce nom deviendra vite fastidieux si vous utilisez régulièrement la fonctionnalité. Au lieu de cela, créez un nouveau lien vers le programme sur votre bureau. Vous pouvez ensuite attribuer un raccourci clavier au lien, vous permettant d’invoquer l’interface de n’importe où dans Windows.
Pour commencer, lancez l’utilitaire Exécuter en tapant « Exécuter » dans le menu Démarrer. Dans la boîte qui apparaît, tapez « system32 » (sans les guillemets) et appuyez sur Entrée. Le dossier System32 apparaîtra dans l’explorateur de fichiers. Vous devez faire attention ici car ce répertoire contient des milliers de fichiers système Windows importants.
Faites défiler ou recherchez « SlideToShutDown.exe ». Ensuite, cliquez avec le bouton droit sur le fichier et choisissez Envoyer vers > Bureau (créer un raccourci). Vous pouvez maintenant utiliser votre nouveau raccourci sur le bureau pour appeler l’interface Envoyer à l’arrêt.
Enfin, attribuez un raccourci clavier à votre lien.Faites un clic droit sur le raccourci sur votre bureau et choisissez « Propriétés ». Dans le champ de saisie « Touche de raccourci », appuyez sur le raccourci clavier que vous souhaitez utiliser – nous utilisons Ctrl+Alt+S, mais vous pouvez attribuer la séquence qui vous convient le mieux. Cliquez sur Appliquer puis sur OK pour fermer la fenêtre des propriétés.
Vous devriez maintenant pouvoir afficher Slide to Shut Down à tout moment en utilisant votre raccourci clavier. Dans notre cas, appuyer sur Ctrl+Alt+S depuis n’importe où dans Windows lance la superposition. Vous pouvez ensuite cliquer ou appuyer et faire glisser vers le bas pour éteindre votre appareil, comme si vous utilisiez un téléphone ou une tablette Windows.
FAQ
Comment faire un bon Q&A dans PowerPoint ?
Dans Microsoft PowerPoint, vous pouvez créer des diapositives qui facilitent la partie questions-réponses de votre présentation. Une diapositive bien conçue peut amener le public à poser une question intéressante. Une simple conception de diapositives peut compléter une session de questions-réponses réussie à la fin de votre présentation.
Comment clôturer une présentation avec une diapositive de questions ?
Ces diapositives de questions pourraient également contenir des informations de suivi. Si vous allez envoyer votre présentation (au lieu de la présenter à un public), vous pouvez utiliser une diapositive de questions comme celle-ci pour ajouter vos coordonnées de suivi. La diapositive 29 est une autre diapositive simple mais attrayante que vous pouvez utiliser pour clôturer une présentation.
Comment faire un quiz dans PowerPoint ?
Étape 1 : Créez des diapositives de questions et de réponses. Pour cette démonstration, nous utiliserons PowerPoint 2013. Tapez le titre de votre quiz dans la zone Titre de la première diapositive. Le nôtre s’appellera « Mt. Quizz de l’Everest ». Pour créer une question, passez à la diapositive suivante et saisissez-la dans la zone Titre.
Comment ajouter un lien hypertexte à une réponse dans PowerPoint ?
Pour ce faire, cliquez sur la zone de texte de réponse, puis accédez à l’onglet Insertion et appuyez sur Lien hypertexte. Dans la fenêtre ouverte, choisissez Placer dans ce document et sélectionnez la diapositive « C’est vrai » ou « C’est faux ». Pour continuer la navigation à partir des diapositives de commentaires, ajoutez un lien hypertexte vers le texte « Continuer le quiz ».
Comment insérer un lien hypertexte dans PowerPoint ?
Étape 1. Ouvrez d’abord votre PowerPoint, puis accédez à la diapositive cible dans laquelle vous souhaitez insérer le lien hypertexte. Étape 2. Sélectionnez l’image, la forme, le texte ou tout autre élément sur la diapositive, accédez à l’onglet Insertion, puis cliquez sur l’option Lien hypertexte pour ouvrir la boîte de dialogue Insérer un lien hypertexte.
Comment créer un lien vers un site Web dans PowerPoint ?
Comment créer un lien vers un site Web dans PowerPoint 1 Mettez-le en surbrillance. 2 Remplissez les champs. 3 Tapez les mots que vous souhaitez « afficher » comme lien. 4 Cliquez sur OK. 5 Vérifiez que le lien fonctionne. Voir plus….
Comment ajouter un lien hypertexte à un bouton radio ?
Cliquez sur l’onglet [Insérer] > Dans le groupe « Liens », cliquez sur [Action]. Sélectionnez le bouton radio « Lien hypertexte vers : » > Dans le menu déroulant, choisissez l’endroit où vous souhaitez que le bouton d’action soit lié lorsqu’il est activé. Cliquez sur OK].
Comment transformer un texte en lien hypertexte ?
Vous pouvez également mettre en surbrillance le texte que vous souhaitez transformer en lien hypertexte. Cliquez sur le menu Insertion. C’est dans la barre de menu en haut de l’application. Cela affiche un menu déroulant. Cliquez sur Lien ou Hyperlien. C’est dans le menu sous « Insérer ». Cela ouvre une fenêtre que vous pouvez utiliser pour créer un lien hypertexte.
Comment copier et coller des diapositives de quiz dans PowerPoint ?
Maintenez la touche CTRL enfoncée et cliquez sur toutes les diapositives dans l’aperçu des diapositives sur le côté gauche que vous souhaitez copier. Puis clic droit > Copier. Dans la vue d’ensemble des diapositives de votre présentation (= où vous voulez placer les diapositives du quiz), cliquez à nouveau avec le bouton droit de la souris et choisissez Conserver la mise en forme source sous l’option Coller . Accédez à la diapositive de questions.
Comment créer des quiz dans PowerPoint ?
Dans l’aperçu des diapositives de votre présentation (= où vous voulez que les diapositives du quiz soient), cliquez à nouveau avec le bouton droit de la souris et choisissez Conserver la mise en forme source sous l’option Coller. Accédez à la diapositive de questions. Dans l’onglet SL, sélectionnez Mener un sondage sous Action et sélectionnez la question de quiz souhaitée sous Sondage. Passez à la diapositive de réponse suivante.
Comment créer une diapositive de questions et réponses dans PowerPoint ?
Pour ce faire, cliquez sur l’onglet Insertion et choisissez Images, ou cliquez simplement sur l’icône d’image au centre de votre diapositive. Étape 2. Créez la question et la diapositive de réponse Pour créer une question, passez à la diapositive suivante et saisissez-la dans la zone Titre.
Comment faire un quiz objectif dans PowerPoint ?
Numérotez chaque case pour indiquer le numéro de la question à laquelle elle se rapporte. Si vous souhaitez créer un quiz de type objectif dans PowerPoint, nous vous suggérons ce format simple : écrivez votre question comme titre de la diapositive. Incluez les options de réponses dans le corps de la diapositive.
Comment puis-je faire des présentations PowerPoint interactives avec les questions ?
En utilisant les modèles animés de PresenterMedia, vous pouvez créer des présentations PowerPoint interactives comprenant les questions et les réponses, mais également à d’autres fins et besoins.
Quels sont les meilleurs conseils pour des présentations PowerPoint de qualité ?
L’un des conseils les plus importants pour des présentations PowerPoint de qualité consiste à utiliser des photos et des graphiques de haute qualité. Plus tôt dans ce didacticiel, vous avez vu Envato Elements, un service de téléchargement à volonté avec des conseils PPT à l’intérieur des modèles. Ces conceptions pré-construites sont les meilleures amies des débutants.