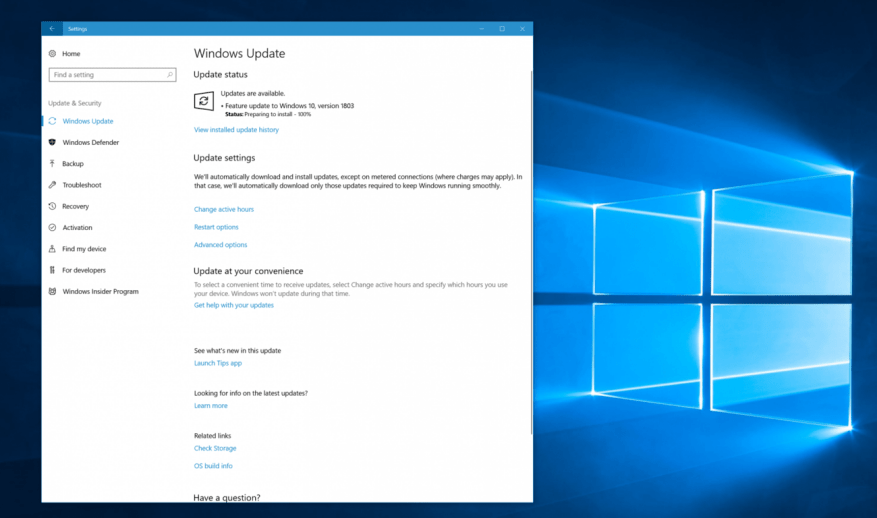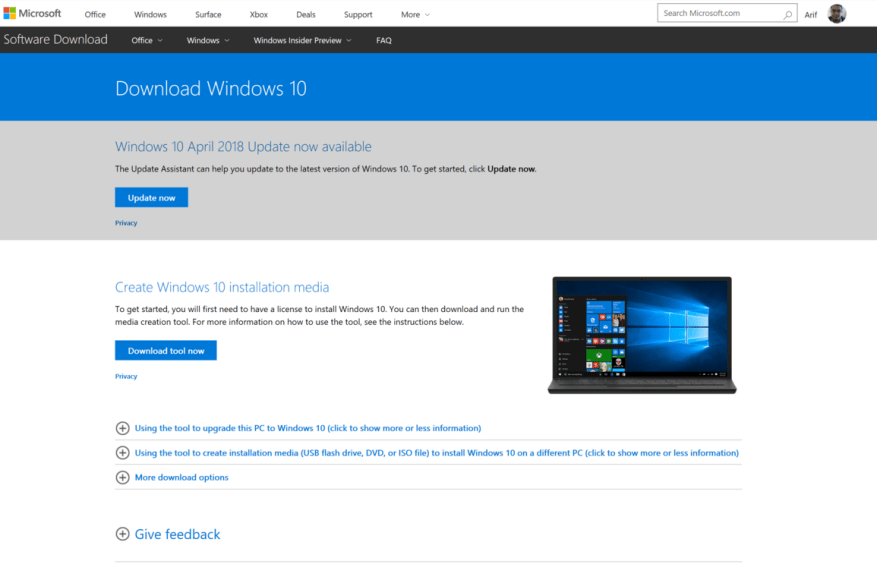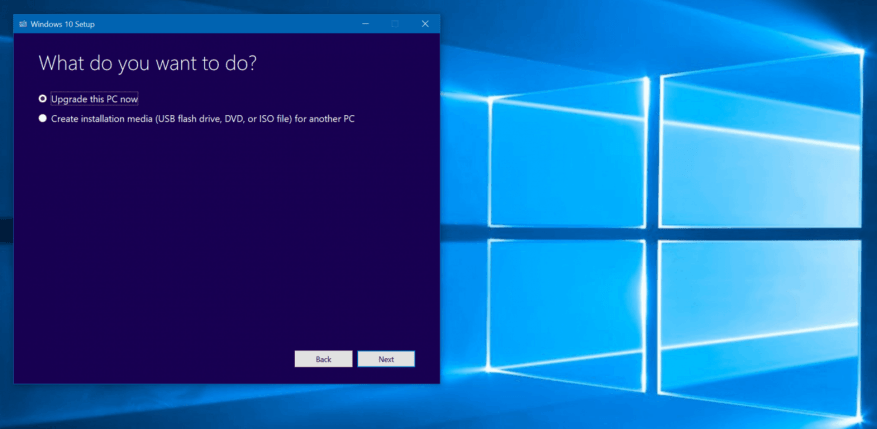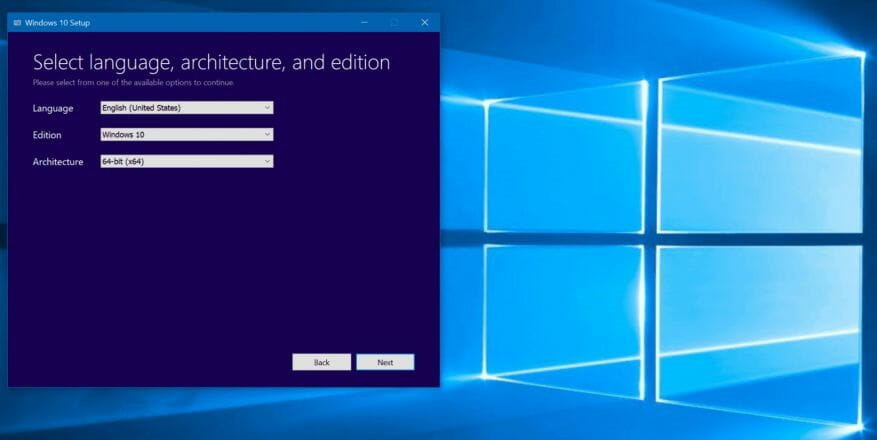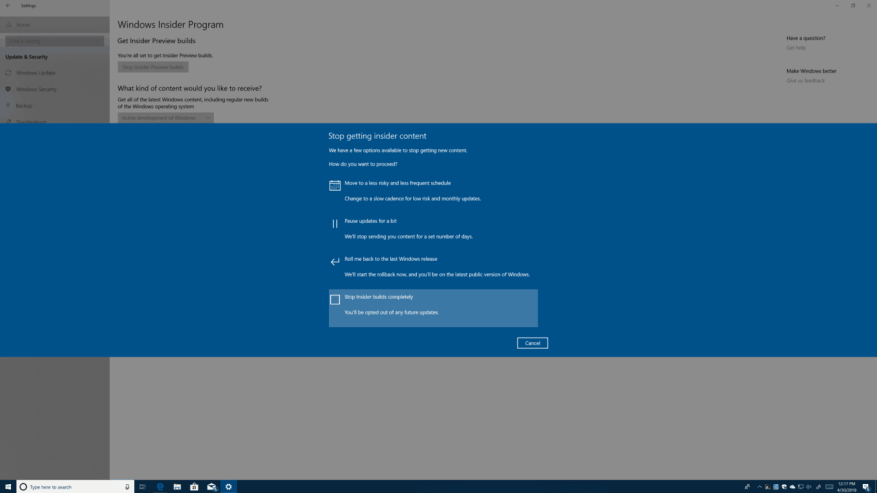Microsoft ha finalmente reso disponibile per il download l’aggiornamento di Windows 10 di aprile 2018 per PC e ci sono molti modi per anticiparlo rispetto al lancio mondiale generale dell’8 maggio. Windows Update, lo strumento di creazione multimediale e l’Assistente aggiornamento sono attualmente le migliori opzioni da scaricare, quindi ecco di più su come sfruttare questi strumenti.
Aggiornamento Windows:
Come in passato, Microsoft sta implementando lentamente l’aggiornamento di Windows 10 di aprile 2018 e potrebbe essere visualizzato automaticamente tramite Windows Update. Ciò garantisce la migliore compatibilità e consente anche agli utenti di fornire feedback su come sono andate le cose, quindi non tutti lo vedranno subito.
Puoi verificare se l’aggiornamento di Windows 10 aprile 2018 è disponibile per il download tramite Windows Update andando su Impostazioni -> Aggiornamento e sicurezza-> Verifica aggiornamenti.
Tieni presente che questo metodo è il modo migliore per ricevere l’aggiornamento di Windows 10 di aprile 2018. Windows Update garantisce che il tuo PC superi tutti i controlli di Microsoft e non incontrerà alcun problema una volta installato l’aggiornamento. Il download richiederà del tempo e il tuo PC si riavvierà più volte per l’installazione, quindi è meglio prendere una tazza di tè o caffè mentre il tuo PC fa la sua magia.
Assistente all’aggiornamento
Poiché Microsoft ha affermato che l’implementazione globale inizia l’8 maggio, potresti non visualizzare immediatamente l’aggiornamento di Windows 10 di aprile 2018 su Windows Update. In questo caso, puoi invece provare a “forzare” l’aggiornamento sul tuo PC in anticipo andando su Pagina di download di Windows 10 di Microsoft e premendo “Aggiorna ora” per scaricare il programma di installazione.
Proprio come usando Windows Update, seguendo questa strada, il tuo PC eseguirà la sua magia e verificherà la compatibilità con l’aggiornamento di Windows 10 di aprile 2018. Dopo aver aperto il file scaricato, il processo richiede ancora del tempo e i tuoi file, app e impostazioni rimarranno gli stessi. Non c’è bisogno di preoccuparsi, siediti e rilassati mentre il tuo PC fa tutto il duro lavoro.
Strumento di creazione multimediale
Se l’Assistente aggiornamento non funziona, puoi anche provare a utilizzare lo strumento di creazione multimediale di Windows 10. Sebbene questa opzione sia in genere pensata per utenti più avanzati, puoi utilizzare lo strumento per aggiornare una versione esistente di Windows 10 o installare manualmente l’aggiornamento di Windows 10 aprile 2018 manualmente.
Questo processo di aggiornamento è lo stesso dell’Assistente aggiornamento e dovrai prima farlo scarica lo strumento da Microsoft qui. È quindi possibile aprire il file scaricato, accettare i termini e selezionare “Aggiorna questo PC ora” dall’elenco. Assicurati di aver selezionato di mantenere i file e le app, quindi premi installa.
Per utilizzare questo strumento per aggiornare un altro PC, puoi selezionare “Crea supporto di installazione per un altro PC”. Ciò ti consentirà di masterizzare l’aggiornamento di Windows 10 di aprile 2018 su un CD o su un disco USB. Puoi anche scegliere le opzioni per il tipo di installazione, sia a 32 bit che a 64 bit, ma seguendo questo percorso cancellerai il tuo dispositivo e rimuoverà tutte le informazioni personali e un nuovo inizio.
Programma Windows Insider
Se tutto il resto fallisce e sei ansioso di ottenere l’aggiornamento di aprile 2018 di Windows 10, puoi attivare l’anello di anteprima di rilascio del programma Windows Insider per scaricarlo. Per fare ciò, puoi andare su Impostazioni, Aggiornamento e sicurezza, Programma Windows Insider e fare clic su “Inizia”.
Nel menu a comparsa, assicurati di selezionare “Solo correzioni, app e driver” e quindi riavvia il computer. Dopo alcuni minuti, dovresti vedere che l’aggiornamento di Windows 10 aprile 2018 dovrebbe essere scaricato in Windows Update. Lascia che finisca, quindi riavvia il computer.
Una volta che sei attivo e funzionante, dovresti disattivare il programma Windows Insider per assicurarti di non ricevere nuove build. Per fare ciò, torna alle impostazioni del programma Windows Insider e fai clic sul pulsante “Interrompi build Insider Preview”. Quindi, nel menu a comparsa blu, seleziona “Interrompi completamente il pulsante Insider Builds” e riavvia il PC.
L’aggiornamento di Windows 10 di aprile 2018 include molte modifiche, quindi c’è sicuramente molto da aspettarsi durante il download dell’aggiornamento. Ti invitiamo a consultare la nostra guida all’aggiornamento qui, dove approfondiamo tutte le nuove funzionalità. Sei operativo con l’aggiornamento di Windows 10 di aprile 2018? Se si, come va per te? Facci sapere i tuoi pensieri nei commenti qui sotto.