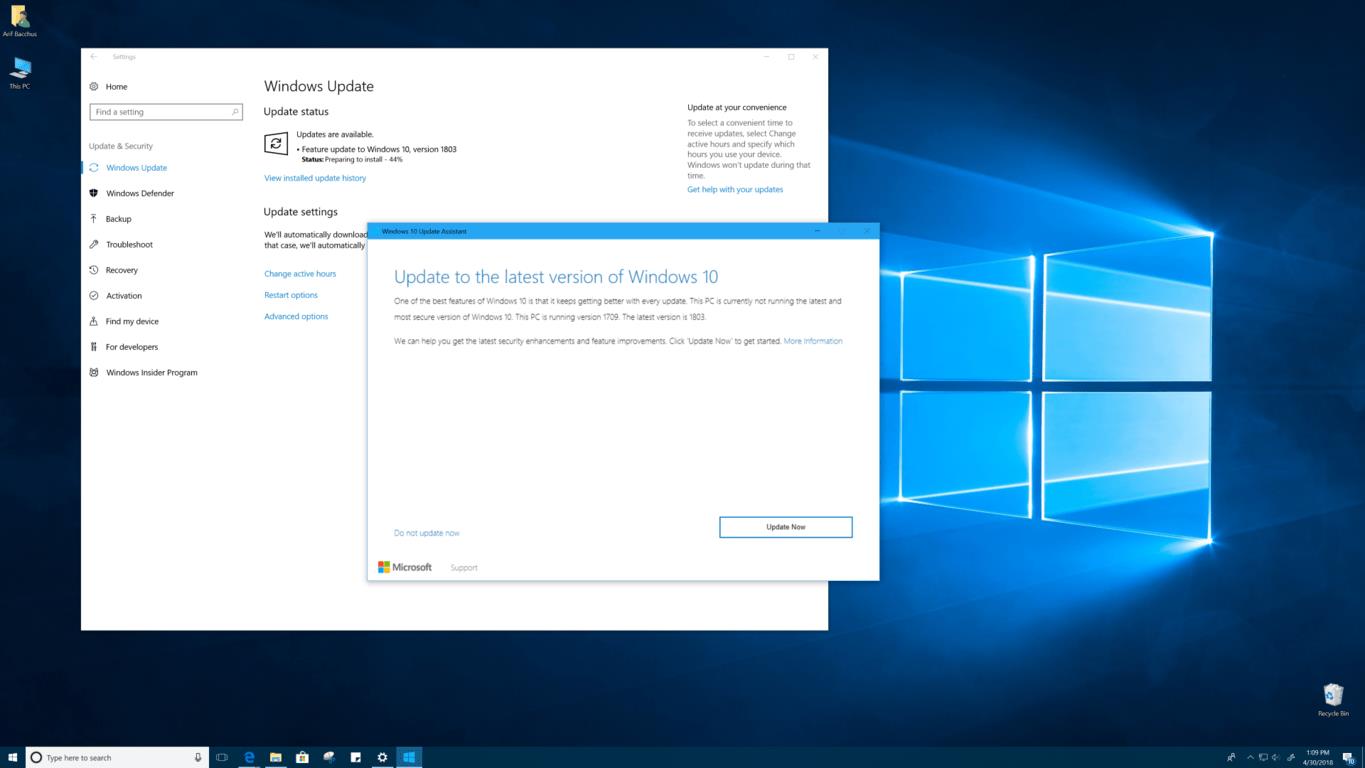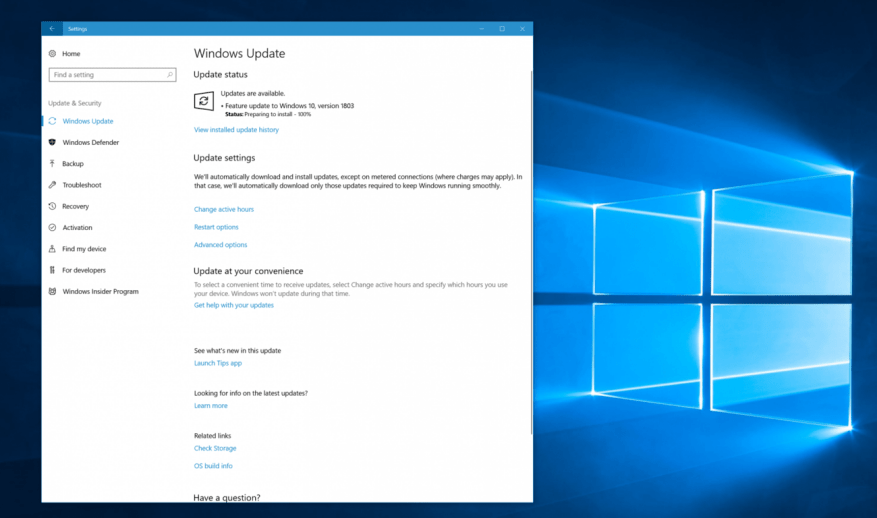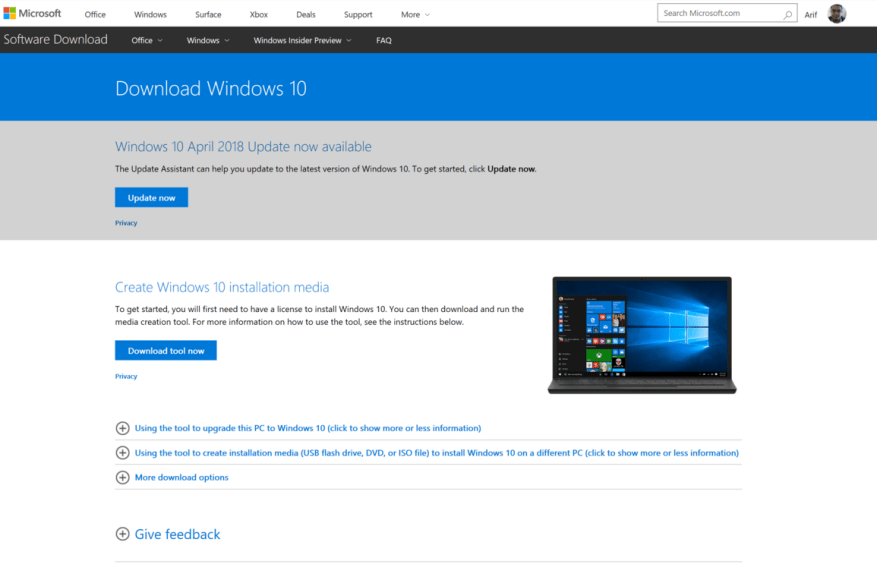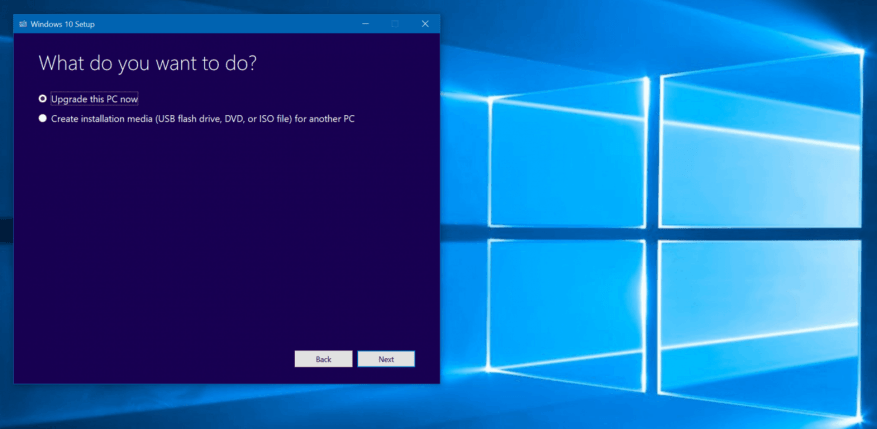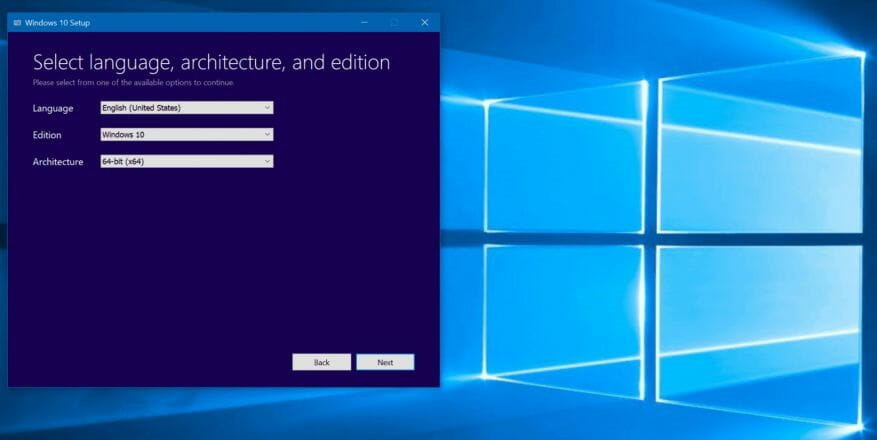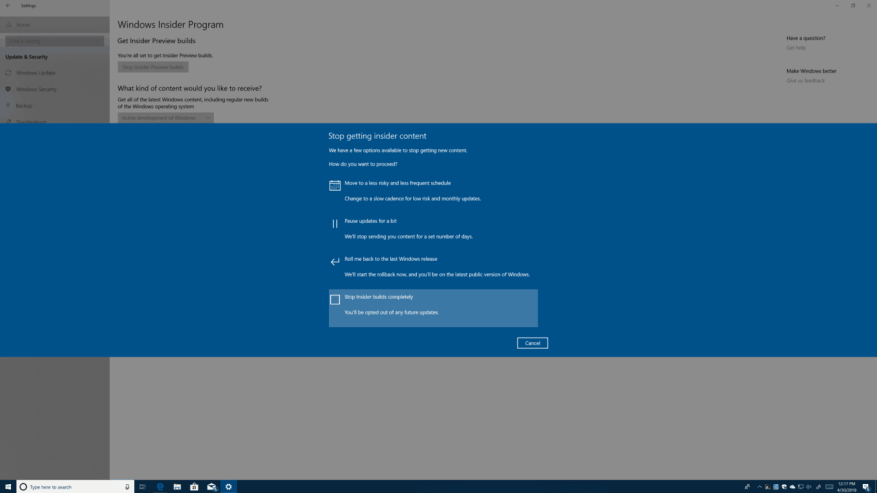Microsoft har äntligen gjort uppdateringen av Windows 10 april 2018 till datorer tillgänglig för nedladdning, och det finns många sätt du kan få den inför den allmänna världsomspännande lanseringen den 8 maj. Windows Update, Media Creation Tool och Update Assistant är för närvarande de bästa alternativen att ladda ner, så här är mer om hur du kan utnyttja dessa verktyg.
Windows uppdatering:
Som tidigare rullar Microsoft långsamt ut uppdateringen för Windows 10 april 2018, och den kan dyka upp automatiskt via Windows Update. Detta säkerställer den bästa kompatibiliteten och gör det också möjligt för användare att ge feedback om hur det gick, så att inte alla kommer att se det direkt.
Du kan kontrollera om Windows 10 April 2018-uppdateringen är tillgänglig för dig att ladda ner via Windows Update genom att gå till Inställningar -> Uppdatering och säkerhet-> Sök efter uppdateringar.
Var medveten om att den här metoden är det bästa sättet att ta emot Windows 10 April 2018-uppdateringen. Windows Update säkerställer att din dator klarar alla Microsofts kontroller och inte stöter på några problem när uppdateringen väl är installerad. Nedladdningen kommer att ta ett tag, och din dator kommer att starta om flera gånger för att installera, så det är bäst att ta en kopp te eller kaffe medan din dator gör sin magi.
Uppdatera assistent
Eftersom Microsoft har sagt att den globala lanseringen startar den 8 maj kanske du inte ser uppdateringen för Windows 10 april 2018 på Windows Update direkt. Om så är fallet kan du istället försöka ”tvinga fram” uppdateringen till din PC tidigt genom att gå till Microsofts nedladdningssida för Windows 10 och tryck på ”Uppdatera nu” för att ladda ner installationsprogrammet.
Precis som att använda Windows Update, genom att gå den här vägen, kommer din dator att köra sin magi och kommer att kontrollera kompatibilitet med Windows 10 April 2018 Update. Efter att ha öppnat den nedladdade filen tar processen fortfarande ett tag, och dina filer, appar och inställningar förblir desamma. Du behöver inte oroa dig, och bara luta dig tillbaka och koppla av medan din dator gör allt det hårda arbetet.
Verktyg för att skapa media
Om uppdateringsassistenten inte fungerar kan du också prova att använda Windows 10 Media Creation Tool. Även om det här alternativet vanligtvis är avsett för mer avancerade användare, kan du använda verktyget för att uppgradera en befintlig version av Windows 10, eller reninstallera Windows 10 April 2018 Update manuellt.
Den här uppgraderingsprocessen är densamma som Update Assistant, och du måste först ladda ner verktyget från Microsoft här. Du kan sedan öppna den nedladdade filen, acceptera villkoren och välja ”Uppgradera den här datorn nu” från listan. Se till att du har valt att behålla dina filer och appar och tryck sedan på installera.
För att använda det här verktyget för att uppgradera en annan dator kan du välja ”Skapa installationsmedia för en annan dator.” Detta gör att du kan bränna Windows 10 April 2018-uppdateringen till en CD eller till en USB-disk. Du kan också välja alternativ för typen av installation, vare sig det är 32-bitars eller 64-bitars, men att gå den här vägen kommer att rengöra din enhet och ta bort all personlig information och en nystart.
Windows Insider-program
Om allt annat misslyckas och du är ivrig efter att få uppdateringen för Windows 10 april 2018, kan du välja release Preview Ring för Windows Insider-programmet för att ladda ner den. För att göra detta kan du gå till Inställningar, Uppdatering och säkerhet, Windows Insider-program och klicka på ”Kom igång”.
Se till att välja ”Bara fixar, appar och drivrutiner” i popup-menyn och starta sedan om datorn. Efter flera minuter bör du se att uppdateringen för Windows 10 april 2018 ska laddas ner i Windows Update. Låt det avslutas och starta sedan om datorn.
När du väl är igång bör du välja bort Windows Insider-programmet för att säkerställa att du inte kommer att få några nya versioner. För att göra detta, gå tillbaka till Windows Insider Programinställningar och klicka på knappen ”Stoppa Insider Preview builds”. Välj sedan knappen ”Stoppa insiderbyggen helt” i den blå popup-menyn och starta om din dator.
Windows 10 April 2018-uppdateringen kommer med många förändringar, så det finns definitivt mycket att se fram emot medan uppdateringen laddas ner. Vi inbjuder dig att kolla in vår guide till uppdateringen här, där vi gör en djupdykning av alla nya funktioner. Är du igång med uppdateringen för Windows 10 april 2018? Om så är fallet, hur fungerar det för dig? Låt oss veta dina tankar i kommentarerna nedan.