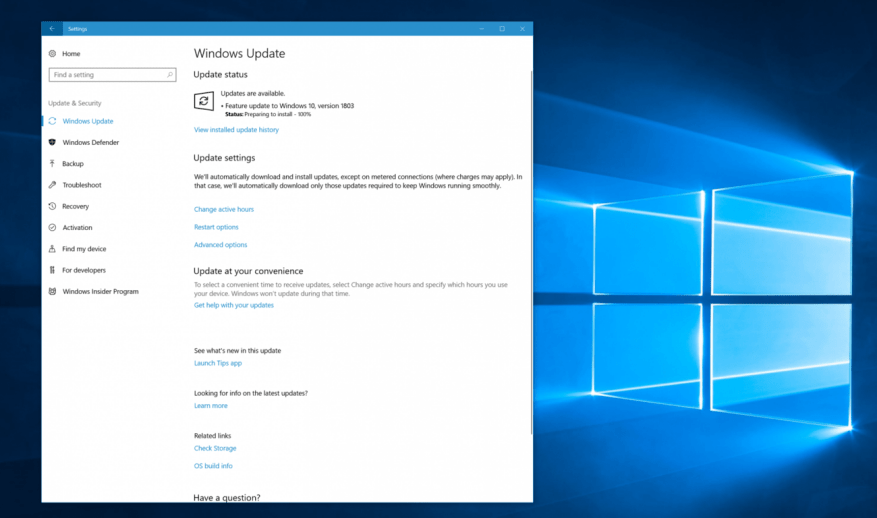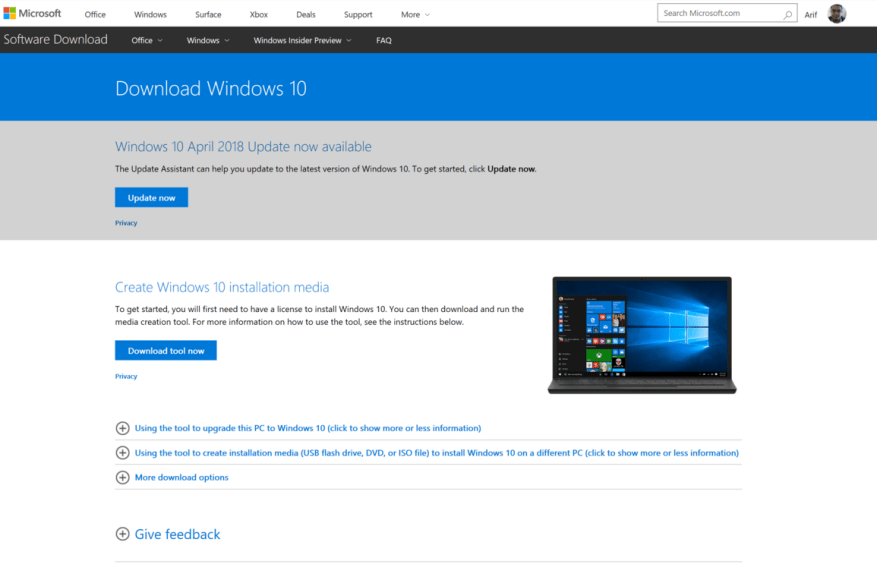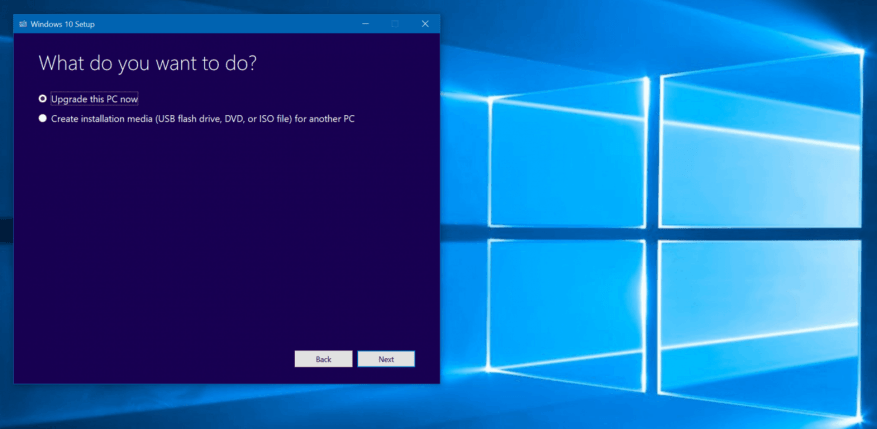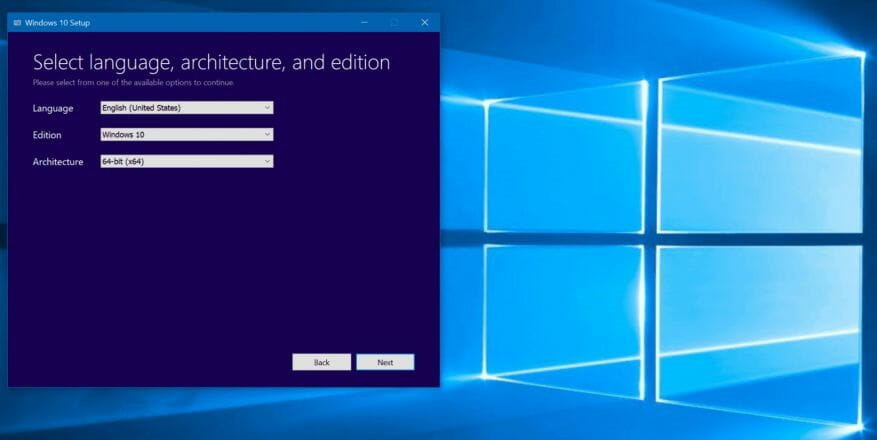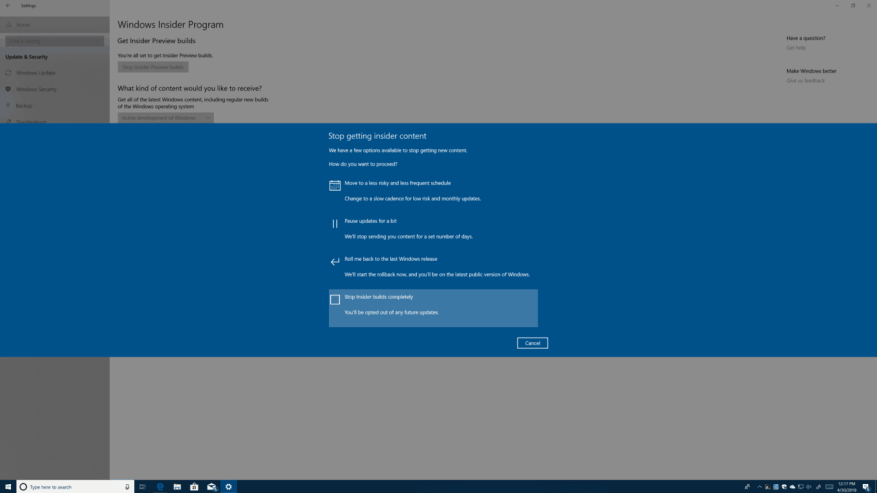A Microsoft végre letölthetővé tette a Windows 10 2018. áprilisi frissítését a PC-k számára, és sokféleképpen előzheti meg a május 8-i, világméretű bevezetést. A Windows Update, a Media Creation Tool és a Update Assistant jelenleg a legjobb letöltési lehetőségek, ezért itt olvashat bővebben arról, hogyan használhatja ezeket az eszközöket.
Windows Update:
A múlthoz hasonlóan a Microsoft lassan kivezeti a Windows 10 2018 áprilisi frissítését, amely automatikusan megjelenhet a Windows Update szolgáltatáson keresztül. Ez biztosítja a legjobb kompatibilitást, és lehetővé teszi a felhasználók számára, hogy visszajelzést adjanak a dolgok alakulásáról, így nem mindenki látja azonnal.
A Beállítások -> Frissítés és biztonság-> Frissítések keresése menüpont alatt ellenőrizheti, hogy a Windows 10 2018. áprilisi frissítése letölthető-e a Windows Update szolgáltatáson keresztül.
Kérjük, vegye figyelembe, hogy ez a módszer a legjobb módja a Windows 10 2018. áprilisi frissítésének. A Windows Update biztosítja, hogy számítógépe megfeleljen a Microsoft összes ellenőrzésének, és a frissítés telepítése után semmilyen probléma nem merül fel. A letöltés eltart egy ideig, és a számítógép többször is újraindul a telepítéshez, ezért a legjobb, ha megiszik egy csésze teát vagy kávét, miközben a számítógép működik.
Frissítési asszisztens
Mivel a Microsoft azt mondta, hogy a globális bevezetés május 8-án kezdődik, előfordulhat, hogy a Windows 10 2018. áprilisi frissítése nem jelenik meg azonnal a Windows Update webhelyen. Ha ez a helyzet, akkor ehelyett megpróbálhatja korán „kényszeríteni” a frissítést a számítógépére a következő címre kattintva A Microsoft Windows 10 letöltési oldala és nyomja meg a „Frissítés most” gombot a telepítő letöltéséhez.
Csakúgy, mint a Windows Update használatakor, ezen az úton a számítógépe meg fogja futni a varázslatát, és ellenőrzi a kompatibilitást a Windows 10 2018. áprilisi frissítésével. A letöltött fájl megnyitása után a folyamat még eltart egy ideig, és a fájlok, alkalmazások és beállítások változatlanok maradnak. Nem kell aggódnia, csak dőljön hátra, és lazítson, miközben a számítógép elvégzi a kemény munkát.
Médiakészítő eszköz
Ha a Frissítési asszisztens nem működik, próbálkozzon a Windows 10 Media Creation Tool használatával is. Bár ez a lehetőség általában haladó felhasználóknak szól, használhatja az eszközt a Windows 10 meglévő verziójának frissítésére, vagy a Windows 10 2018. áprilisi frissítésének manuális tiszta telepítésére.
Ez a frissítési folyamat megegyezik a Frissítési asszisztenssel, és először ezt kell tennie Töltse le az eszközt a Microsofttól innen. Ezután megnyithatja a letöltött fájlt, elfogadhatja a feltételeket, és kiválaszthatja a listából a „Számítógép frissítése most” lehetőséget. Győződjön meg arról, hogy a fájlok és alkalmazások megtartását választotta, majd nyomja meg a telepítés gombot.
Ha ezzel az eszközzel egy másik számítógépet szeretne frissíteni, válassza a „Telepítési adathordozó létrehozása másik számítógéphez” lehetőséget. Ezzel a Windows 10 2018. áprilisi frissítését CD-re vagy USB-lemezre írhatja. Választhat a telepítés típusához is, legyen az 32 bites vagy 64 bites, de ha ezt az utat választja, akkor az eszköz tisztára törlődik, eltávolítja az összes személyes adatot, és újrakezdheti.
Windows Insider program
Ha minden más nem sikerül, és szeretné megszerezni a Windows 10 2018. áprilisi frissítését, akkor iratkozzon fel a Windows Insider Program Release Preview Ring programjába a letöltéshez. Ehhez lépjen a Beállítások, Frissítés és biztonság, Windows Insider programba, és kattintson a „Kezdés” gombra.
A felugró menüben válassza ki a „Csak javítások, alkalmazások és illesztőprogramok” lehetőséget, majd indítsa újra a számítógépet. Néhány perc elteltével látnia kell, hogy a Windows 10 2018. áprilisi frissítésének le kell töltenie a Windows Update szolgáltatásban. Hagyja befejezni, majd indítsa újra a számítógépet.
Miután elindult és fut, ki kell iratkoznia a Windows Insider programból, hogy ne kapjon új buildeket. Ehhez lépjen vissza a Windows Insider Program beállításaihoz, és kattintson a „Stop Insider Preview builds” gombra. Ezután a kék előugró menüben válassza a „Stop Insider Builds Completely Button” lehetőséget, és indítsa újra a számítógépet.
A Windows 10 2018. áprilisi frissítése sok változást tartalmaz, így minden bizonnyal sok mindenre kell számítani a frissítés letöltése közben. Meghívjuk Önt, hogy tekintse meg a frissítésről szóló útmutatónkat itt, ahol az összes új funkciót mélyrehatóan áttekintjük. Felkészült a Windows 10 2018. áprilisi frissítésével? Ha igen, hogyan működik nálad? Ossza meg velünk gondolatait az alábbi megjegyzésekben.