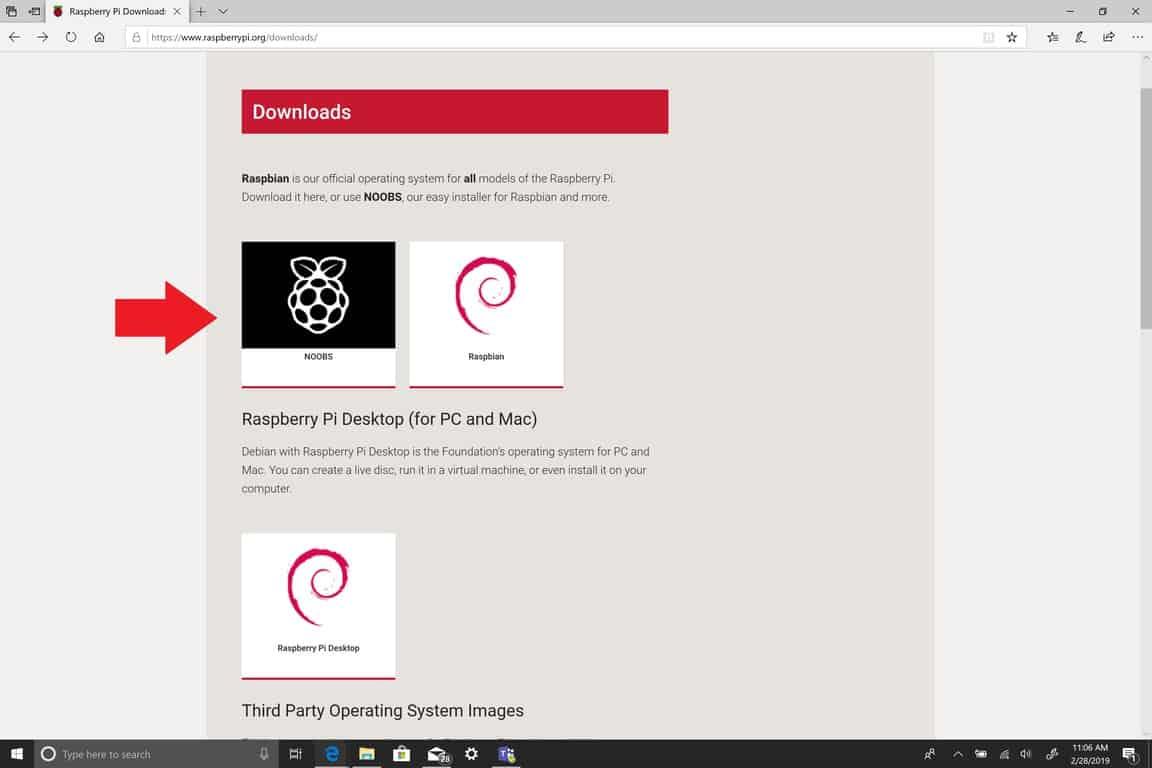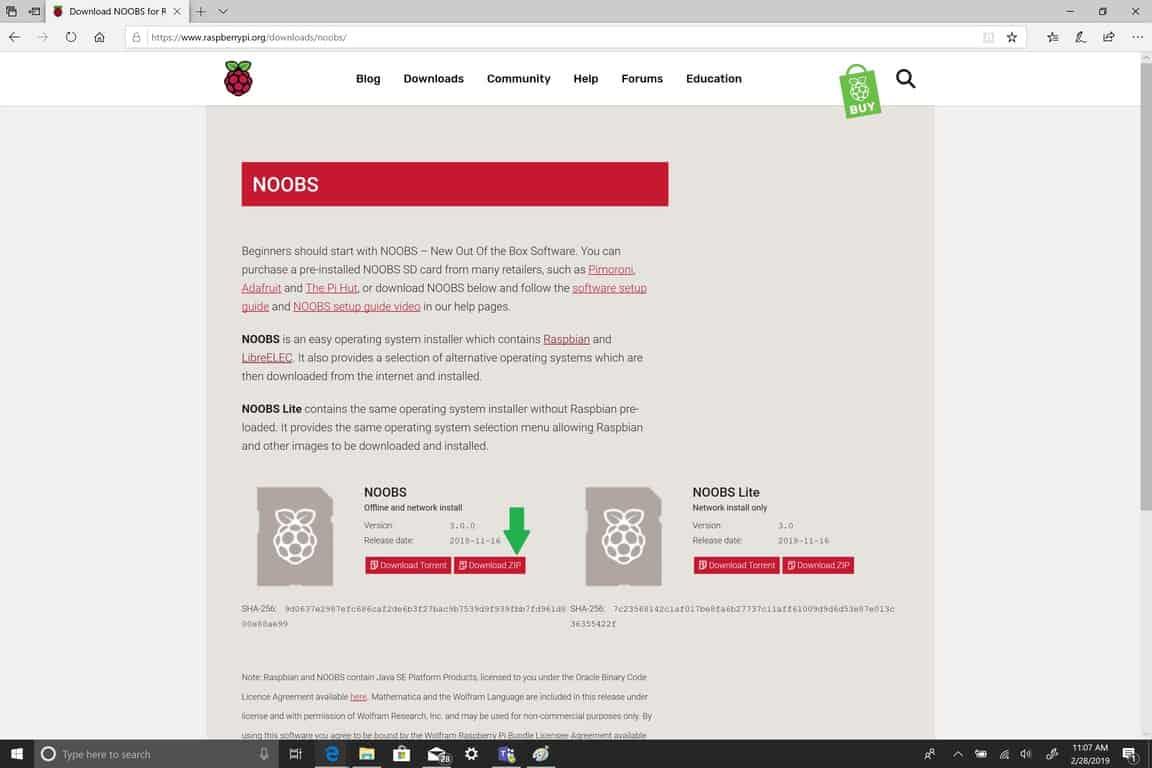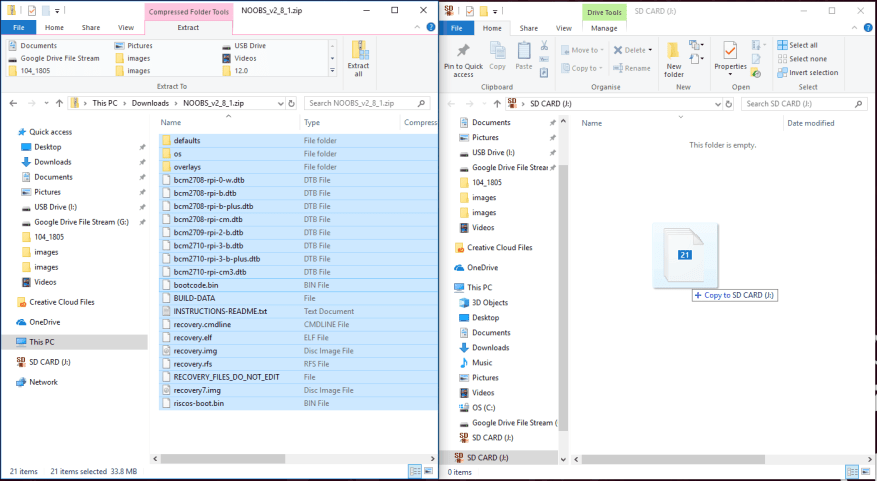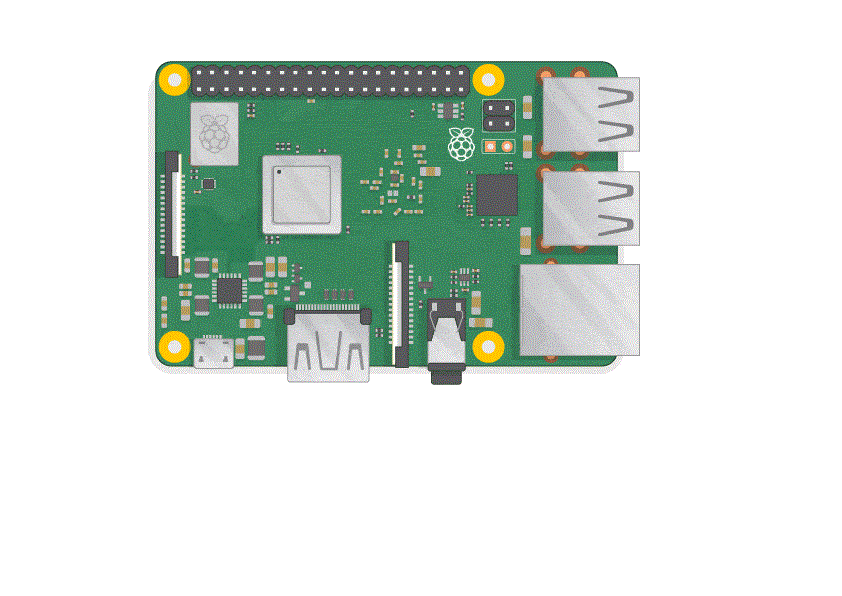Er zijn verschillende Raspberry Pi-modellen om te gebruiken, maar de Raspberry Pi 3 Model B+ is de nieuwste, snelste en gemakkelijkst te gebruiken voor beginners. De Raspberry Pi 3 Model B+ wordt geleverd met Wi-Fi en Bluetooth al geïnstalleerd, dus naast de eerste installatie hoeft u geen extra stuurprogramma’s of Linux-afhankelijkheden te installeren. De Raspberry Pi Zero en Zero W zijn kleiner en hebben minder stroom nodig, maar zijn beter geschikt voor draagbare projecten. Over het algemeen is het gemakkelijker om te beginnen met het gebruik van een Raspberry Pi 3 en over te stappen op de Raspberry Pi Zero als je meer use-case-scenario’s voor Raspberry Pi vindt.
Items die je nodig hebt
Hier zijn alle items die je nodig hebt om aan de slag te gaan met de Raspberry Pi:
- Een Raspberry Pi 3 Model B+
- Een micro-USB-voeding met minimaal 2,5 ampère (elke oplader voor mobiele telefoons met micro-USB werkt)
- Een micro SD-kaart met minimaal 8 GB aan ruimte. Micro-SD-kaarten van 16 GB en 32 GB hebben het perfecte formaat omdat ze voldoende ruimte bieden voor de
besturingssysteem dat u installeert, plus voldoende vrije ruimte voor andere bestanden die u op een later tijdstip wilt toevoegen. - Een USB-muis en USB-toetsenbord voor de eerste installatie
- Een tv- of computerscherm waarop u verbinding kunt maken via HDMI
Er zijn andere optionele extra’s, waaronder een hoesje voor je Raspberry Pi, een ethernetkabel en een koptelefoon of luidsprekers. Een hoesje is belangrijk voor je Raspberry Pi om hem te beschermen tegen vallen. Ik liet een Raspberry Pi vallen en slaagde erin om het bord volledig te kraken, waardoor ik een andere moest kopen. Een koffer is niet verplicht, maar het is wel handig om ‘voor het geval dat’ te hebben. Grotere Raspberry Pi-modellen, met uitzondering van de Raspberry Pi Zero en Zero W, hebben een standaard Ethernet-poort om rechtstreeks naar uw router te gaan. Om de Raspberry Pi Zero met internet te verbinden, heb je een USB-naar-Ethernet-adapter nodig. Gelukkig kunnen de Raspberry Pi 3 Model B+ en Pi Zero W draadloos verbinding maken met je wifi. Ik sluit nog steeds de Ethernet-kabel van mijn Raspberry Pi aan op de router voor het geval er problemen zijn met de internetverbinding.Ik heb nog geen toepassing gevonden voor het toevoegen van geluid aan mijn Raspberry Pi, maar als ik geluid moet uitvoeren, is er een 3,5 mm koptelefoonaansluiting beschikbaar op de Raspberry Pi 3 Model B+.
Zodra u over alle benodigde componenten beschikt, moet u uw microSD-kaart instellen. De microSD-kaart bevat het besturingssysteem en de bestanden die nodig zijn om te werken. Zonder een microSD-kaart werkt uw Raspberry Pi niet.
Lijst met besturingssystemen
Hier is een lijst met alle besturingssystemen die u op een Raspberry Pi kunt installeren en betrouwbaar kunt uitvoeren.
Ubuntu MATE
Snappy Ubuntu Core
Windows 10 IoT-kern
OSMC
LibreELEC
Pinet
RISC-besturingssysteem
Weerstation
IchigoJam RPi
De Raspberry Pi Organization geeft er de voorkeur aan dat je Raspbian gebruikt, een op Linux gebaseerd besturingssysteem dat speciaal voor de Raspberry Pi is gebouwd. Er is ook NOOBS, wat gemakkelijker is voor beginners, we zullen NOOBS gebruiken om voor dit voorbeeld op een microSD-kaart te installeren.
NOOBS downloaden
Hier zijn de stappen die u moet volgen om NOOBS op een microSD-kaart te installeren en uit te voeren.
Ga naar de Raspberry Pi-downloadpagina.
Klik op het NOOBS-vak waar aangegeven door de rode pijl.
Download het NOOBS.zip-bestand zoals aangegeven door de groene pijl.
Bewaar NOOBS.zip op een plaats waar je het later gemakkelijk kunt openen. Zodra de microSD-kaart correct is geformatteerd, moet u NOOBS uit het zip-archief extraheren en naar de microSD-kaart kopiëren.
Formatteer de microSD-kaart
Nu moet u de microSD-kaart voorbereiden. De beste manier om de microSD-kaart voor te bereiden, is door SD Formatter te gebruiken. SD Formatter is de officiële SD-kaartopmaaktool die wordt aangeboden door de SD Association, het is beschikbaar voor Windows of Mac en kan hier worden gedownload.
Gebruik na installatie SD Formatter om uw SD-kaart te formatteren. Als uw computer een microSD-kaartsleuf heeft, kunt u de kaart daarin plaatsen om deze te formatteren. Anders moet u een USB microSD-kaartlezer gebruiken. Eenmaal geformatteerd, bent u klaar om de bestanden van NOOBS.zip uit te pakken en naar uw microSD-kaart te kopiëren.
Dit is wat u moet doen om de bestanden uit NOOBS.zip te extraheren en de bestanden naar uw microSD-kaart te kopiëren.
- Zoek het NOOBS.zip-bestand dat je hebt gedownload.
- Klik met de rechtermuisknop op NOOBS.zip en kies de bestanden uitpakken.
- Nadat de bestanden zijn uitgepakt, kopieert u alle bestanden naar uw microSD-kaart zoals weergegeven.
Zodra de bestanden zijn gekopieerd, verwijdert u de microSD-kaart uit uw computer. Nu is het tijd om de microSD-kaart, het USB-toetsenbord, de USB-muis, de HDMI-kabel op een ondersteunde tv of monitor en als laatste de stroombron in de Raspberry Pi te plaatsen en hem aan te zetten.
Sluit alles aan op de Raspberry Pi
Als algemene regel sluit ik de stroombron altijd als laatste op de Raspberry Pi aan omdat het besturingssysteem zich op de microSD-kaart bevindt en er mogelijk problemen zijn met het registreren van randapparatuur als ze zijn aangesloten nadat het besturingssysteem is opgestart vanaf de microSD-kaart. Dat is nog iets om in gedachten te houden dat de Raspberry Pi geen aan / uit-schakelaar heeft. Je kunt ook een aan / uit-schakelaar en een draagbare batterijvoeding installeren, maar dat zijn projecten voor een andere keer. de enige manier om de Raspberry Pi aan en uit te zetten is via het besturingssysteem of door de stroombron los te koppelen.
Zodra je je Raspberry Pi hebt opgestart, zou je twee lampjes moeten zien. Rood geeft aan dat er stroom is en het groene lampje zou moeten knipperen, wat aangeeft dat de Raspberry Pi de NOOBS-bestanden op de microSD-kaart leest en dat je vervolgens naar de Raspian-desktop wordt gebracht om het installatieproces te voltooien. Je bent helemaal klaar!