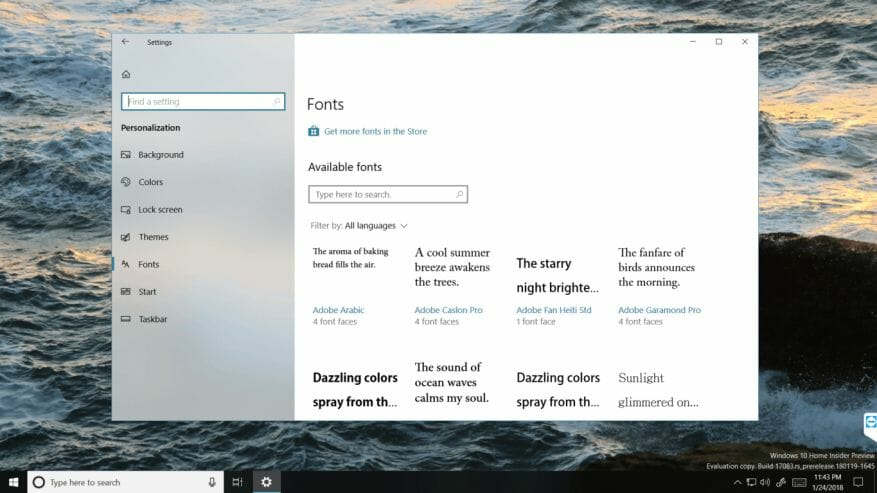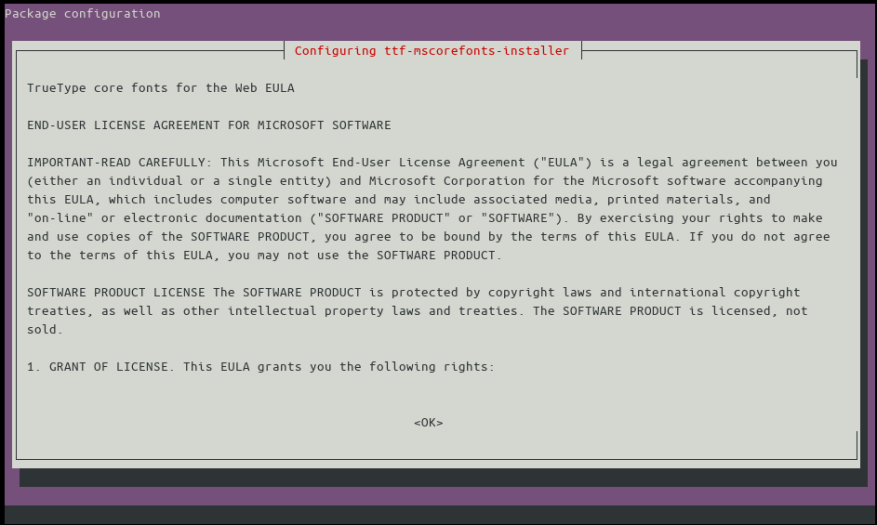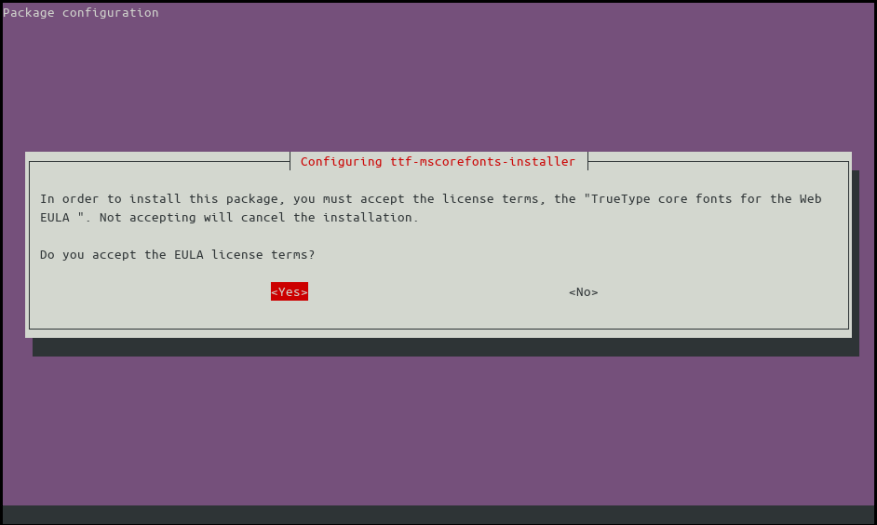Arial, Verdana en Times New Roman: welk besturingssysteem u ook gebruikt, u heeft waarschijnlijk documenten ontvangen waarin deze lettertypen worden gebruikt. De standaard Windows-lettertypebibliotheek is zo alomtegenwoordig geworden dat je niet ver kunt gaan online of in een onderneming zonder een van zijn leden tegen te komen.
Vanwege het ontbreken van open-sourcelicenties kunnen Microsoft-lettertypen niet worden opgenomen in Linux-distributies. Hoewel er out-of-the-box goed passende vervangingen kunnen worden gevonden, kunt u soms een website of document tegenkomen die slecht wordt weergegeven zonder het originele lettertype.
Op veel populaire Linux-distributies kunt u Microsoft-lettertypen verkrijgen via de pakketbeheerder van uw systeem. We gebruiken geschikt op een op Ubuntu/Debian gebaseerde machine; bij andere distributies moet u mogelijk uw pakketbeheerder doorzoeken om het juiste pakket te vinden.
Met de volgende opdracht wordt een verzameling Microsoft-lettertypen gedownload en geïnstalleerd:
sudo apt install ttf-mscorefonts-installer
Na de eerste download verschijnt een reeks licentievoorwaarden in uw terminalvenster. Bevestig de installatieprompt door naar de knop “OK” te gaan en op enter te drukken; herhaal op het volgende scherm om de knop “Ja” te selecteren en accepteer de EULA.
De afzonderlijke lettertypen worden vervolgens gedownload en toegevoegd aan uw systeem. Dit duurt slechts enkele ogenblikken, waarbij de voortgang wordt vastgelegd in het terminalvenster. Zodra de installatie is voltooid, verschijnen de lettertypen in uw toepassingen. Webpagina’s en documenten zouden er nu uit moeten zien als hun Windows-tegenhangers.
Niet elk Microsoft-lettertype is opgenomen in de mscorefonts pakket. De volledige lijst bestaat uit Arial, Arial Black, Comic Sans MS, Courier New, Georgia, Impact, Times New Roman, Trebuchet, Verdana en Webdings. Opvallend afwezige lettertypen zijn Calibri, het standaard Microsoft Office-lettertype sinds 2007, Consolas, dat nu veel wordt gebruikt als het monospaced terminal-lettertype van Microsoft, en Segoe UI, het lettertype dat in de Windows-interface wordt gebruikt.
De gemakkelijkste manier om deze andere lettertypen te verkrijgen, is ongetwijfeld door ze vanaf een Windows-pc te kopiëren. Je vindt ze binnen C:WindowsLettertypen. Kopieer de lettertypebestanden naar uw Linux-machine en installeer ze vervolgens met uw lettertypebeheertoepassing (vaak door eenvoudig te dubbelklikken op een lettertypebestand vanuit een bestandsbrowser).
FAQ
Hoe download ik lettertypen voor gebruik met Microsoft Office?
Nadat u een lettertype hebt gevonden dat u met een Office-toepassing wilt gebruiken, kunt u het downloaden en installeren via het besturingssysteem dat u momenteel op uw computer gebruikt. Omdat lettertypen werken met het besturingssysteem, worden ze niet rechtstreeks naar Office gedownload.
Hoe lettertypen installeren in Windows 10?
Web: download een lettertypebestand naar het bureaublad. Ga naar Start > Instellingen > Personalisatie > Lettertypen. Sleep het bestand naar Slepen en neerzetten om te installeren. Windows 10 wordt geleverd met een assortiment lettertypen die bij het besturingssysteem zijn geïnstalleerd.
Hoe krijg ik meer lettertypen in de Microsoft Store?
Ga naar het menu Start en selecteer Instellingen. Uw computer moet verbonden zijn met internet voordat u begint. Selecteer Personalisatie in het venster Instellingen. Ga naar Lettertypen. Selecteer Meer lettertypen ophalen in Microsoft Store.
Hoe voeg ik een nieuw lettertype toe aan Microsoft Word?
Als u een lettertype aan Word wilt toevoegen, downloadt en installeert u het lettertype in Windows, waar het beschikbaar wordt voor alle Office-toepassingen. Lettertypen komen als bestanden en er zijn veel sites op internet waar u gratis lettertypen kunt downloaden, zoals DaFont. U kunt ook lettertypebestanden importeren vanaf een cd, dvd of het netwerk van uw organisatie.
Hoe voeg ik lettertypen toe aan Windows 10?
Alle lettertypen worden opgeslagen in de map C:[&Windows&][&Fonts&]. U kunt ook lettertypen toevoegen door eenvoudig lettertypebestanden uit de map met uitgepakte bestanden naar deze map te slepen. Windows zal ze automatisch installeren. Als u wilt zien hoe een lettertype eruitziet, opent u de map Lettertypen, klikt u met de rechtermuisknop op het lettertypebestand en klikt u vervolgens op Voorbeeld.
Hoe vind ik mijn geïnstalleerde lettertypen in Word?
Een andere manier om uw geïnstalleerde lettertypen te zien, is via het Configuratiescherm. Ga in Windows 7 en Windows 10 naar Configuratiescherm > Lettertypen. Ga in Windows 8.1 naar Configuratiescherm > Vormgeving en persoonlijke instellingen > Lettertypen. De volgende keer dat u Word start, ziet u de lettertypen die u hebt toegevoegd in de lijst met lettertypen.
Hoe installeer ik een bundel lettertypen op mijn computer?
Open de map met de bundel lettertypen die u wilt installeren. Zorg ervoor dat u alleen de OTF- of TTF-bestanden opent. Als uw lettertypen over verschillende mappen zijn verspreid, gebruikt u de zoekfunctie in de rechterbovenhoek van het venster om alleen naar .ttf- of .otf-bestanden te zoeken.
Hoe download ik lettertypen naar mijn computer?
Een.zip-map ziet er meestal als volgt uit: Als de lettertypebestanden zijn gecomprimeerd, pakt u ze uit door met de rechtermuisknop op de.zip-map te klikken en vervolgens op Uitpakken te klikken. Nu ziet u de beschikbare TrueType- en OpenType-lettertypebestanden: Klik met de rechtermuisknop op de gewenste lettertypen en klik op Installeren.
Hoe installeer ik lettertypen in het lettertypeboek?
Zoek het lettertypebestand dat u hebt gedownload – het heeft waarschijnlijk de extensie .ttf of .otf en bevindt zich waarschijnlijk in uw downloadmap. Dubbelklik erop. Opmerking: als het lettertypebestand een .zip-extensie heeft, moet u dat .zip-bestand openen en het lettertypebestand vanaf daar openen. Het wordt geopend in de voorbeeldweergave van het lettertype. Klik op Lettertype installeren. Het wordt geopend in het lettertypeboek.
Hoe installeer ik een aangepast lettertype in Microsoft Office?
Als u een lettertype hebt gedownload dat is opgeslagen in.zip-indeling, dubbelklikt u op het zipbestand om het te openen. Installeer een aangepast lettertype dat u hebt gedownload Nadat u het lettertype dat u wilt installeren hebt gedownload, moet u het in het besturingssysteem installeren. Zodra het lettertype correct is geïnstalleerd in het besturingssysteem, kan Microsoft Office het zien en gebruiken.
Waarom kan ik geen lettertypen downloaden naar Microsoft Office?
Omdat lettertypen werken met het besturingssysteem, worden ze niet rechtstreeks naar Office gedownload. U moet door de map Lettertypen van het systeem gaan in het Configuratiescherm van Windows en het lettertype werkt automatisch met Office.Op de Mac gebruik je het Lettertypeboek om het lettertype toe te voegen en kopieer je het vervolgens naar de Windows Office-compatibele map.