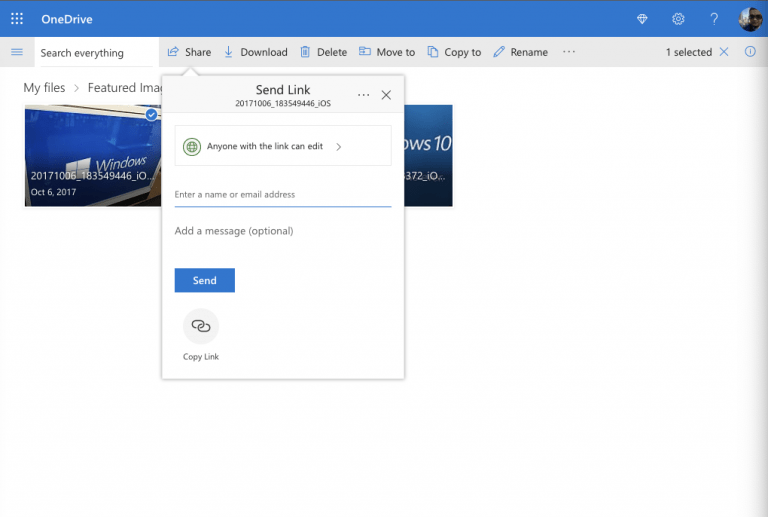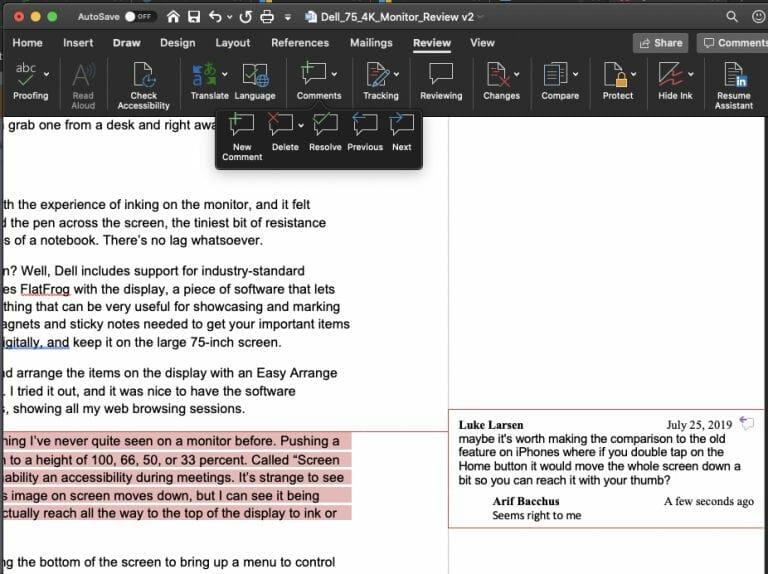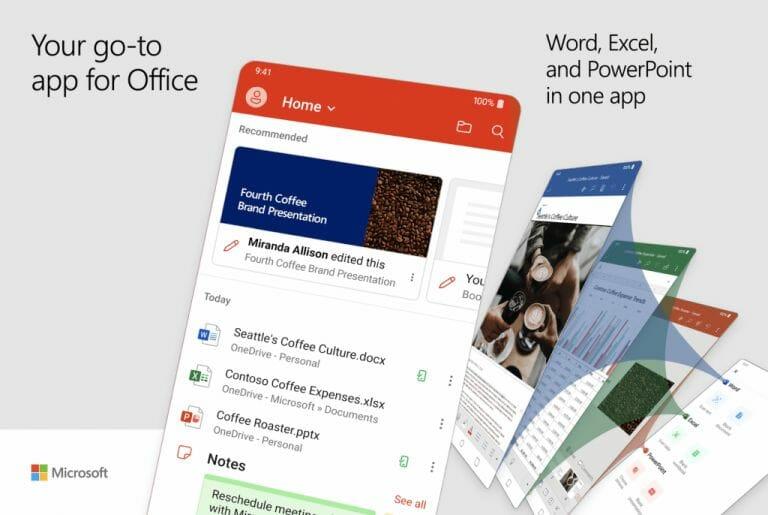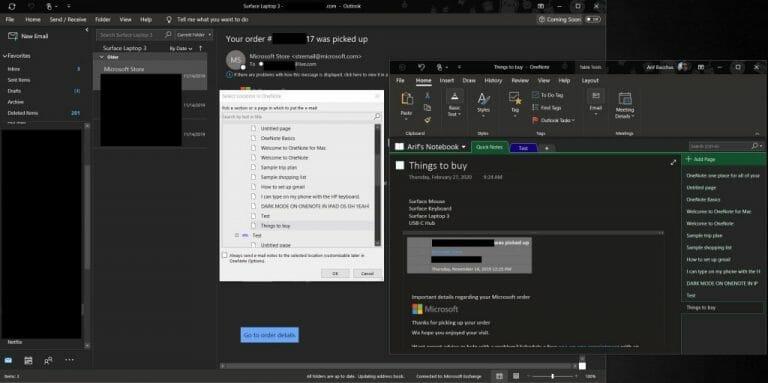Terwijl het nieuwe Coronavirus zich hier in de Verenigde Staten en over de hele wereld blijft verspreiden, hebben veel bedrijven zoals Microsoft werknemers gevraagd om vanuit huis te werken. Dat betekent vaak afhankelijk zijn van programma’s zoals Microsoft Teams of Slack om je werk gedaan te krijgen en in contact te blijven met je baas en collega’s. Maar wist je dat je Office 365 kunt gebruiken voor werken op afstand met meer dan alleen Teams? In deze handleiding laten we u zien hoe.
Deel uw bestanden en mappen met OneDrive
Wanneer u op kantoor werkt, kunt u meestal naar uw collega gaan en hem een afdruk van een bestand of een map overhandigen, maar thuiswerken is niet iets dat u kunt doen. Met OneDrive is het echter eenvoudig. Je kunt bijna alles wat je wilt delen met je collega’s, of het nu een video, document, project of meer is.
Als u bestanden wilt delen in OneDrive, moet u zich aanmelden bij uw Office 365-account en vervolgens OneDrive kiezen in de Office App Launcher. U wilt dan op de klikken Nieuw knop bovenaan als u uw bestanden in een map wilt delen en kies Map. U kunt ook een individueel bestand uploaden door te klikken op Uploaden. Als je klaar bent, klik je met de rechtermuisknop op het bestand en kies je Deel. U krijgt een pop-upvenster en u kunt kiezen of u wilt dat mensen het bestand bewerken of niet. U kunt ook het e-mailadres invoeren om het meteen te verzenden, of klik op Kopieer link om de link naar buiten te kopiëren naar Slack of een ander programma. Als u klaar bent, kunt u uw bestand gratis delen op internet.
Samenwerken aan uw bestanden in Word en Excel
Een van de voordelen van Office 365 zijn de samenwerkingsfuncties die zijn ingebouwd in programma’s als Word en Excel. In Word kunt u bijvoorbeeld opmerkingen aan uw document toevoegen, zodat anderen kunnen reageren en u feedback kunnen geven.Dit kan simuleren dat u zich in een teamvergadering of vergadering bevindt, omdat wanneer het document wordt geüpload naar een OneDrive of SharePoint, meerdere mensen het document tegelijk kunnen openen en tegelijkertijd kunnen bewerken.
Zodra uw bestand zich in OneDrive of SharePoint bevindt, kunt u opmerkingen toevoegen aan Word-documenten. Ga hiervoor naar de Opnieuw bekijken tabblad en kies Nieuwe reactie en typ vervolgens uw opmerking. Je kunt ook reageren op reacties met Antwoord of verwijder opmerkingen door er met de rechtermuisknop op te klikken en te kiezen voor Opmerking verwijderen.
Om commentaar te geven in Excel, kunt u met de rechtermuisknop op de cel klikken en vervolgens kiezen voor Nieuwe reactie en klik vervolgens op de Na knop. Uw collega’s kunnen vervolgens reageren door met de rechtermuisknop te klikken en te kiezen Reageren op commentaar. Extra opmerkingen kunnen worden bewerkt door uw cursor op de tekst van de opmerking te plaatsen en te klikken op Bewerk. U kunt hier bij Microsoft meer lezen over aanvullende samenwerkingsfuncties in Excel.
Gebruik de Office-app op iOS en Android om uw mobiele Office te ontgrendelen
Tot nu toe hebben we de discussie bij Office 365 op desktop gehouden, maar je kunt ook meer samenwerking ontgrendelen door ook je telefoon te gebruiken. Microsoft heeft onlangs een nieuwe alles-in-één Office-app voor iOS en Android uitgebracht, en deze bevat een aantal samenwerkingsfuncties. Met de app op je telefoon kun je een kijkje nemen in documenten die je collega’s hebben bewerkt en nog veel meer.
Wanneer u de app installeert, kunt u veel dingen doen die u normaal op kantoor doet. U kunt bijvoorbeeld afbeeldingen scannen en ze snel omzetten in volwaardige documenten waarmee u en uw collega’s kunnen samenwerken. Je hebt ook toegang tot Word, Excel en PowerPoint. Er is zelfs een optie waarmee u pdf’s kunt ondertekenen, naar pdf’s kunt scannen en bestanden kunt overbrengen tussen uw telefoon en uw computer.
Gebruik OneNote 2016 samen met Outlook
Wanneer u vanuit huis werkt, kan het hectisch worden en kan het moeilijk zijn om op de hoogte te blijven van wat er moet gebeuren. Gelukkig kun je OneNote 2016 samen met Outlook gebruiken om je samenwerking een boost te geven.Alleen Outlook is een geweldige manier om samen te werken, zoals we eerder hebben uitgelegd, maar in combinatie met OneNote 2016 kun je veel doen. U kunt bijvoorbeeld Outlook-e-mails die naar u zijn verzonden, omzetten in notities in OneNote en het bericht markeren en naar uw collega’s sturen. U kunt ook uw virtuele vergaderingen — Skype of Teams — naar uw OneNote-notitieblok sturen en extra notities maken en zelfs Outlook-taken maken. We hebben dat hier eerder uitgelegd, dus lees het voor meer informatie.
Veel meer manieren
We hebben zojuist een paar manieren genoemd waarop u kunt samenwerken met Office 365 wanneer u vanuit huis werkt. Als u Microsoft Teams opneemt, kunt u veel doen. Als onderdeel van onze Office 365-dekking hebben we laten zien hoe u kunt chatten met Skype in Office op het web, uw scherm kunt delen in Microsoft Teams en uw productiviteit kunt verhogen met Teams-apps. Heb je tips over hoe je samenwerkt als je thuis werkt? Laat het ons weten in de reacties hieronder.
FAQ
Wat is Microsoft Office Home&Student 2019?
Ondanks de verschuiving van de focus naar Microsoft 365, dat vroeger Office 365 heette, verkoopt Microsoft Office Home & Student 2019 nog steeds voor een eenmalig bedrag van $ 149,99. Dit omvat Word, Excel, PowerPoint en OneNote, maar mist enkele oplossingen die Microsoft 365 heeft.
Is Microsoft Office Online een goede keuze voor jou?
Vanaf november heeft Microsoft Word, Excel en PowerPoint samengevoegd tot één mobiele app op zowel Android- als iOS-smartphones. De app is beschikbaar in de Google Play Store en Apple App Store. Gratis Office Online is mogelijk niet geschikt voor uw grootste of meest complexe projecten, omdat de functies beperkter zijn dan wat wordt aangeboden in Microsoft 365.
Hoe op afstand werken vanuit huis?
Om op afstand te werken, moet je tot op zekere hoogte technisch onderlegd zijn. En dit geldt niet alleen voor de apparaten, zoals een laptop, tablet of smartphone, maar ook voor verschillende soorten apps, software, enz. Het is essentieel om verstandig te kiezen en alleen die technologie te gebruiken die nodig is voor het werk.
Wat kan ik doen met een externe computer?
Zolang de externe computer is ingeschakeld en is ingesteld voor een externe verbinding, kunt u een bestand pakken, een toepassing openen, een probleem oplossen of gewoon op afstand werken. Via RDC heb je op afstand toegang tot meerdere computers via hetzelfde netwerk, of ze nu thuis of op kantoor zijn.
Hoe maakt Microsoft IT werken op afstand mogelijk voor haar medewerkers?
De 9 belangrijkste manieren waarop Microsoft IT werken op afstand voor haar medewerkers mogelijk maakt 1 Ontwerpen voor specifieke rollen. Veel van de bronnen die we hebben besproken, komen de informatiewerkers het meest ten goede. Het is logisch,… Meer …
Hoe gebruik je de Remote Desktop Connection van Microsoft?
Microsoft’s Remote Desktop Connection gebruiken Microsoft Remote Desktop Connection instellen. Eerst moet u of iemand anders zich fysiek aanmelden bij de pc die u wilt… Verbinding maken met externe pc vanuit Windows. Stel nu dat u verbinding wilt maken met deze externe pc vanaf uw huidige computer op… Remote …
Is de verschuiving van Microsoft naar werken op afstand nadelig voor productiviteit en innovatie?
Uit een nieuwe studie blijkt dat de bedrijfsbrede verschuiving van Microsoft naar werken op afstand de communicatie en samenwerking tussen verschillende bedrijfsgroepen binnen het bedrijf heeft geschaad, waardoor de productiviteit van werknemers en innovatie op de lange termijn worden bedreigd.
Is MS Office Home & Student 2019 nog steeds in Office 365?
russelldenison-2408beantwoord •18 juni ’21 Gedurende 7 maanden is mijn MS Office Home & Student 2019 gekocht met de computer MS Office Home & Student 2019 hetzelfde gebleven als toen ik hem kocht. Toen ik 3 dagen geleden een Word-document opende, werd het geopend in Word 365.
Wat is Microsoft Office Home en studenten 2021?
Office voor Thuisgebruik en Studenten 2021 is voor studenten en gezinnen die klassieke Office-apps willen, waaronder Word, Excel en PowerPoint voor Windows 11 en Windows 10. Een eenmalige aankoop geïnstalleerd op 1 pc of Mac voor gebruik thuis of op school.
Hoe installeer ik Office Home en Student 2019 opnieuw?
Als u een productcode voor Office voor thuisgebruik en studenten 2019 hebt gekocht, kunt u deze hier downloaden: http://www.office.com/setup Zorg ervoor dat u het e-mailadres en wachtwoord voor een Microsoft-account gebruikt. Hiermee wordt een Office-account gemaakt van waaruit u Office op elk moment in de toekomst opnieuw kunt installeren op: https://account.microsoft.com/services/
Waar kan ik de productcode voor kantoor thuis en voor studenten 2019 downloaden?
Bedankt voor uw feedback. Als u een productcode voor Office voor thuisgebruik en studenten 2019 hebt gekocht, kunt u deze hier downloaden: http://www.office.com/setup Zorg ervoor dat u het e-mailadres en wachtwoord voor een Microsoft-account gebruikt.
Is er een online test voor Microsoft Office?
Deze online MS Office-test zal nuttig zijn voor competitieve examens en interviews. De meeste vragen zijn van toepassing op Office XP, Office 97-2003, Office 2010 en andere versies van MS Office. Microsoft office is een verzameling toepassingsprogramma’s ontwikkeld door Microsoft Corporation, waaronder MS Word, MS Excel, PowerPoint en MS Access.