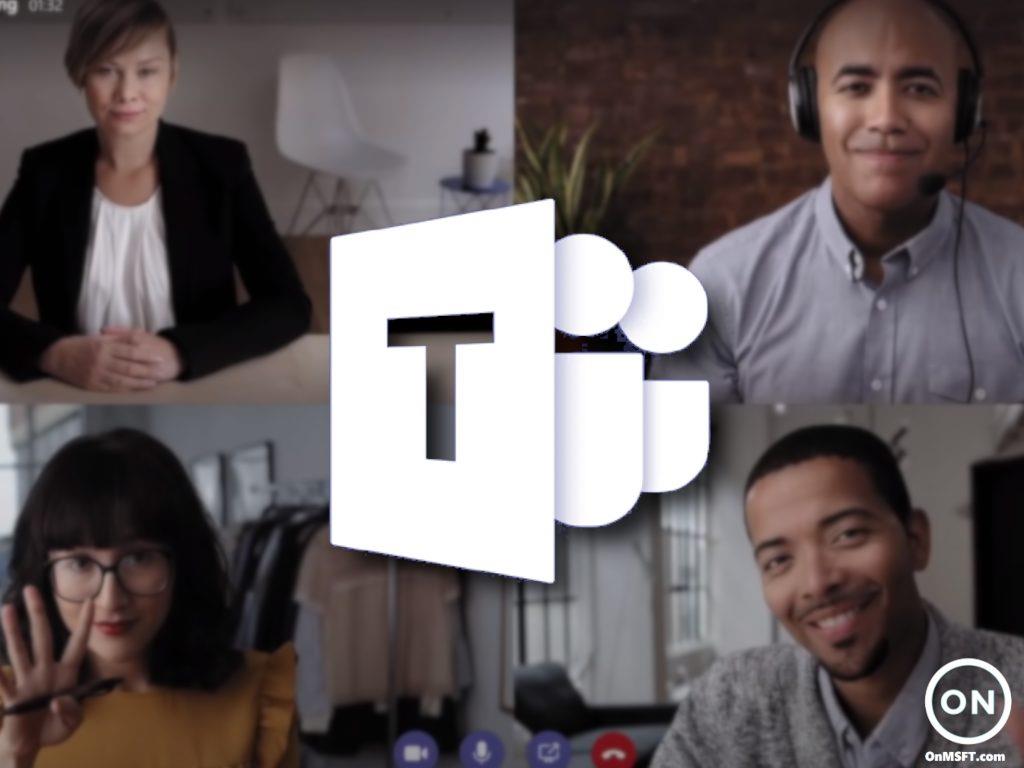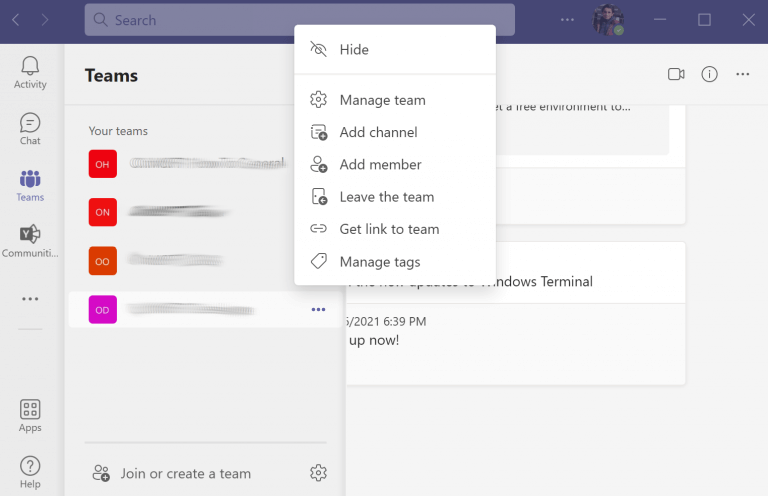Takže chcete opustiť stretnutie Teams? Praktický nástroj pre spoluprácu na diaľku, Microsoft Teams sa stala záchranou pre profesionálnu online komunikáciu, najmä odkedy svet prvýkrát zasiahla pandémia Covid-19.
Z mnohých funkcií, ktorými sú Teams nabité, je najdôležitejšia – a tá, ktorá funguje ako oporný bod pre všetky ostatné – vytváranie konkrétnych tímov. V niektorých prípadoch je však odchod z tímu často niečo, čo budete musieť urobiť. Možno si bol pridaný do nesprávneho tímu. Alebo možno ste teraz s projektom skončili, a preto už nemusíte byť súčasťou tímu. Bez ohľadu na váš konkrétny dôvod sme v tomto článku popísali presné kroky, ktoré musíte vykonať, aby ste opustili konkrétny tím. Začnime.
Ako opustiť tím v Microsoft Teams
Či už ide o počítačovú aplikáciu alebo verziu Teams v systéme Android, ponechanie tímu v aplikácii Teams je jednoduchá záležitosť. Jednoducho postupujte podľa nižšie uvedených krokov a aj vy môžete ľahko opustiť tím.
Opustenie tímu v počítačovej aplikácii Teams
Takto môžete opustiť tím v počítačovej aplikácii Teams:
- Klikni na Tímy možnosť z ľavého panela.
- Zo zoznamu tímov vyberte ten, ktorý chcete teraz opustiť.
- Klikni na tri bodky pre konkrétny tím a vyberte Opustite tím.
Potom sa zobrazí dialógové okno s potvrdením. Kliknite na Opustite tíma úspešne opustíte tento konkrétny tím.
Ako opustiť tím v mobilnej aplikácii Teams
Ak chcete opustiť tím v aplikácii Teams pre Android, najprv musíte prejsť do Tímy navigačná karta.
Z dostupného zoznamu tímov kliknite na možnosti menu (tri bodky) konkrétneho tímu, ktorý chcete opustiť, a vyberte ho Odísťtím.
Potom budete znova požiadaní o potvrdenie. Kliknite na OK opustiť tím.
Zabaliť to
A to je všetko o opustení tímu v aplikácii Microsoft Teams, priatelia.Bez ohľadu na váš dôvod na odchod z tímu, ak budete postupovať podľa vyššie uvedených metód, budete to môcť úspešne urobiť.
FAQ
Ako vymažem svoj stav mimo kancelárie v tímoch?
Ak chcete vymazať svoj stav mimo pracoviska a vypnúť automatickú odpoveď v aplikácii Teams, vyberte svoj profilový obrázok a vráťte sa na obrazovku Mimo pracoviska buď z Nastavenia > Všeobecné > Mimo pracoviska, alebo výberom položky Nastaviť správu o stave > Naplánovať mimo pracovisko z váš profilový obrázok.
Ako vytvoriť stretnutie mimo kancelárie v Microsoft Teams?
Vytvorte si termín, kedy budete mimo kancelárie. Teraz kliknite na „Možnosti“. V rozbaľovacej ponuke vedľa položky „Zobraziť ako“ vyberte možnosť „Mimo pracovisko“ a stretnutie uložte. Microsoft Teams zmenia váš stav na Mimo kancelárie počas času, keď si nastavíte plánovanú činnosť v Outlooku. Teraz môžete bez obáv odísť od svojho pracovného stola.
Ako opustiť tím v Microsoft Teams?
Na pracovnej ploche/webovej aplikácii: 1 Otvorte Microsoft Teams. 2 Vyberte tím, ktorý chcete opustiť. 3 Ťuknite na tlačidlo ďalších možností a vyberte položku Spravovať tím. 4 Pozrite sa v pravom hornom rohu na značku pre celú organizáciu. Ak je prítomný, tím je tímom celej organizácie. Viac…
Ako odstránim tím?
Odstrániť tím. Ak tím v budúcnosti nebude potrebný, môžete ho namiesto archivácie odstrániť. Ak chcete odstrániť tím, postupujte podľa týchto krokov. V centre spravovania vyberte položku Tímy. Vyberte tím kliknutím na názov tímu. Vyberte možnosť Odstrániť. Zobrazí sa potvrdzujúca správa. Výberom možnosti Odstrániť natrvalo odstránite tím.
Ako sa pripojím k tímu v Microsoft Teams?
Tímy a kanály Nájsť tím a pripojiť sa k tímu Nájsť tím a pripojiť sa k tímu Microsoft TeamsViac… Menej DesktopMobile Pripojiť sa ku konkrétnemu tímu Vyberte položku Tímy a potom v spodnej časti zoznamu tímov vyberte položku Pripojiť sa alebo vytvorte tím. Vpravo hore zadajte do vyhľadávacieho poľa názov konkrétneho tímu a stlačte kláves Enter.
Ako opustiť tím spoločnosti Microsoft z pracovnej plochy?
Ak chcete opustiť tím spoločnosti Microsoft z pracovnej plochy, postupujte podľa týchto krokov. Otvorte Microsoft Teams.Prihláste sa pomocou účtu, ktorý používate na prístup k tímu, ktorý chcete opustiť. Kliknite na tlačidlo ďalších možností (tlačidlo s tromi bodkami) vedľa tímu, ktorý chcete opustiť. Kliknite na Opustiť tím. Potvrďte, že chcete opustiť tím a budete z neho odstránení.
Ako naplánovať stav mimo kancelárie a správu v tímoch?
Existujú dva spôsoby, ako naplánovať stav a správu mimo kancelárie v aplikácii Teams. Možnosť 1: Naplánujte si neprítomnosť z vašej profilovej fotky Prejdite na svoj profilový obrázok v hornej časti aplikácie Teams a vyberte položku Nastaviť správu o stave. V spodnej časti možností vyberte možnosť Naplánovať mimo pracoviska.
Aké sú nastavenia „mimo kanceláriu“ v aplikácii Microsoft Teams?
Pozrime sa, čo Microsoft Teams ponúka z hľadiska nastavení „Mimo kancelárie“. Ak ste si vzali nejaký čas v práci, MS Teams môže zobraziť správu „Mimo pracovisko“ vždy, keď sa vám niekto pokúša poslať správu alebo sa o vás @ zmieni v kanáli.
Ako zmeniť stav Microsoft Teams mimo kancelárie?
Microsoft Teams nemá svoj vlastný stav Mimo kancelárie, ale má možnosť resetovať svoj stav. Otvorte Microsoft Teams. Kliknite na svoj profil vpravo hore. Prejdite na položku Dostupné (alebo akýkoľvek stav, ktorý vidíte) a kliknite na položku Obnoviť stav. 2. Zmeňte stav v Microsoft Teams
Ako vytvoriť stretnutie mimo kancelárie?
Kliknite na možnosť „Nové stretnutie“ v ponuke Domov. Otvorí sa dialógové okno na vytvorenie stretnutia. Vytvorte si termín, kedy budete mimo kancelárie. Teraz kliknite na „Možnosti“. V rozbaľovacej ponuke vedľa položky „Zobraziť ako“ vyberte možnosť „Mimo pracovisko“ a stretnutie uložte.
Ako sa dostať mimo kancelárie v Microsoft Teams?
Ako nastaviť funkciu Mimo kancelárie v Teams (úplná príručka) 1 Správy mimo kancelárie. Správa Mimo kancelárie je automatická správa, ktorú si môže nastaviť používateľ. … 2 Nastavte možnosť Mimo kancelárie v aplikácii Teams. Microsoft Teams umožňuje používateľom nastaviť správu Mimo kancelárie. … 3 Vypnite stav mimo kancelárie v aplikácii Microsoft Teams. … 4. Záver. …