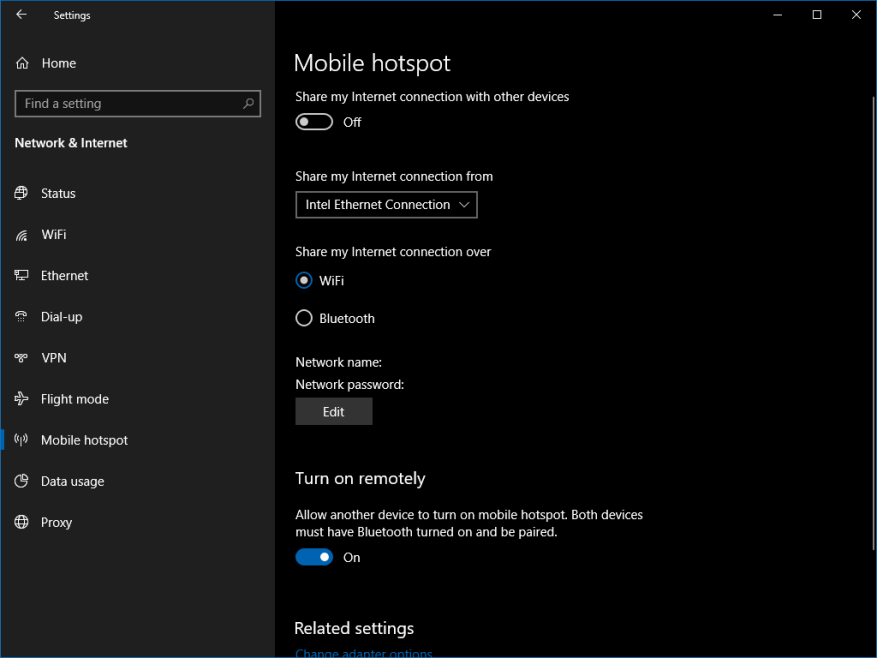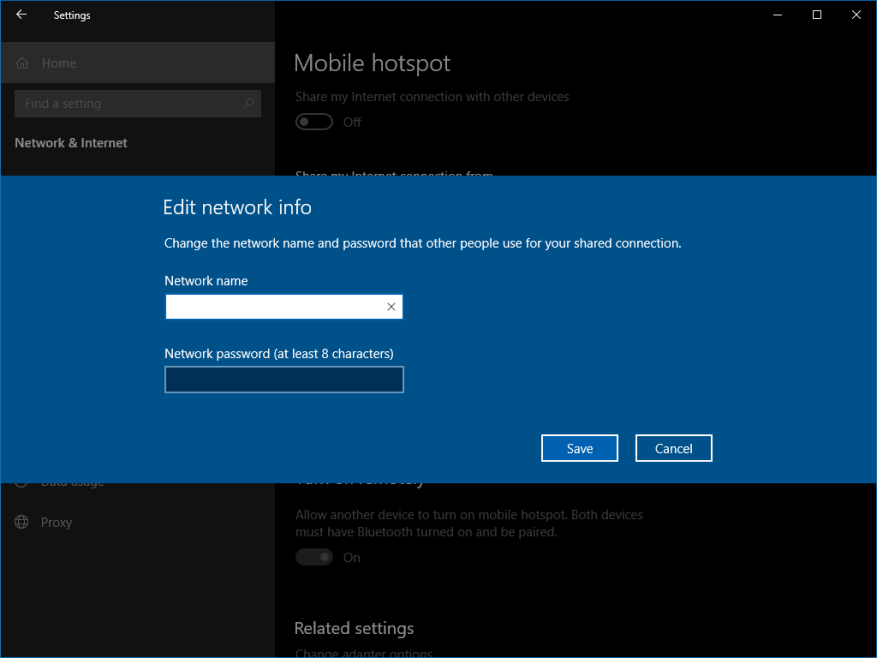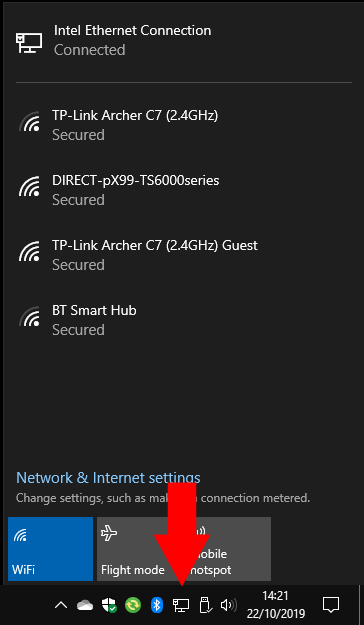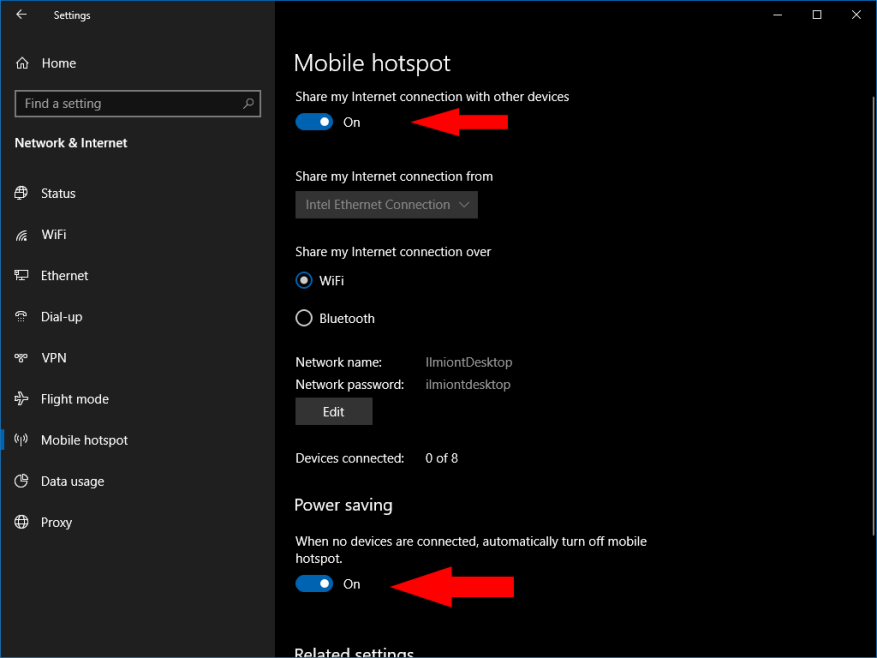Počítač so systémom Windows 10 môžete použiť na hosťovanie bezdrôtového hotspotu pre vaše ďalšie zariadenia. Windows má vstavanú podporu pre Wi-Fi aj Bluetooth hotspoty (za predpokladu, že váš počítač má hardvér pre oba), takže môžete pripojiť široký výber telefónov a tabletov.
Ak chcete nakonfigurovať hotspot, najprv otvorte aplikáciu Nastavenia a kliknite na kategóriu „Sieť a internet“. Z navigačnej ponuky na bočnej strane vyberte stránku „Mobile hotspot“.
Nastavenia by mali byť celkom samovysvetľujúce. Najprv musíte vybrať sieťový adaptér, ktorého internetové pripojenie chcete zdieľať. Na stolnom PC to môže byť ethernetový port. Ak používate tablet s mobilným pripojením, možno budete chcieť zdieľať jeho LTE pripojenie. Vyberte príslušný adaptér zo zoznamu pomocou rozbaľovacej ponuky.
Ďalej sa rozhodnite, či chcete hotspot hostiť pomocou Wi-Fi alebo Bluetooth. Vo všeobecnosti by ste mali zvoliť Bluetooth, pokiaľ zariadenie, ku ktorému sa pripájate, nepodporuje Wi-Fi. Wi-Fi ponúka prenosové rýchlosti ďaleko presahujúce Bluetooth, vďaka čomu je vhodnejšie pre internetový prenos.
Teraz by ste si mali nájsť čas na prispôsobenie mena a hesla pre váš hotspot. Kliknutím na tlačidlo Upraviť tieto možnosti zmeníte. Názov siete je to, čo zariadenia zobrazia pri vyhľadávaní dostupných pripojení. Uistite sa, že používate silné heslo, aby ste zabránili akémukoľvek nechcenému narušeniu.
Posledné tlačidlo na stránke „Zapnúť na diaľku“ možno použiť na to, aby systém Windows povolil váš hotspot na požiadanie. Klientske zariadenia môžu požadovať, aby bol hotspot zapnutý, aj keď je vypnutý v nastaveniach systému Windows. Funguje to iba vtedy, ak je zariadenie už spárované s počítačom cez Bluetooth, takže má spôsob komunikácie so systémom Windows. Kompatibilné sú iba niektoré zariadenia, napríklad mobilné telefóny so systémom Windows 10.
Nakoniec prepnite tlačidlo „Zdieľať moje internetové pripojenie s inými zariadeniami“ v hornej časti stránky do polohy „Zapnuté“. Tým sa aktivuje váš hotspot.Po chvíli by sa mala zobraziť ako sieť Wi-Fi alebo Bluetooth na vašich ostatných zariadeniach. Pripojte sa pomocou hesla, ktoré ste nakonfigurovali vyššie.
Keď sa pripájate k inému zariadeniu so systémom Windows 10, váš hotspot sa zobrazí v ponuke siete na systémovej lište. Kliknite na ikonu Wi-Fi v pravom dolnom rohu a počkajte, kým sa naplní zoznam sietí. Po chvíli by sa mal objaviť váš hotspot pomenovaný podľa štítku, ktorý ste priradili späť na stránke Nastavenia. Kliknite na sieť, zadajte heslo a pripojte sa.
Keď je váš hotspot aktívny, získate prístup k novej možnosti „Úspora energie“. To umožňuje systému Windows automaticky vypnúť hotspot, ak po určitú dobu neboli pripojené žiadne zariadenia. To šetrí energiu a znižuje bezpečnostné riziko, že vaše zariadenie zverejní dostupný hotspot.
Hotspot môžete kedykoľvek deaktivovať a odpojiť tak všetky zariadenia. Aplikáciu Nastavenia nemusíte otvárať, pretože v Centre akcií systému Windows 10 je k dispozícii dlaždica Rýchla akcia – stlačením kombinácie kláves Win+A otvorte Centrum akcií a potom kliknutím na dlaždicu „Mobilný hotspot“ túto funkciu vypnite.
FAQ
Ako používať hotspot Wi-Fi systému Windows 10?
Nové zdieľanie Wi-Fi systému Windows 10 sa na vašich zariadeniach zobrazí ako sieť Wi-Fi alebo Bluetooth. Môžete naň kliknúť a potom klepnúť na heslo, aby ste sa k nemu dostali. Keď je váš hotspot Windows 10 aktívny, bude k dispozícii nová možnosť v časti Nastavenia > Sieť a internet > Mobilný hotspot: Úspora energie.
Ako si nastavím mobilný hotspot?
Tethering cez Wi-Fi: Nastavenia > Pripojenia > Mobile Hotspot a Tethering > zapnite Mobile Hotspot. Tethering v podstate znamená pripojiť počítač alebo iné zariadenie k inému a použiť ho ako prístupový bod k internetu.
Čo je telefónny Wi-Fi hotspot?
Telefónny Wi-Fi hotspot je internetový prístupový bod zabudovaný do vášho smartfónu, ktorý poskytuje Wi-Fi pripojenie pre ďalšie zariadenia v jeho dosahu.Funguje podobne ako káblové internetové pripojenie, aké máte doma, len na získanie prístupu na internet využíva bezdrôtové dáta od vášho mobilného operátora.
Ako sa pripojím k hotspotom Xfinity WiFi?
Spustite tok WiFi. Hneď po zapnutí telefónu je dobré sa automaticky pripojiť k zabezpečeným hotspotom Xfinity WiFi. Na automatické pripojenie k nezabezpečenému verejnému xfinitywifi stačí jedno kliknutie a získate prístup k hotspotom v dosahu. Prejdite do Nastavenia > WiFi a potom zo zoznamu sietí v dosahu vyberte „xfinitywifi“.
Ako zmením svoj počítač so systémom Windows 10 na hotspot?
Odpoveď komunity. Ak má váš počítač mobilné dátové pripojenie, môžete svoj počítač so systémom Windows 10 zmeniť na mobilný hotspot zdieľaním internetového pripojenia s inými zariadeniami cez Wi-Fi. Vyberte tlačidlo Štart a potom vyberte položky Nastavenia > Sieť a internet > Mobilný hotspot.
Čo je to Wi-Fi (mobilný) hotspot v systéme Windows 10?
Ide o klasickú funkciu na vysielanie WiFi, Ethernetu alebo mobilného dátového pripojenia vášho počítača so systémom Windows ostatným pomocou príkazového riadka a pomocou systémových nastavení. Tento tutoriál vám ukáže rôzne spôsoby, ako vytvoriť a nastaviť Wi-Fi (mobilný) hotspot v systéme Windows 10.
Ako vypnúť hotspot Windows 10, keď nie je pripojené žiadne zariadenie?
Keď je váš hotspot Windows 10 aktívny, bude k dispozícii nová možnosť v časti Nastavenia > Sieť a internet > Mobilný hotspot: Úspora energie. Môžete ho zapnúť, aby váš systém Windows automaticky vypol mobilný hotspot, keď určitý čas nebude pripojené žiadne zariadenie.
Ako môžem vysielať svoje WiFi ako Wi-Fi hotspot?
V systéme Windows 10 môžete vysielať svoje WiFi, Ethernet alebo mobilné dátové pripojenie ako Wi-Fi hotspot. Vďaka tomu sa k nemu môžu pripojiť ďalšie zariadenia. Môžete to urobiť prostredníctvom aplikácie Nastavenia. Prečítajte si tento článok a zistite, ako na to. Otvorte Nastavenia. Stlačte tlačidlo Štart v ľavej dolnej časti ponuky. Kliknite alebo klepnite na časť Sieť a internet.
Ako premeniť počítač so systémom Windows 10 na mobilný hotspot?
Premeňte svoj počítač so systémom Windows 10 na mobilný hotspot zdieľaním internetového pripojenia s inými zariadeniami cez Wi-Fi. Môžete zdieľať Wi-Fi, Ethernet alebo mobilné dátové pripojenie. Ak má váš počítač mobilné dátové pripojenie a zdieľate ho, použije dáta z vášho dátového plánu.
Ako si na svojom telefóne s Androidom nastavím hotspot?
Na zariadení, ku ktorému sa chcete pripojiť, prejdite do časti Nastavenia > Mobilné dáta > Osobný hotspot alebo Nastavenia > Osobný hotspot a uistite sa, že je zapnutý. Potom overte heslo Wi-Fi a názov telefónu. Zostaňte na tejto obrazovke, kým nepripojíte svoje druhé zariadenie k sieti Wi-Fi.
Ako zapnem a vypnem svoj mobilný hotspot?
Aj keď je to najrýchlejší a najjednoduchší spôsob zapínania a vypínania mobilného hotspotu, najprv si budete chcieť chvíľu nakonfigurovať veci. Otvorte aplikáciu Nastavenia. Klepnite na možnosť Sieť a internet. Vyberte Hotspot & tethering. Klepnite na hotspot Wi-Fi. Táto stránka obsahuje možnosti na zapnutie a vypnutie funkcie hotspotu.