Microsoft Teams sa ukázal ako jedna z najpopulárnejších aplikácií na tímovú spoluprácu na globálnom trhu komunikačných nástrojov. Efektívne videostretnutia, kvalitná spolupráca, možnosti používateľského chatu, to všetko ponúka Teams.
Ak ste bežný používateľ Teams, skôr či neskôr budete musieť pozývať ľudí na svoje schôdze cez Teams. V nasledujúcom texte budeme diskutovať o tom, ako presne to môžete urobiť. Takže začnime.
Ako pozvať niekoho na schôdzu Teams
V aplikácii Microsoft Teams existujú dva spôsoby, ako môžete niekoho pozvať na schôdzu cez Teams. Po prvé, keď ste na schôdzi, a po druhé, keď schôdzu ešte len nezačnete, ale chceli by ste vopred pridať ľudí. Tu je návod, ako môžete začať.
Pozvite niekoho počas stretnutia
Keď ste na schôdzi, kliknite na Zobraziť účastníkov zobraziť ľudí, ktorým bola odoslaná pozvánka, no ešte sa nepridali. Potom, ak ich chcete pozvať, aby sa pripojili, kliknite na Žiadosť o pripojenie. to je všetko. Urobte to a počas stretnutia budete môcť pridať nových ľudí.
Naopak, ak chcete na stretnutie pozvať nových ľudí – ľudí, ktorých ste predtým nepridali – môžete si ich vyhľadať podľa ich mien alebo e-mailových adries a potom im poslať pozvánku.
Pozvite niekoho pred stretnutím
Ak však chcete niekoho pridať na schôdzku vopred, použijete iný prístup. Tu je postup.
Ak chcete niekoho pridať na schôdzu cez Teams vopred, kliknite na Pridajte požadovaných účastníkov alebo Pridajte voliteľných účastníkov možnosť. To vám umožní vyhľadávať a pozývať ľudí na vaše stretnutie.
Ak potrebujete pomoc s nastavením samotnej schôdze cez Teams, vyskúšajte nášho sprievodcu vytvorením schôdze cez Teams.
Pozvanie niekoho na stretnutie Teams
Takže to je asi všetko, ľudia. Pozvanie niekoho na schôdzu cez Teams nemusí byť zložité. A vďaka vývojárom Teams to tak nie je. Dúfame, že tento článok vám pomôže dosiahnuť vaše ciele.
FAQ
Ako môžem niekoho pozvať do svojho počítača prostredníctvom e-mailu?
Vytvorte novú e-mailovú správu pomocou akejkoľvek e-mailovej služby, ktorú používate. Zadajte heslo, ktoré ste dostali, a priložte k správe súbor pozvánky. Pošlite ho osobe, ktorú chcete pripojiť k vášmu počítaču. Podržte kláves Windows a potom stlačením „ R “ vyvolajte pole Spustiť. Napíšte „msra“ a potom stlačte „Enter“.
Ako vytvorím účet hosťa v systéme Windows 11?
Ak chcete vytvoriť hosťovský účet v systéme Windows 11, použite tieto kroky: Otvorte Nastavenia. Kliknite na Účty. Kliknite na stránku Rodina a ďalší používatelia na pravej strane. V sekcii Ďalší používatelia kliknite na tlačidlo Pridať účet. Kliknite na možnosť Nemám prihlasovacie údaje tejto osoby. Kliknite na možnosť Pridať používateľa bez konta Microsoft.
Ako pozvať niekoho, aby vám pomohol v systéme Windows 10?
Tu je návod, ako túto funkciu používať. Podržte kláves Windows a potom stlačením „ R “ vyvolajte pole Spustiť. Vyberte možnosť „Pozvať niekoho, komu dôverujete, aby vám pomohol“. Ak je váš predvolený e-mailový klient nastavený správne, možno budete môcť vybrať možnosť „Použiť e-mail na odoslanie pozvánky“.
Ako pridám ďalších používateľov do svojho účtu Windows 11?
Najprv otvorte aplikáciu Nastavenia na svojom zariadení so systémom Windows 11 a prejdite do časti Účty > Rodina a ďalší používatelia. V časti „Ostatní používatelia“ kliknite na „Pridať účet“. Windows bude chcieť, aby ste sa prihlásili pomocou konta Microsoft.
Ako môžem niekoho pozvať, aby mi pomohol s pomocou na diaľku?
Ak chcete pozvať niekoho, kto nie je vo vašom zozname kontaktov, vyberte položku Pozvať niekoho, aby vám pomohol. Nasleduj inštrukcie. Prejdite do vyhľadávacieho poľa a zadajte vzdialenú pomoc, potom vyberte možnosť Pozvať niekoho, aby sa pripojil k vášmu počítaču a pomohol vám, alebo ponúknite pomoc niekomu inému. Vyberte možnosť Pomôcť niekomu, kto vás pozval.
Ako pozvať niekoho, aby vám pomohol v systéme Windows 10?
Ako pozvať niekoho na pomoc. Najprv otvorte aplikáciu Windows Remote Assistance. Nájdete ho otvorením ponuky Štart a vyhľadaním výrazu „Vzdialená pomoc“ a spustením aplikácie „Vzdialená pomoc systému Windows“. V systéme Windows 10 je nástroj Windows Remote Assistance trochu skrytý.
Ako začnem pomáhať niekomu na svojom počítači so systémom Windows 10?
Ako začať niekomu pomáhať. Najprv otvorte aplikáciu Quick Assist tak, že v ponuke Štart vyhľadáte položku „Quick Assist“ a spustíte skratku Quick Assist. Môžete tiež prejsť na Štart > Príslušenstvo systému Windows > Rýchla pomoc. Za predpokladu, že chcete pomôcť niekomu inému vzdialeným prístupom k jeho počítaču, kliknite na „Poskytnúť pomoc“.
Ako pridať ďalšie účty do systému Windows 11?
Ak to chcete urobiť, najprv otvorte Nastavenia v systéme Windows 11. Jedným zo spôsobov, ako to urobiť, je stlačiť klávesy Windows + I na klávesnici. Potom v aplikácii Nastavenia vyberte vľavo Účty a vpravo prejdite na Rodina a ďalší používatelia. Teraz máte možnosti na pridávanie ďalších účtov do systému Windows 11.
Ako pridať používateľa v systéme Windows 11 z nastavení?
Ako pridať používateľa v systéme Windows 11 z aplikácie Nastavenia V aplikácii Nastavenia môžete pridať kontá Microsoft aj lokálne kontá. Ak to chcete urobiť, najprv otvorte Nastavenia v systéme Windows 11. Jedným zo spôsobov, ako to urobiť, je stlačiť klávesy Windows + I na klávesnici. Potom v aplikácii Nastavenia vyberte vľavo Účty a vpravo prejdite na Rodina a ďalší používatelia.
Ako si vytvorím hosťovský účet na svojom účte?
Kliknite na ponuku „Akcia“ a vyberte možnosť Nový používateľ. Vytvorte názov účtu (napríklad Návštevník) v poli „Používateľské meno“. Vytvorte nové heslo pre účet hosťa.
Mám si v systéme Windows 11 nastaviť hosťovský účet?
Ak zdieľate svoj systém s inými ľuďmi, vždy je najlepšie nastaviť si účet hosťa, aby ľudia nemali prístup k vašim údajom. Budem sa venovať tomuto návodu a ukážem vám, ako nastaviť účet hosťa v systémoch Windows 11.
Ako vytvoriť lokálny účet v systéme Windows 11 pre inú osobu?
Ak chcete vytvoriť lokálne konto v systéme Windows 11 pre inú osobu, použite tieto kroky: Otvorte Nastavenia. Kliknite na Účty. Kliknite na stránku Rodina a ďalší používatelia na pravej strane. V sekcii „Iní používatelia“ kliknite na možnosť Pridať účet pre nastavenie „Pridať ďalšieho používateľa“.
Ako pridať používateľa do počítača so systémom Windows 11?
Poznámka: Ak chcete pridať používateľa do svojho počítača so systémom Windows 11, potrebujete účet správcu. Prejdite na Štart > Nastavenia alebo použite klávesovú skratku Windows + I na priame spustenie Nastavenia. Keď máte otvorenú stránku Nastavenia, kliknite na ľavej strane na Účty a na pravej strane kliknite na možnosť „Rodina a ďalší používatelia“.
Ako pridať alebo odstrániť účet Microsoft v systéme Windows 11?
Prejdite na Štart > Nastavenia > Účty > Rodina a ďalší používatelia. Kliknite na tlačidlo Pridať účty v časti Iní používatelia. Vo vyskakovacom rozhraní zadajte svoju e-mailovú schránku a kliknite na Ďalej. Kliknite na tlačidlo Dokončiť. Ako odstrániť účet Microsoft v systéme Windows 11? Na odstránenie konta Microsoft z počítača so systémom Windows 11 použite tieto kroky:
Ako pridám nového používateľa bez konta Microsoft?
Najprv otvorte aplikáciu Nastavenia na svojom zariadení so systémom Windows 11 a prejdite do časti Účty > Rodina a ďalší používatelia. V časti „Ostatní používatelia“ kliknite na „Pridať účet“. Windows bude chcieť, aby ste sa prihlásili pomocou konta Microsoft. Namiesto toho kliknite na „Nemám prihlasovacie údaje tejto osoby“. Ďalej vyberte „Pridať používateľa bez účtu Microsoft“.

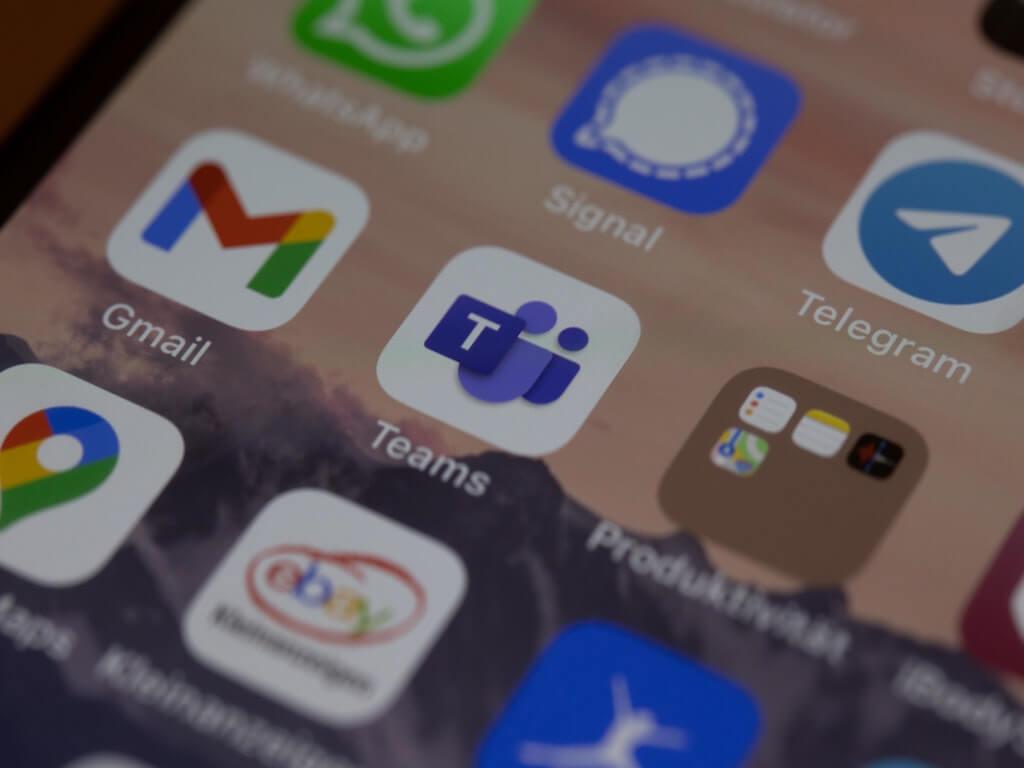



-on-windows-11-and-the-web.jpg)