Microsoft Teams est devenu l’une des applications de collaboration d’équipe les plus populaires sur le marché mondial des outils de communication. Réunions vidéo efficaces, collaborations de qualité, options de chat utilisateur, Teams offre tout cela.
Si vous êtes un utilisateur régulier de Teams, tôt ou tard, vous devrez inviter des personnes à vos réunions Teams. Dans ce qui suit, nous verrons exactement comment vous pouvez le faire. Alors, commençons.
Comment inviter quelqu’un à une réunion Teams
Dans l’application Microsoft Teams, vous pouvez inviter quelqu’un à une réunion Teams de deux manières. Premièrement, lorsque vous êtes dans une réunion, et deuxièmement, lorsque vous n’avez pas encore commencé une réunion mais que vous souhaitez ajouter des personnes à l’avance. Voici comment vous pouvez commencer.
Inviter quelqu’un lors d’une réunion
Lorsque vous êtes en réunion, cliquez sur le Afficher les participants pour voir les personnes qui ont reçu une invitation mais qui ne se sont pas encore inscrites. Ensuite, pour les inviter à vous rejoindre, cliquez sur Demande d’adhésion. C’est ça. Faites-le et vous pourrez ajouter de nouvelles personnes pendant votre réunion.
En revanche, pour inviter de nouvelles personnes à votre réunion (personnes que vous n’aviez pas ajoutées auparavant), vous pouvez les rechercher par leur nom ou leur adresse e-mail, puis envoyer une invitation.
Inviter quelqu’un avant une réunion
Mais si vous cherchez à ajouter quelqu’un à votre réunion à l’avance, vous adopterez une approche différente. Voici comment.
Pour ajouter quelqu’un à votre réunion Teams au préalable, cliquez sur le Ajouter les participants requis ou Ajouter des participants facultatifs option. Cela vous permettra de rechercher et d’inviter des personnes à votre réunion.
Si vous avez besoin d’aide pour configurer la réunion Teams elle-même, essayez notre guide sur la création de réunions Teams.
Inviter quelqu’un à une réunion Teams
Alors c’est à peu près tout, les gens. Inviter quelqu’un à une réunion Teams n’a pas besoin d’être compliqué. Et grâce aux développeurs Teams, ce n’est pas le cas. Nous espérons que cet article vous aidera dans vos objectifs.
FAQ
Comment puis-je inviter quelqu’un sur mon ordinateur par e-mail ?
Composez un nouveau message électronique en utilisant le service de messagerie que vous utilisez. Indiquez le mot de passe qui vous a été fourni et joignez le fichier d’invitation au message. Envoyez-le à la personne que vous souhaitez connecter à votre ordinateur. Maintenez la touche Windows enfoncée, puis appuyez sur « R » pour faire apparaître la boîte de dialogue Exécuter. Tapez « msra », puis appuyez sur « Entrée ».
Comment créer un compte invité sur Windows 11 ?
Pour créer un compte invité sur Windows 11, suivez ces étapes : Ouvrez Paramètres. Cliquez sur Comptes. Cliquez sur la page Famille et autres utilisateurs sur le côté droit. Dans la section « Autres utilisateurs », cliquez sur le bouton Ajouter un compte. Cliquez sur l’option Je n’ai pas les informations de connexion de cette personne. Cliquez sur l’option Ajouter un utilisateur sans compte Microsoft.
Comment inviter quelqu’un à vous aider dans Windows 10 ?
Voici comment utiliser la fonctionnalité. Maintenez la touche Windows enfoncée, puis appuyez sur « R » pour faire apparaître la boîte de dialogue Exécuter. Sélectionnez « Invitez une personne de confiance à vous aider ». Vous pourrez peut-être sélectionner « Utiliser le courrier électronique pour envoyer une invitation » si votre client de messagerie par défaut est correctement configuré.
Comment ajouter d’autres utilisateurs à mon compte Windows 11 ?
Tout d’abord, ouvrez l’application Paramètres sur votre appareil Windows 11 et accédez à Comptes > Famille et autres utilisateurs. Dans la section « Autres utilisateurs », cliquez sur « Ajouter un compte ». Windows va vouloir que vous vous connectiez avec un compte Microsoft.
Comment puis-je inviter quelqu’un à m’aider avec l’assistance à distance ?
Pour inviter quelqu’un qui ne figure pas dans votre liste de contacts, sélectionnez Inviter quelqu’un à vous aider. Suivez les instructions. Accédez à la zone de recherche et entrez assistance à distance, puis sélectionnez Inviter quelqu’un à se connecter à votre PC et à vous aider, ou proposer d’aider quelqu’un d’autre. Sélectionnez Aider quelqu’un qui vous a invité.
Comment inviter quelqu’un à vous aider sur Windows 10 ?
Comment inviter quelqu’un à aider. Tout d’abord, ouvrez l’application Assistance à distance Windows. Vous le trouverez en ouvrant le menu Démarrer et en recherchant « Assistance à distance », et en lançant l’application « Assistance à distance Windows ». Sur Windows 10, l’outil d’assistance à distance de Windows est un peu caché.
Comment puis-je commencer à aider quelqu’un sur mon ordinateur Windows 10 ?
Comment commencer à aider quelqu’un. Tout d’abord, ouvrez l’application Quick Assist en recherchant « Quick Assist » dans votre menu Démarrer et en lançant le raccourci Quick Assist. Vous pouvez également accéder à Démarrer > Accessoires Windows > Assistance rapide. En supposant que vous souhaitiez aider quelqu’un d’autre en accédant à distance à son ordinateur, cliquez sur « Donner de l’aide ».
Comment ajouter d’autres comptes à Windows 11 ?
Pour ce faire, ouvrez d’abord Paramètres dans Windows 11. Une façon de le faire est d’appuyer sur les touches Windows + I du clavier. Ensuite, dans l’application Paramètres, sélectionnez Comptes à gauche et accédez à Famille et autres utilisateurs à droite. Vous avez maintenant des options pour ajouter d’autres comptes à Windows 11.
Comment ajouter un utilisateur dans Windows 11 à partir des paramètres ?
Comment ajouter un utilisateur dans Windows 11 à partir de l’application Paramètres Vous pouvez ajouter des comptes Microsoft et des comptes locaux à partir de l’application Paramètres. Pour ce faire, ouvrez d’abord Paramètres dans Windows 11. Une façon de le faire est d’appuyer sur les touches Windows + I du clavier. Ensuite, dans l’application Paramètres, sélectionnez Comptes à gauche et accédez à Famille et autres utilisateurs à droite.
Comment créer un compte invité sur mon compte ?
Cliquez sur le menu « Action » et sélectionnez l’option Nouvel utilisateur. Créez le nom du compte (par exemple, Visiteur) dans le champ « Nom d’utilisateur ». Créez un nouveau mot de passe pour le compte invité.
Dois-je configurer un compte invité sur Windows 11 ?
Si vous partagez votre système avec d’autres personnes, il est toujours préférable de créer un compte invité afin que personne n’ait accès à vos données. Je vais aborder ce tutoriel et vous montrer comment configurer un compte invité sur les systèmes Windows 11.
Comment créer un compte local sur Windows 11 pour une autre personne ?
Pour créer un compte local sur Windows 11 pour une autre personne, suivez ces étapes : Ouvrez Paramètres. Cliquez sur Comptes. Cliquez sur la page Famille et autres utilisateurs sur le côté droit. Dans la section « Autres utilisateurs », cliquez sur l’option Ajouter un compte pour le paramètre « Ajouter un autre utilisateur ».
Comment ajouter un utilisateur sur un ordinateur Windows 11 ?
Remarque : Pour ajouter un utilisateur à votre machine Windows 11, vous avez besoin d’un compte administrateur. Allez dans Démarrer > Paramètres ou utilisez le raccourci clavier touche Windows + I pour lancer directement Paramètres. Lorsque la page Paramètres est ouverte, cliquez sur Comptes sur le côté gauche, et sur la droite, cliquez sur l’option « Famille et autres utilisateurs ».
Comment ajouter ou supprimer un compte Microsoft sur Windows 11 ?
Accédez à Démarrer > Paramètres > Comptes > Famille et autres utilisateurs. Cliquez sur le bouton Ajouter des comptes sous Autres utilisateurs. Sur l’interface contextuelle, entrez votre boîte e-mail et cliquez sur Suivant. Cliquez sur Terminer. Comment supprimer un compte Microsoft sur Windows 11 ? Suivez ces étapes pour supprimer un compte Microsoft de votre ordinateur Windows 11 :
Comment ajouter un nouvel utilisateur sans compte Microsoft ?
Tout d’abord, ouvrez l’application Paramètres sur votre appareil Windows 11 et accédez à Comptes > Famille et autres utilisateurs. Dans la section « Autres utilisateurs », cliquez sur « Ajouter un compte ». Windows va vouloir que vous vous connectiez avec un compte Microsoft. Cliquez plutôt sur « Je n’ai pas les informations de connexion de cette personne ». Ensuite, sélectionnez « Ajouter un utilisateur sans compte Microsoft ».

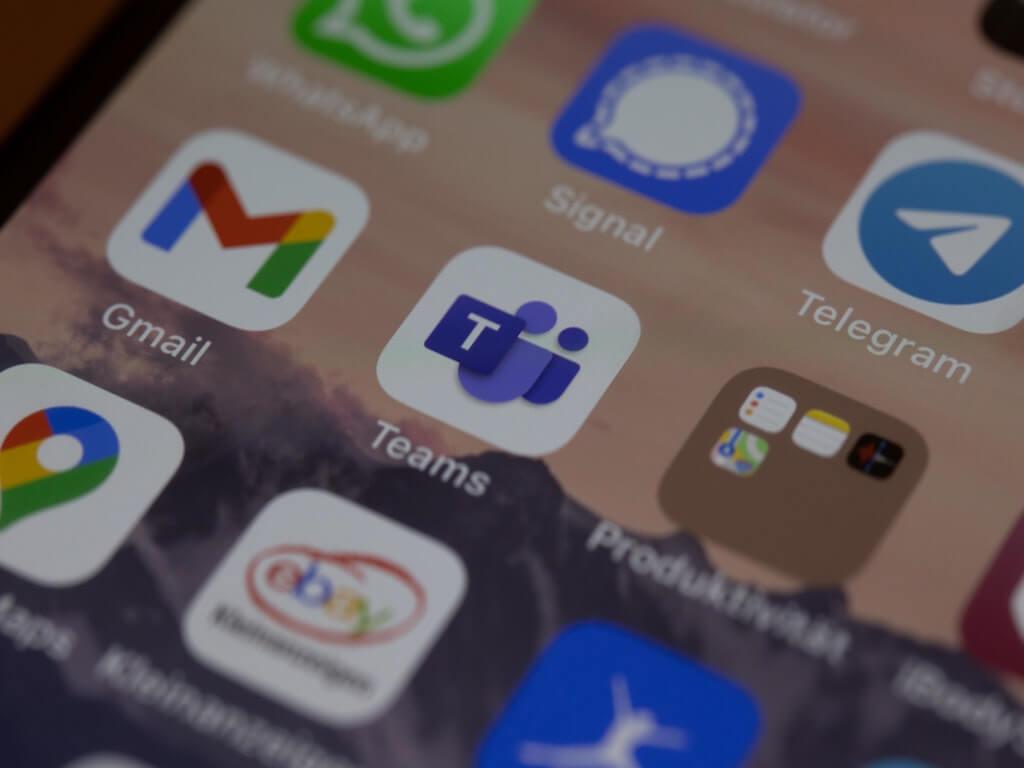



-on-windows-11-and-the-web.jpg)