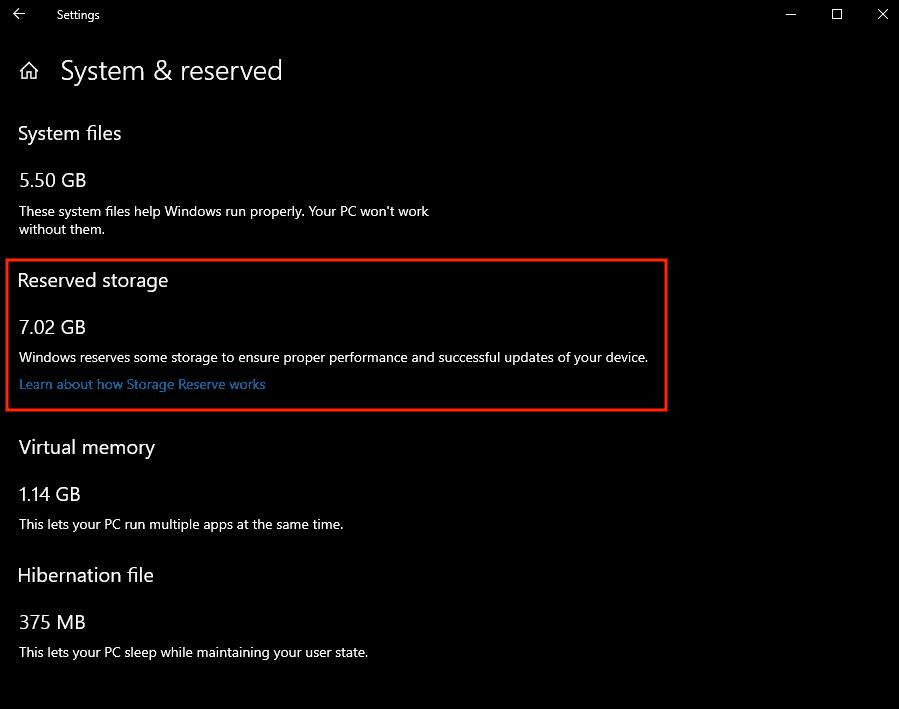Teraz, keď vieme, že budúce aktualizácie systému Windows 10 vyhradia 7 GB miesta na našich pevných diskoch, existuje spôsob, ako tomu zabrániť. Zatiaľ čo problém s rezervovaným úložiskom je momentálne k dispozícii iba pre Windows Insider na Fast Ring, verejné zavádzanie môže byť na ceste so systémom Windows 10 verzie 1903, ktorý príde túto jar. Problém je v tom, že nie každý má 7 GB voľného miesta a tento priestor by sa dal využiť na oveľa dôležitejšie veci, ako sú vaše súbory.
Pre Windows Insiderov na Fast Ring, ktorí chcú úplne zakázať 7 GB vyhradené úložisko, ktoré Microsoft plánuje zadržať pre budúce aktualizácie Windowsu 10, musíte urobiť toto, ako uvádza wccftech.com. Toto je v podstate opak inštrukcií v Quest Insiders, ktoré musia splniť, aby v prvom rade fungovali vyhradené úložisko. Ale ak to môžete zapnúť v Registri, môžete to vypnúť!
- Podržte tlačidlo Kláves Windows + R otvorte výzvu na spustenie. Zadajte „regedit“ (editor databázy Registry). Stlačte Enter. Kliknutím na Áno pre UAC (Kontrola používateľských účtov) povolíte administrátorské práva na úpravy. Prípadne môžete tiež zadať príkaz regedit.exe v ponuke Štart a vybrať možnosť „Spustiť ako správca“.
- Keď ste v Editore databázy Registry, prejdite do nasledujúceho adresára: HKEY_LOCAL_MACHINE\SOFTWARE\Microsoft\Windows\CurrentVersion\ReserveManager
- Ísť do Zaslané s rezervami ako je uvedené. Dvojité kliknutie Zaslané s rezervami a zmeňte hexadecimálnu hodnotu z 1 na 0.
Reštartujte počítač so systémom Windows 10, aby sa zmeny prejavili. Ak chcete otestovať, či boli zmeny v registri úspešné. Prejdite do Nastavenia > Nastavenia úložiska > Zobraziť ďalšie kategórie > Systém a vyhradené > Vyhradené úložisko. Všimnite si, že neporiadok v databáze Registry môže poškodiť váš počítač, a tiež si všimnite, že na rezervovanom úložisku sa stále pracuje a toto všetko, vrátane toho, či je vôbec zahrnuté v dodávaných verziách systému Windows, je v súčasnosti neisté.