PDF-filer, förkortning för Portable Document Format, hjälper dig att se dina dokument i elektroniskt format. PDF:en designades först av Adobe och har många proffs; en av dessa fördelar är möjligheten att ta bort specifika PDF-sidor.
Om du vill ta bort en sida eller ett antal sidor från din PDF, har du kommit till rätt plats. Så, låt oss börja.
Hur man tar bort sidor från PDF-filer
Din anledning att ta bort en sida från din PDF kan vara vad som helst; du har en tom sida, en sida med felaktigt format och så vidare. Men det som är intressant är att det finns många sätt att gå tillväga på. Låt oss börja med Acrobat Reader först.
Ta vilket PDF-dokument du än har och öppna det på Acrobat Reader. Därifrån hittar du och klickar på Organisera sidor alternativ från den högra sektionen, och du kommer att vara bra att gå. Håll nu muspekaren över miniatyrbilden av sidan som du vill ta bort och klicka sedan på Radera.
Det är allt. Gör detta så kommer din sida att raderas från PDF:en. Allt du behöver göra nu är att klicka på OK för att bekräfta dina inställningar och spara sedan PDF-filen genom att klicka på Spara.
En annan metod för att ta bort sidor från dina PDF-filer är genom din webbläsare själv. Det kan vara vilken webbläsare som helst; för det här exemplet använder vi Chrome. Öppna först PDF-filen i din webbläsare. Gå sedan till dess inställningar genom applikationsmenyn från det övre högra hörnet och klicka på Skriva ut…
Ange nu de sidor som du vill behålla i dina dokument, eller med andra ord, håll undan sidnumret som du vill ta bort och klicka sedan på Spara.
Ta bort sidor från dina PDF-filer
Att ta bort sidor du inte vill ha i dina PDF-filer behöver inte vara en raketvetenskap, och tack vare en mängd verktyg till vårt förfogande är det inte det. Vi hoppas att du lyckades radera så många sidor som du hade velat utan alltför många svårigheter.


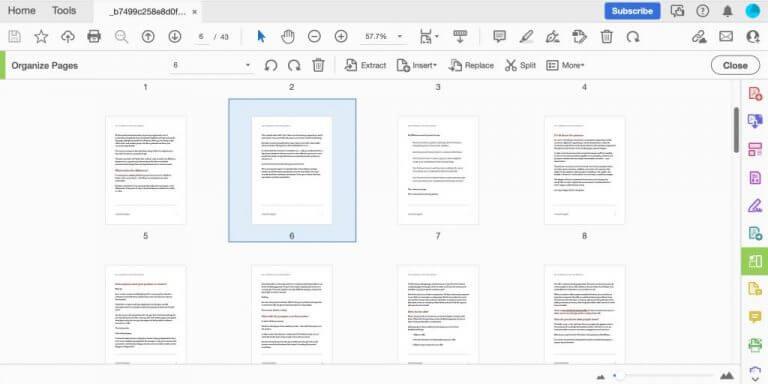
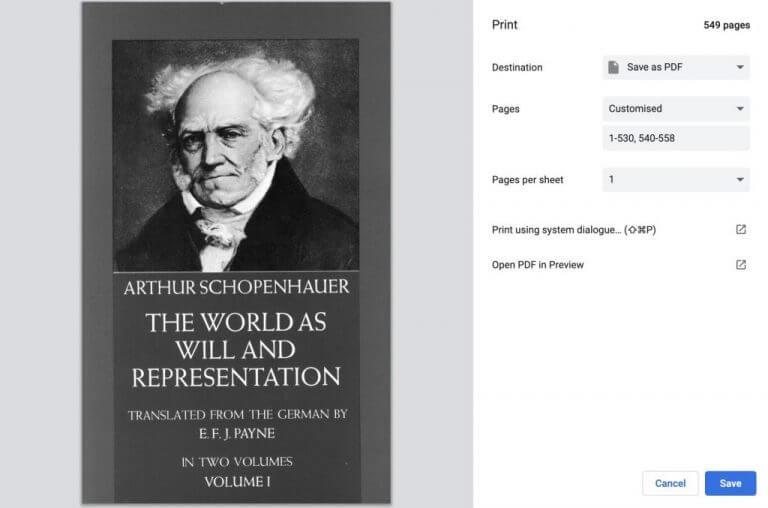



-on-windows-11-and-the-web.jpg)