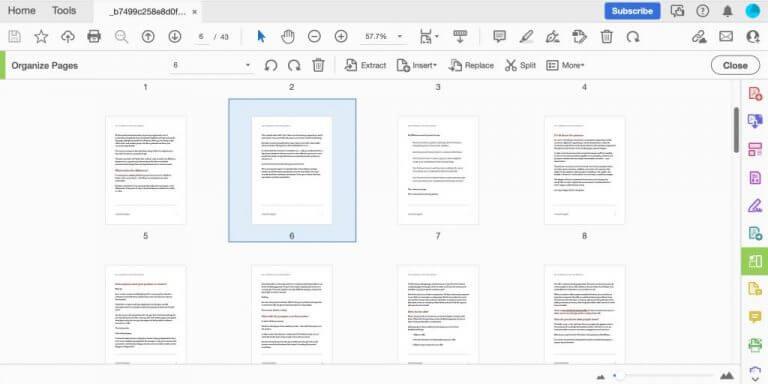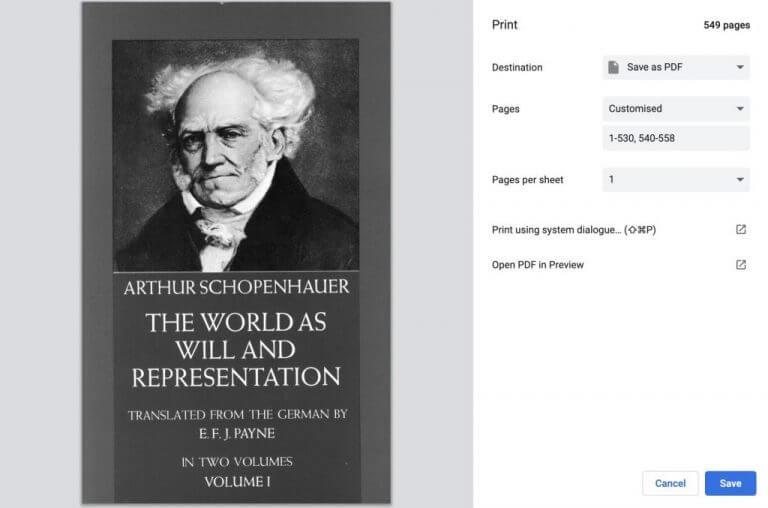Los archivos PDF, abreviatura de Portable Document Format, lo ayudan a ver sus documentos en formato electrónico. Diseñado primero por Adobe, el PDF viene con muchas ventajas; uno de esos beneficios es la capacidad de eliminar páginas PDF específicas.
Si está buscando eliminar una página o varias páginas de su PDF, entonces ha venido al lugar correcto. Entonces empecemos.
Cómo eliminar páginas de archivos PDF
Su motivo para eliminar una página de su PDF puede ser cualquier cosa; tiene una página en blanco, una página con un formato defectuoso, etc. Pero lo interesante es que hay muchas maneras de hacerlo. Comencemos con Acrobat Reader primero.
Tome cualquier documento PDF que tenga y ábralo en Acrobat Reader. Desde allí, busque y haga clic en el Organizar páginas opción de la sección de la derecha, y estará listo para comenzar. Ahora desplace el cursor sobre la miniatura de la página que desea eliminar y luego haga clic en Borrar.
Eso es todo. Haga esto y su página se eliminará del PDF. Todo lo que tienes que hacer ahora es hacer clic en OK para confirmar su configuración, y luego guarde el PDF haciendo clic en Ahorrar.
Otro método para eliminar páginas de sus archivos PDF es a través de su propio navegador. Puede ser cualquier navegador; para este ejemplo, usaremos Chrome. Primero, abra el archivo PDF en su navegador. Luego diríjase a su configuración a través del menú de la aplicación desde la esquina superior derecha y haga clic en Impresión…
Ahora ingrese las páginas que desea mantener en sus documentos, o en otras palabras, omita el número de página que desea eliminar y luego haga clic en Ahorrar.
Eliminación de páginas de sus archivos PDF
Eliminar páginas que no desea en sus archivos PDF no tiene por qué ser una ciencia espacial, y gracias a una gran cantidad de herramientas a nuestra disposición, no lo es. Esperamos que haya eliminado con éxito tantas páginas como quisiera sin demasiadas dificultades.