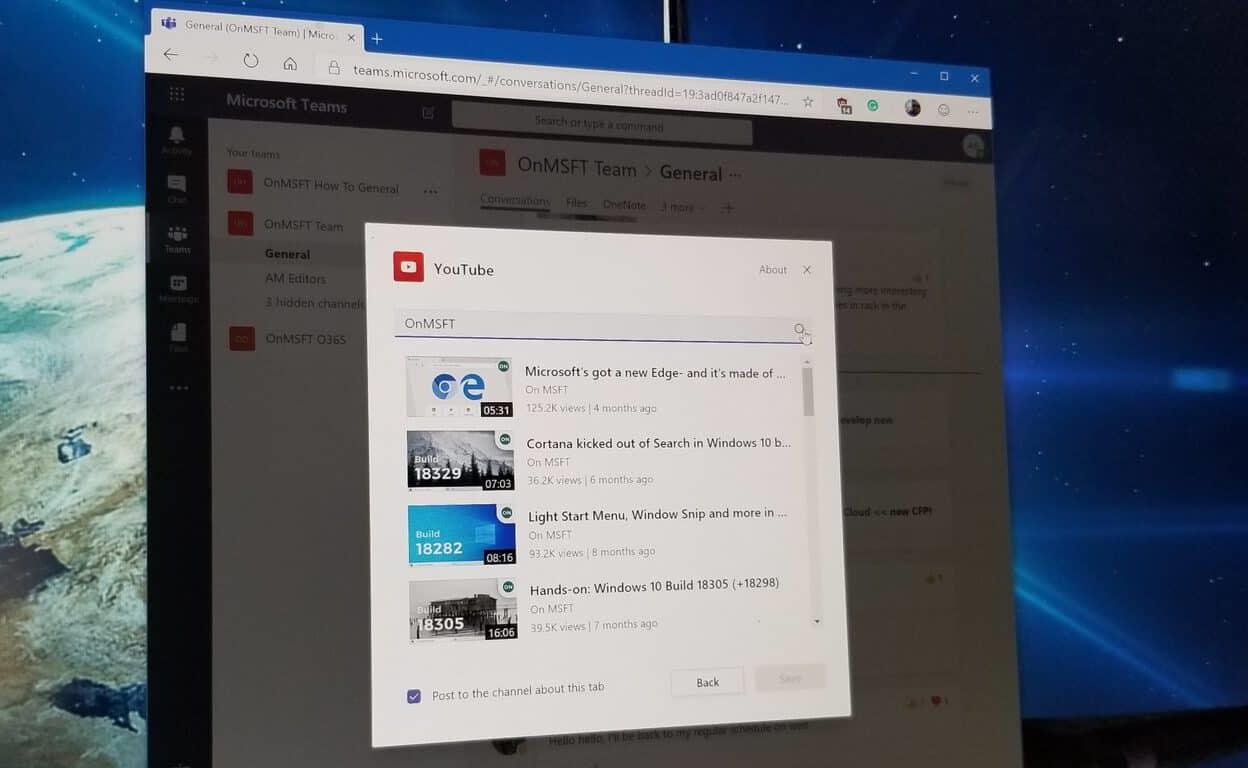Vi har redan berört några av våra favorittips och tricks i Microsoft Teams, men visste du att en YouTube-app också kan läggas till samarbetstjänsten? Det stämmer, du kan söka efter YouTube-videor direkt från Teams — utan att någonsin behöva öppna en ny flik eller webbläsare. När vi fortsätter vår serie om Microsoft Teams ska vi nu ta en titt på hur du kan dela njutningen av YouTube-videor inom ditt företag eller organisation.
Installationen är så enkel som 1-2-3
Givet att din administratör har aktiverat funktionen är att lägga till YouTube-appen i Teams en liknande process som att lägga till OneNote. Du måste först gå till teamkanalen där du vill njuta av YouTube. Klicka sedan på det översta fältet (under där namnet på din kanal visas) och klicka sedan på knappen ”Lägg till en flik” (+). Slutligen kan du välja YouTube från listan.
Popup-dialogen kommer att ge dig lite information om vilken integritet och vilka behörigheter som krävs för att fortsätta. Tänk på att YouTube kommer att ha tillgång till teammedlemmens e-postadresser och information, och data kan skickas till en tredjepartstjänst. För mer information kan du också klicka på ”Om” för att se mer om YouTube-appen för team. Om du slutligen klickar på ”Lägg till i ett team” visas mer om vad som händer med YouTube och Teams under huven. Vi kommer att ha mer om det senare, men du kan fortsätta med att konfigurera YouTube genom att klicka på den lila ”Installera”-knappen.
Vad kan du göra med YouTube i Teams?
Så vad kan du göra med YouTube i Teams när det läggs till i en kanal? Svaret på den frågan, massor. Du kan till exempel dela länkar till spellistor och kanaler. Du kan också leta efter videor med hjälp av det inbyggda sökfältet, klistra in en länk och sedan dela resultaten till kanalen, eller fästa en video på fliken för själva kanalen genom att klicka på ”Spara”.
Detta kan vara särskilt användbart i utbildningsscenarier eller för att dela viktiga videor över ditt företag eller din organisation. Det är också en trevlig genväg till att manuellt öppna YouTube och söka efter innehåll. Du kan dock alltid öppna YouTube-videor på en ny flik genom att söka efter och sedan högerklicka på videon och välja ”Titta på youtube.com”.
Hur kommer du att använda YouTube i Teams?
YouTube i Microsoft Teams är bara en liten droppe i produktiviteten. Det finns andra appar du kan lägga till i Teams också, inklusive Trello, Asana, Wikipedia, Quizlet och mer. Hur kommer du att använda YouTube-appen i Teams eller Microsoft Teams för att öka din produktivitet? Låt oss veta i kommentarerna nedan och se till att hålla ögonen öppna för mer när vi fortsätter att dyka in i Office 365-världen.