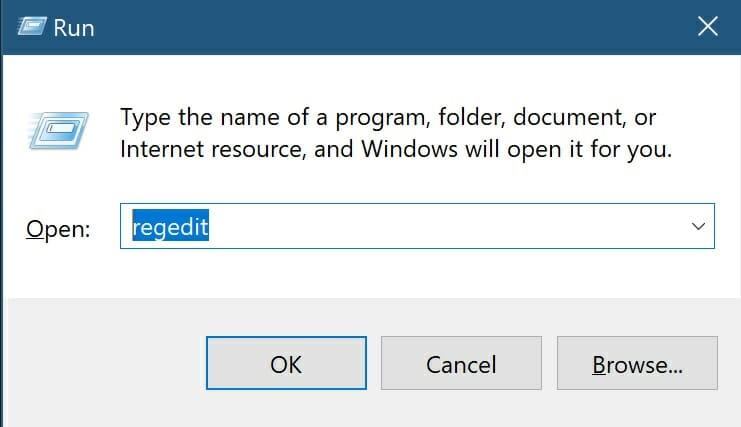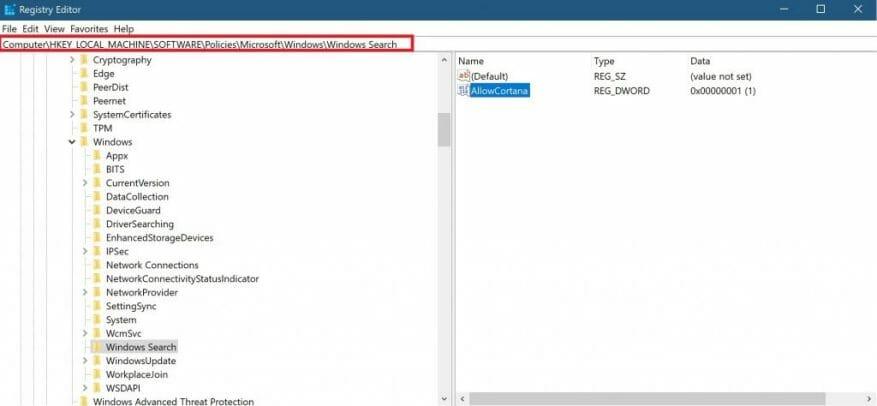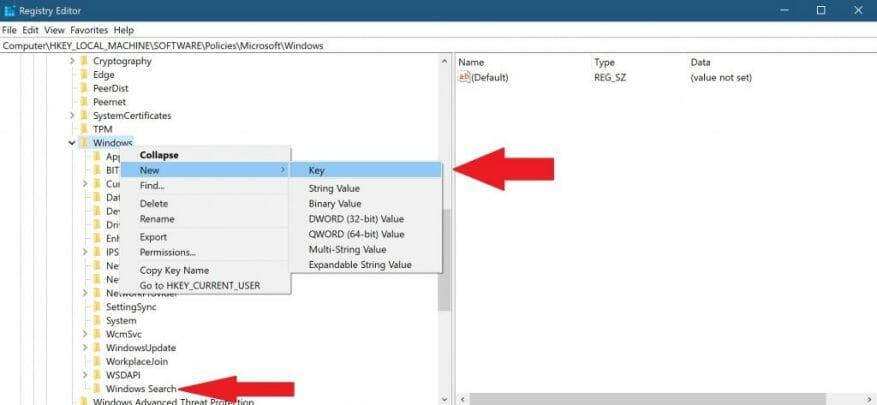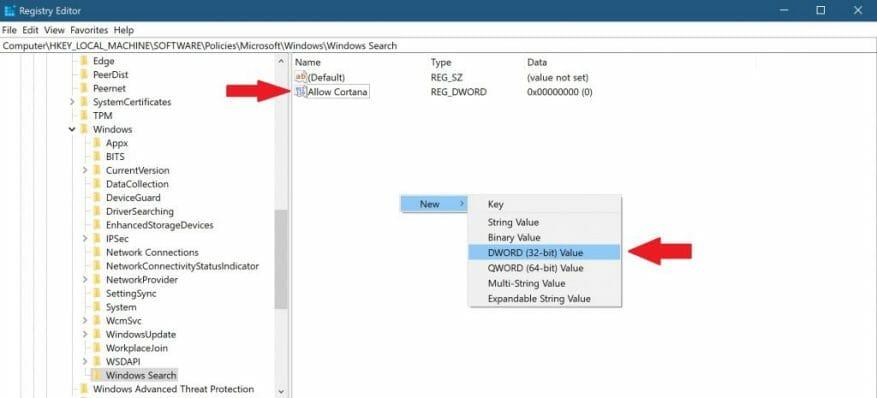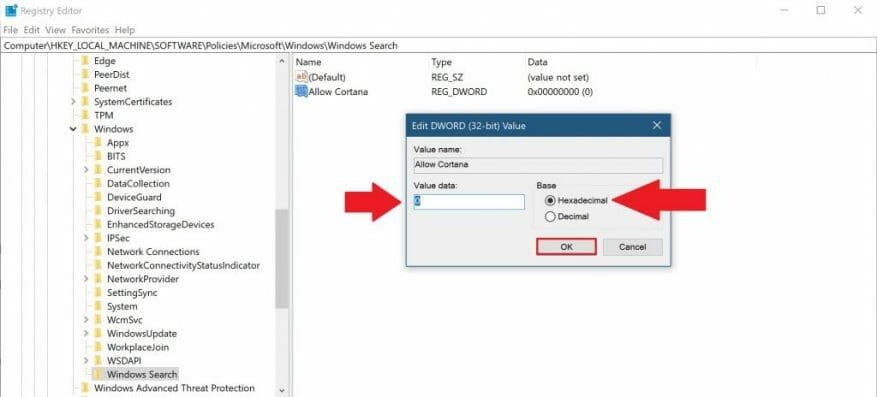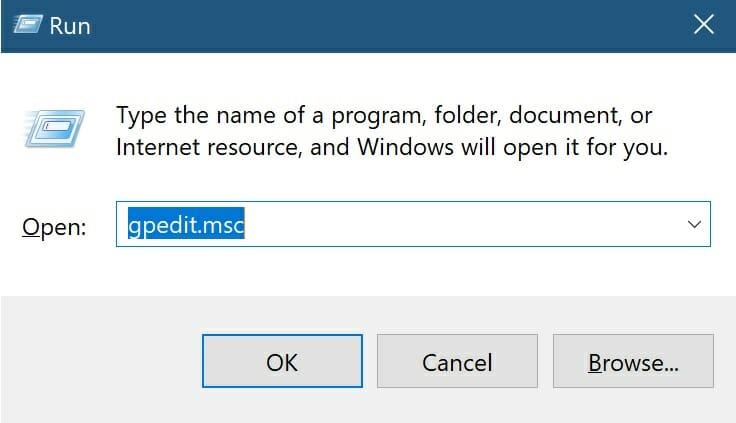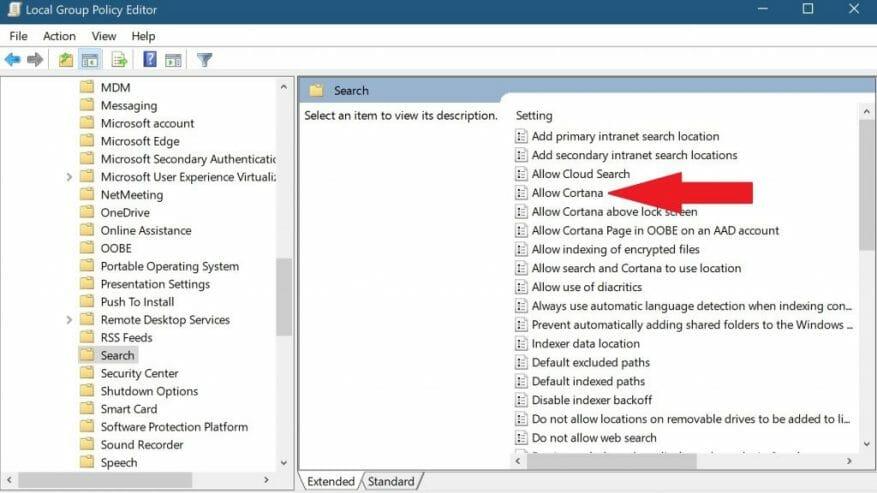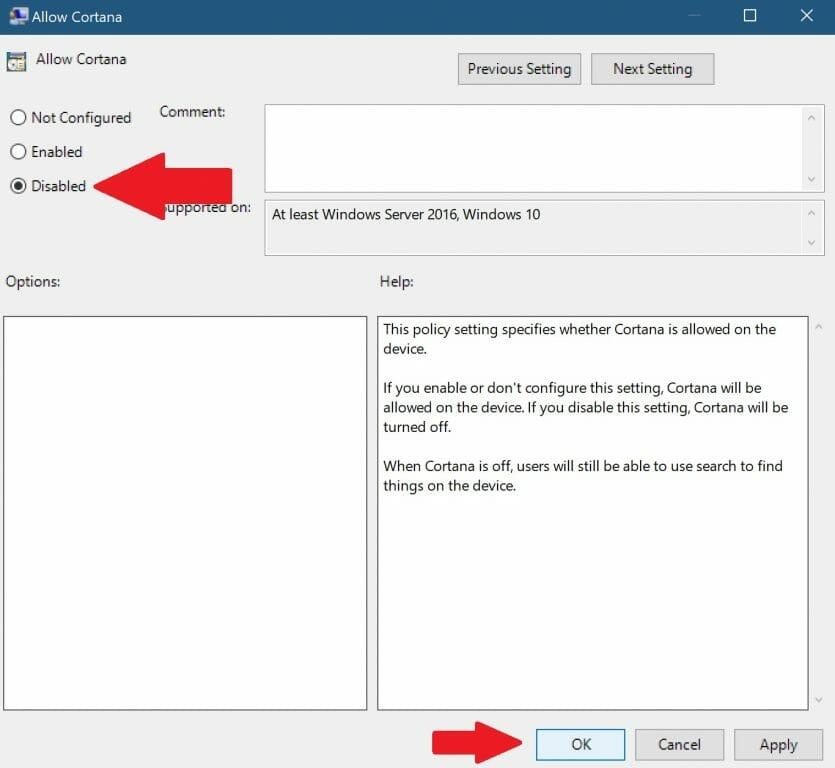Af en eller anden grund ønsker Microsoft ikke, at du fjerner Cortana helt i Windows 10. Tidligere kunne du slå Cortana til og fra i Windows 10, men Microsoft besluttede at fjerne denne mulighed i Windows 10 Anniversary Update.
Den eneste måde, du kan fjerne Cortana på nu, er via en redigering i Windows-registreringsdatabasen eller som en gruppepolitikindstilling for Windows 10 Pro- og Enterprise-brugere. Ved at fjerne Cortana i Windows 10 omdannes Cortana-boksen til en “Søg i Windows” værktøj til lokale applikationer og filsøgninger på din Windows 10 pc. Som standard bruger Cortana kun Bing til søgning i Windows 10 og åbner ofte automatisk Microsoft Edge for at surfe på internettet.
Microsoft har fortsat med at begrænse Cortanas rolle i Windows 10. Så hvis du ikke gør det brug for Cortana længere, hvorfor tvinger Microsoft Windows 10-brugere til stadig at bruge Cortana? Hvis du har Windows 10 Home, og du vil fjerne Cortana helt, skal du udføre en redigering af Windows-registreringsdatabasen. Her er hvad du skal gøre for helt at fjerne Cortana fra Windows 10.
Sluk Cortana i Registreringseditor til Windows 10 Home
1. Åbn dialogboksen Kør ved at bruge Windows-tast + R tastaturgenvej.
2. Indtast regedit i dialogboksen Kør, og tryk på Gå ind for at åbne registreringseditoren.
3. Vælg Ja i dialogknappen Brugerkontokontrol (UAC), der dukker op. Registreringseditoren åbnes. Klip og indsæt følgende sti i registreringseditorens navigationsrude:
HKEY_LOCAL_MACHINESOFTWAREPolitikMicrosoftWindowsWindows-søgning
4. Hvis du ikke kan se Windows-søgning mappe, skal du oprette en ny ved at højreklikke på Windows hovedmappen ovenfor og vælg Ny > Nøgle. Omdøb den nye nøgle (mappe), “Windows-søgning.”
5. Højreklik på “Windows-søgning”-tasten (mappe) i venstre rude og vælg Ny > DWORD (32-bit) værdi. Navngiv værdien Tillad Cortana.
6. Hvis du allerede har Windows-søgning nøgle (mappe) og Tillad Cortana værdi, dobbeltklik Tillad Cortana og sørg for, at de hexadecimale basisværdidata er indstillet til 0.
7. Klik Okay når du er færdig. Du kan nu lukke registreringseditoren og genstarte din Windows 10-pc, for at ændringerne træder i kraft.
Sluk Cortana i Group Policy Editor til Windows 10 Pro og Enterprise
Den nemmeste måde for Windows 10 Pro- og Enterprise-brugere at fjerne Cortana på er e Cortana via den lokale gruppepolitikeditor. Sørg for at tjekke med din it-administrator først, før du går videre og foretager eventuelle ændringer.
1. Åbn dialogboksen Kør ved at bruge Windows-tast + R tastaturgenvej.
2. Indtast gpedit.msc i dialogboksen Kør og klik Okay for at åbne den lokale gruppepolitikeditor.
3. Når Lokal gruppepolitik editor åbner, skal du gå til følgende sti:
Computerkonfiguration > Administrative skabeloner > Windows-komponenter > Søg
4. Find Tillad Cortana indstilling i højre side, og dobbeltklik på den.
5. Indstil Tillad Cortana indstilling til “Deaktiveret”, og vælg Okay.
6. Luk Lokal gruppepolitik editor og genstart din Windows 10-pc for at ændringerne træder i kraft.
Når din computer genstarter, vil Cortana blive fjernet fra din Windows 10-pc. Dit Cortana-søgefelt vil blive erstattet af et Windows-søgefelt, som du kan bruge til at søge på din lokale Windows 10-pc og internettet, men Cortana er væk. Du vil måske tage det endnu et skridt videre og gå til din Microsoft-konto og slet også alt, hvad Cortana ved om dig.
Bruger du stadig Cortana i Windows 10? Fortæl os det i kommentarerne.