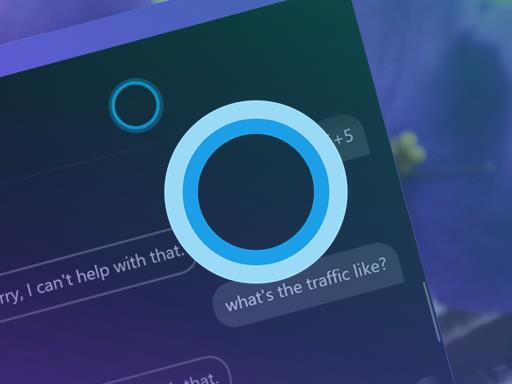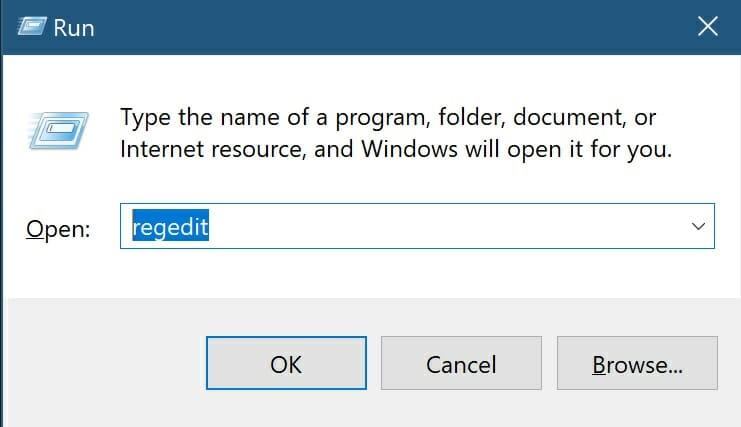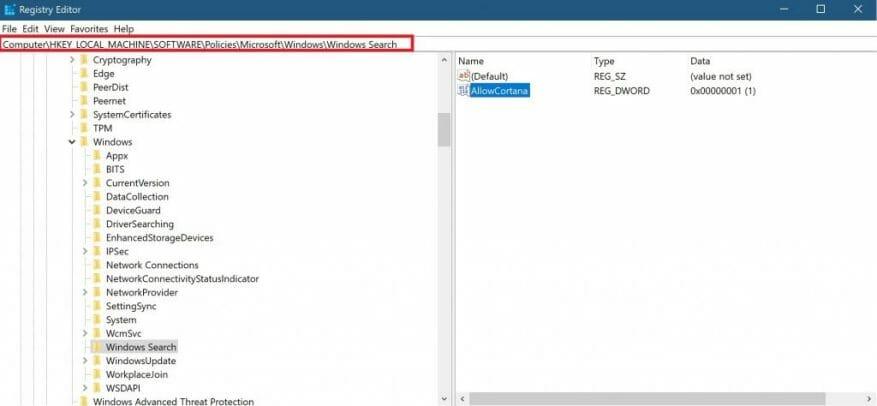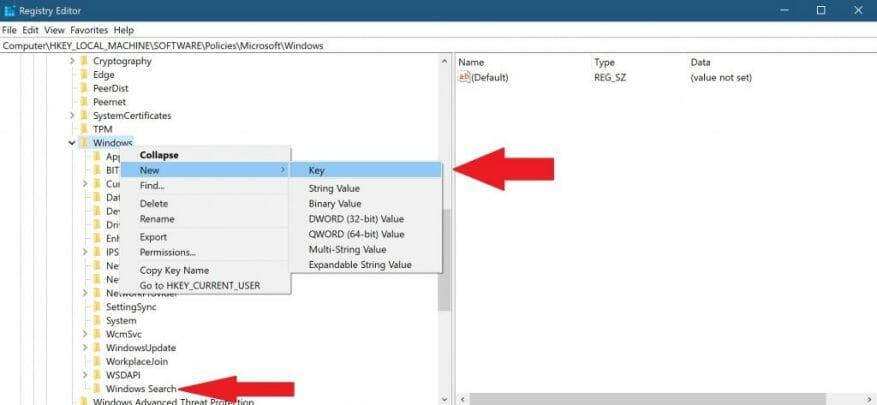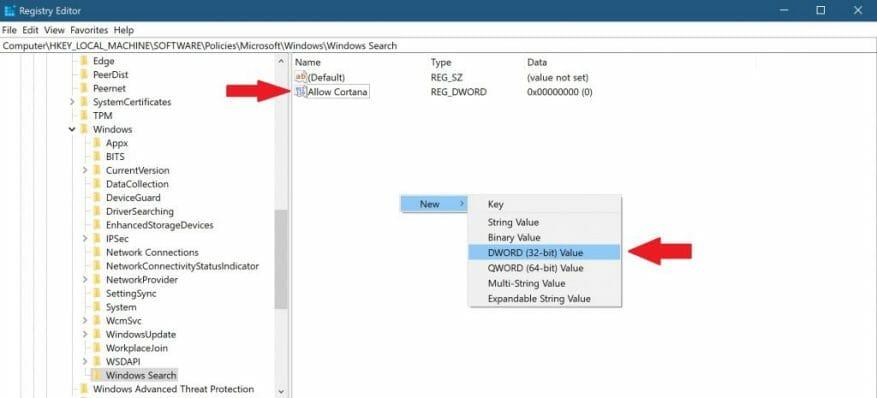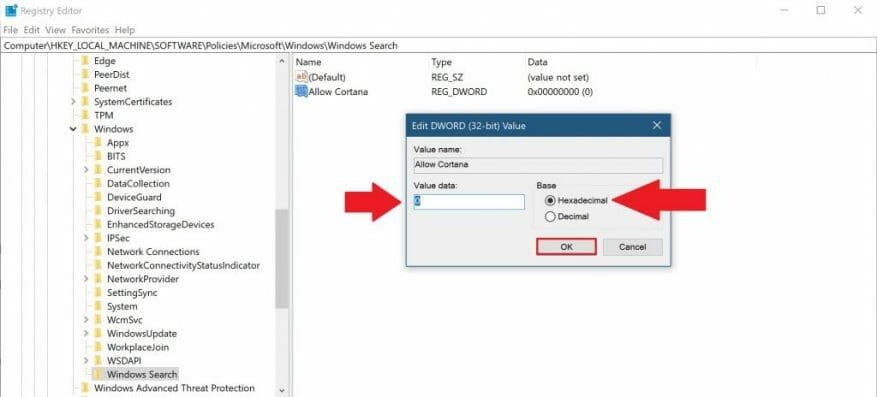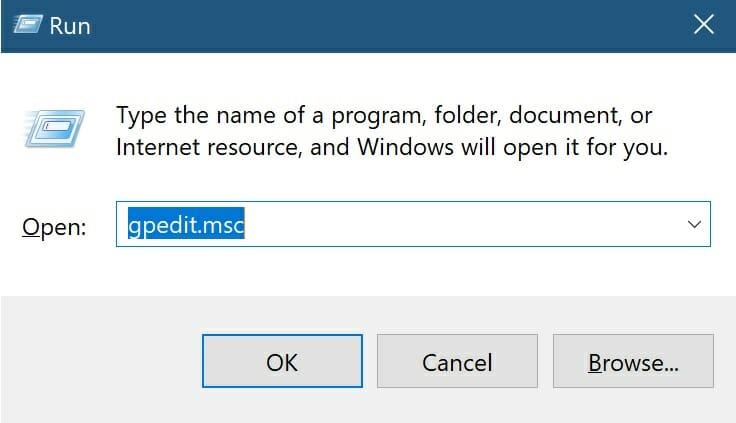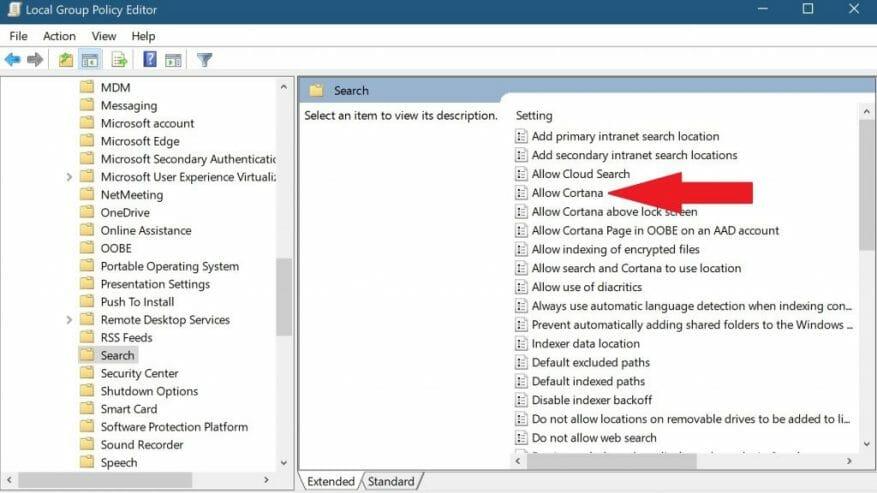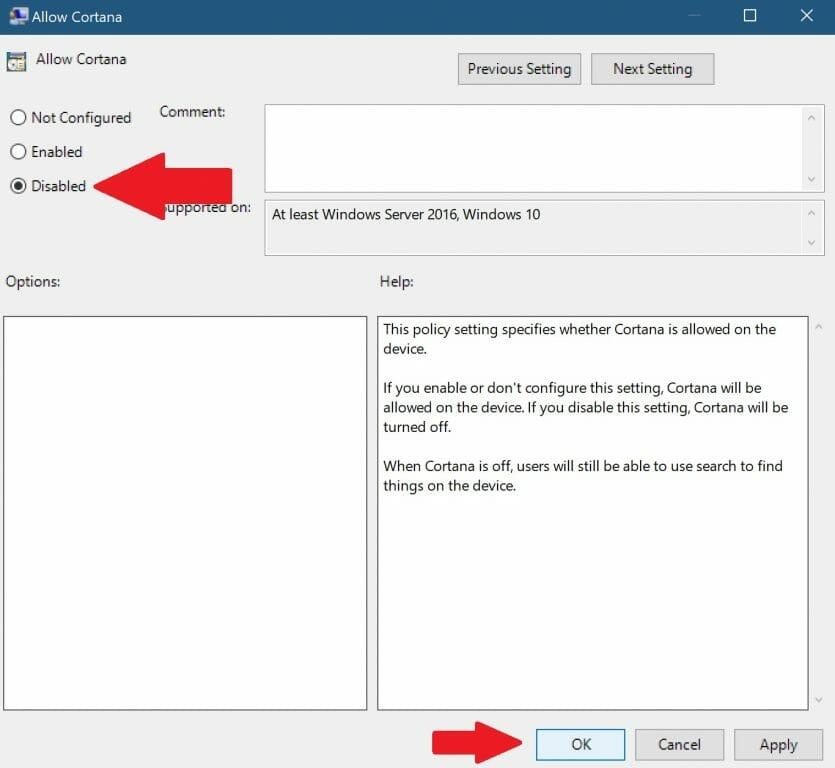Av någon anledning vill Microsoft inte att du ska ta bort Cortana helt i Windows 10. Tidigare brukade du kunna slå på och av Cortana i Windows 10, men Microsoft bestämde sig för att ta bort det alternativet i Windows 10 Anniversary Update.
Det enda sättet du kan ta bort Cortana nu är via en redigering i Windows-registret eller som en grupppolicyinställning för Windows 10 Pro- och Enterprise-användare. Genom att ta bort Cortana i Windows 10 förvandlas Cortana-lådan till en ”Sök i Windows” verktyg för lokala applikationer och filsökningar på din Windows 10 PC. Som standard använder Cortana bara Bing för sökning i Windows 10 och ofta öppnar Microsoft Edge automatiskt för att surfa på internet.
Microsoft har fortsatt att begränsa Cortanas roll i Windows 10. Så om du inte gör det behöver Cortana längre, varför tvingar Microsoft Windows 10-användare att fortfarande använda Cortana? Om du har Windows 10 Home och du vill ta bort Cortana helt, måste du utföra en Windows-registerredigering. Här är vad du behöver göra för att helt ta bort Cortana från Windows 10.
Stäng av Cortana i Registereditorn för Windows 10 Home
1. Öppna dialogrutan Kör med hjälp av Windows-tangent + R tangentbordsgenväg.
2. Typ regedit i dialogrutan Kör och tryck på Stiga på för att öppna registerredigeraren.
3. Välj Ja i dialogrutan Användarkontokontroll (UAC) som dyker upp. Registereditorn öppnas. Klipp ut och klistra in följande sökväg i navigeringsfönstret i Registerredigeraren:
HKEY_LOCAL_MACHINESOFTWAREPoliciesMicrosoftWindowsWindows Sök
4. Om du inte ser Windows-sökning mapp måste du skapa en ny genom att högerklicka på Windows huvudmappen ovan och välj Ny > Nyckel. Byt namn på den nya nyckeln (mappen), ”Windows-sökning.”
5. Högerklicka på ”Windows-sökning”-knappen (mapp) i den vänstra rutan och välj Nytt > DWORD (32-bitars) värde. Namnge värdet Tillåt Cortana.
6. Om du redan har Windows-sökning nyckel (mapp) och Tillåt Cortana värde, dubbelklicka Tillåt Cortana och se till att hexadecimala basvärdesdata är inställda på 0.
7. Klicka OK när du är klar. Du kan nu stänga registerredigeraren och starta om din Windows 10-dator för att ändringarna ska träda i kraft.
Stäng av Cortana i Group Policy Editor för Windows 10 Pro och Enterprise
Det enklaste sättet för Windows 10 Pro och Enterprise-användare att ta bort Cortana är e Cortana är via den lokala grupprincipredigeraren. Se till att du kontrollerar med din IT-administratör innan du går vidare och gör några ändringar.
1. Öppna dialogrutan Kör med hjälp av Windows-tangent + R tangentbordsgenväg.
2. Typ gpedit.msc i dialogrutan Kör och klicka OK för att öppna den lokala grupprincipredigeraren.
3. När Lokal grupppolicyredigerare öppnas, gå till följande sökväg:
Datorkonfiguration > Administrativa mallar > Windows-komponenter > Sök
4. Leta upp Tillåt Cortana inställningen på höger sida och dubbelklicka på den.
5. Ställ in Tillåt Cortana inställning till ”Inaktiverad” och välj OK.
6. Stäng Lokal grupppolicyredigerare och starta om din Windows 10-dator för att ändringarna ska träda i kraft.
När din dator startar om kommer Cortana att tas bort från din Windows 10-dator. Din Cortana-sökruta kommer att ersättas av en Windows-sökruta som du kan använda för att söka på din lokala Windows 10-dator och webben, men Cortana är borta. Du kanske vill ta det ytterligare ett steg längre och gå till ditt Microsoft-konto och radera allt som Cortana vet om dig också.
Använder du fortfarande Cortana i Windows 10? Låt oss veta i kommentarerna.