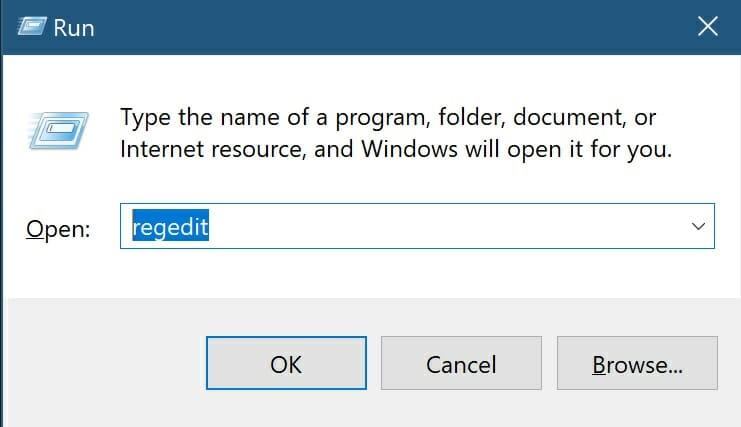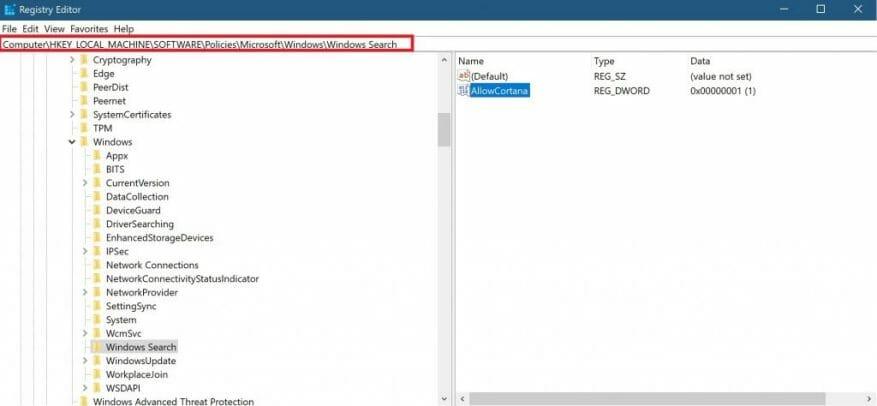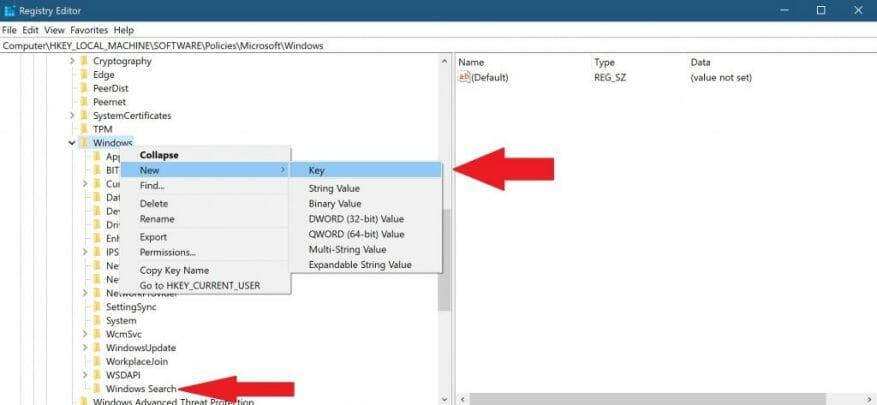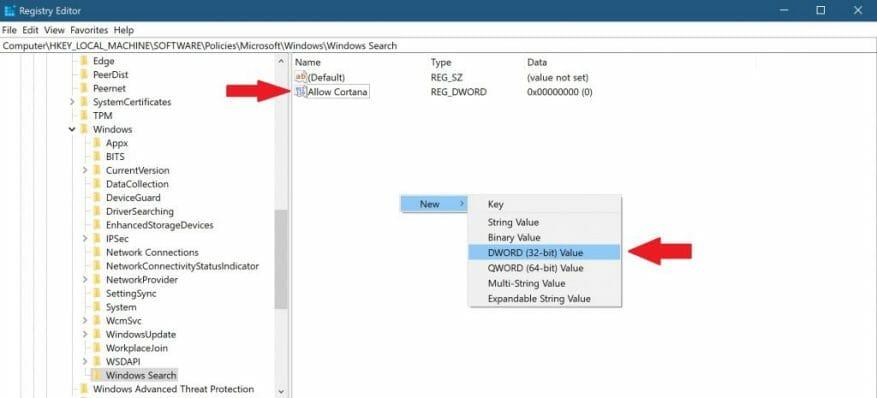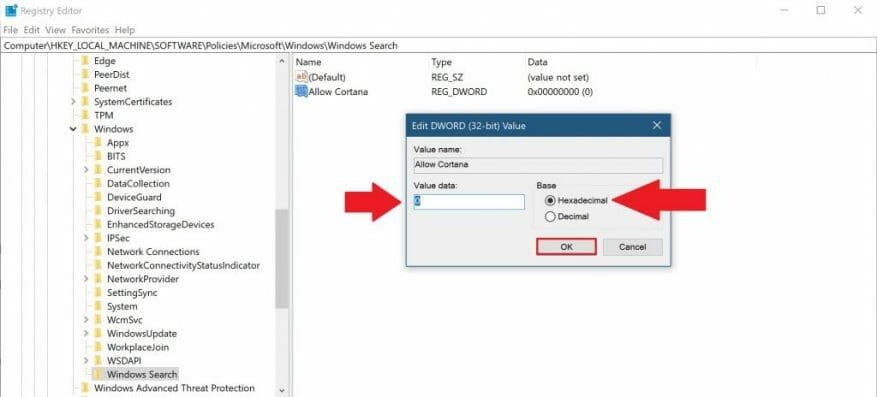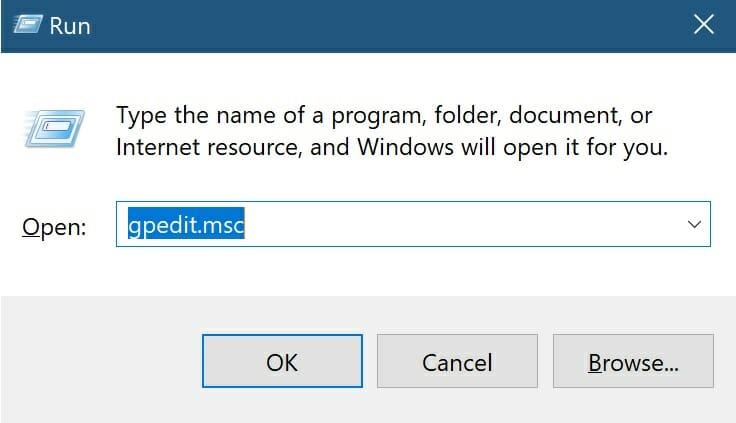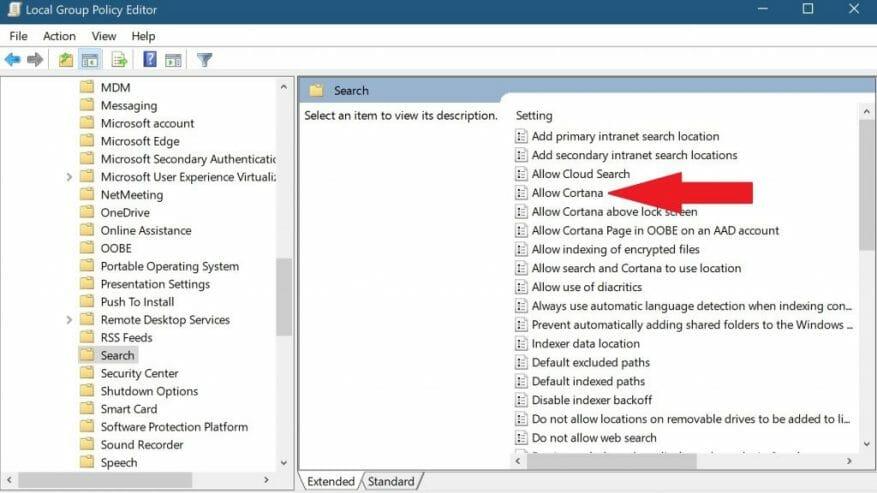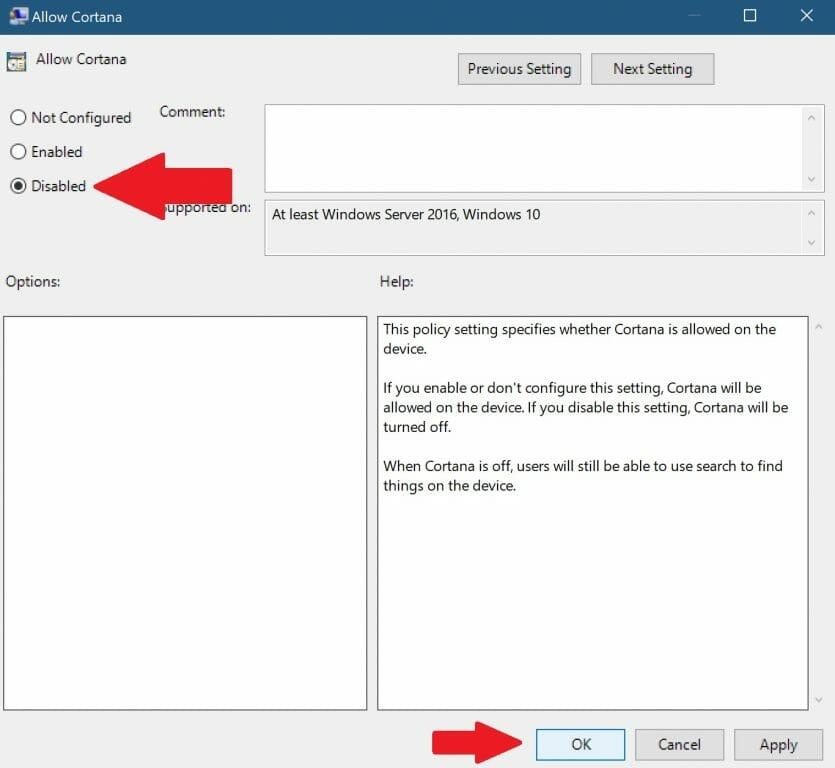Om welke reden dan ook, Microsoft wil niet dat je Cortana volledig verwijdert in Windows 10. Voorheen kon je Cortana in- en uitschakelen in Windows 10, maar Microsoft besloot die optie te verwijderen in de Windows 10 Jubileumupdate.
De enige manier waarop u Cortana nu kunt verwijderen, is via een bewerking in het Windows-register of als een groepsbeleidsinstelling voor Windows 10 Pro- en Enterprise-gebruikers. Door Cortana in Windows 10 te verwijderen, wordt de Cortana-box getransformeerd in een “Zoeken in Windows” tool voor het zoeken naar lokale toepassingen en bestanden op uw Windows 10-pc. Cortana gebruikt standaard alleen Bing voor zoeken in Windows 10 en opent vaak automatisch Microsoft Edge om op internet te surfen.
Microsoft is de rol van Cortana in Windows 10 blijven beperken. Dus als je dat niet doet nodig hebben Cortana meer, waarom dwingt Microsoft Windows 10-gebruikers om Cortana nog steeds te gebruiken? Als u Windows 10 Home hebt en Cortana volledig wilt verwijderen, moet u een Windows-registerbewerking uitvoeren. Dit is wat u moet doen om Cortana volledig uit Windows 10 te verwijderen.
Schakel Cortana uit in de Register-editor voor Windows 10 Home
1. Open het dialoogvenster Uitvoeren met de Windows-toets + R Toetsenbord sneltoets.
2. Typ regedit in het dialoogvenster Uitvoeren en druk op Binnenkomen om de Register-editor te openen.
3. Kies Ja in het dialoogvenster Gebruikersaccountbeheer (UAC) dat verschijnt. De Register-editor wordt geopend. Knip en plak het volgende pad in het navigatievenster van de Register-editor:
HKEY_LOCAL_MACHINESOFTWAREBeleidMicrosoftWindowsWindows Zoeken
4. Als je de . niet ziet Windows Zoeken map, moet u een nieuwe maken door met de rechtermuisknop op de ramen hoofdmap hierboven en kies Nieuw > Sleutel. Hernoem de nieuwe sleutel (map), “Windows Zoeken.”
5. Klik met de rechtermuisknop op de “Windows Zoeken”-toets (map) in het linkerdeelvenster en selecteer Nieuw > DWORD (32-bit) waarde. Noem de waarde Cortana toestaan.
6. Als je de al hebt Windows Zoeken toets (map) en de Cortana toestaan waarde, dubbelklik Cortana toestaan en zorg ervoor dat de hexadecimale basiswaardegegevens zijn ingesteld op 0.
7. Klik op Oké wanneer je klaar bent. U kunt nu de Register-editor sluiten en uw Windows 10-pc opnieuw opstarten om de wijzigingen door te voeren.
Schakel Cortana uit in Groepsbeleid-editor voor Windows 10 Pro en Enterprise
De eenvoudigste manier voor gebruikers van Windows 10 Pro en Enterprise om Cortana te verwijderen, is dat Cortana via de Editor voor lokaal groepsbeleid is. Zorg ervoor dat u eerst contact opneemt met uw IT-beheerder voordat u doorgaat en wijzigingen aanbrengt.
1. Open het dialoogvenster Uitvoeren met de Windows-toets + R Toetsenbord sneltoets.
2. Typ gpedit.msc in het dialoogvenster Uitvoeren en klik op Oké om de Editor voor lokaal groepsbeleid te openen.
3. Wanneer de Editor voor lokaal groepsbeleid wordt geopend, gaat u naar het volgende pad:
Computerconfiguratie > Beheersjablonen > Windows-componenten > Zoeken
4. Zoek de Cortana toestaan instelling aan de rechterkant en dubbelklik erop.
5. Stel de in Cortana toestaan instelling op “Uitgeschakeld” en kies Oké.
6. Sluit de Editor voor lokaal groepsbeleid en start uw Windows 10-pc opnieuw op om de wijzigingen door te voeren.
Zodra uw computer opnieuw is opgestart, wordt Cortana van uw Windows 10-pc verwijderd. Uw Cortana-zoekvak wordt vervangen door een Windows-zoekvak dat u kunt gebruiken om op uw lokale Windows 10-pc en internet te zoeken, maar Cortana is verdwenen. Misschien wil je nog een stap verder gaan en ga naar je Microsoft-account en verwijder ook alles wat Cortana over u weet.
Gebruik je Cortana nog steeds in Windows 10? Laat het ons weten in de reacties.