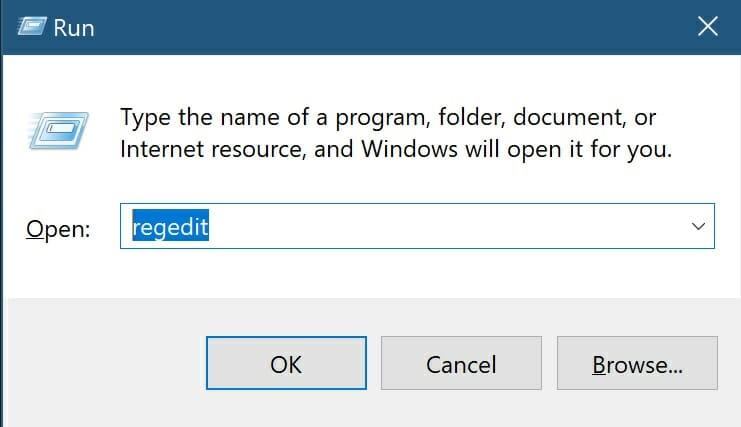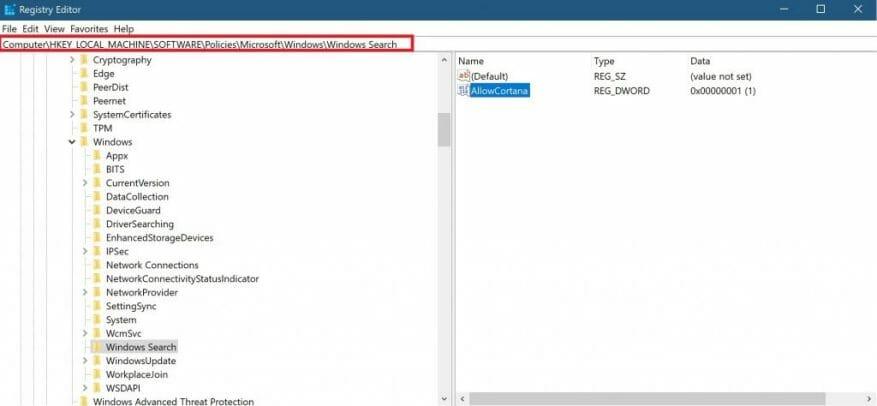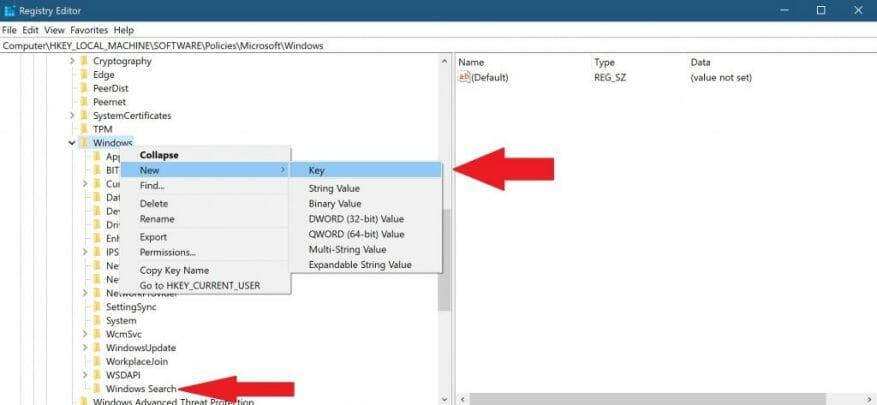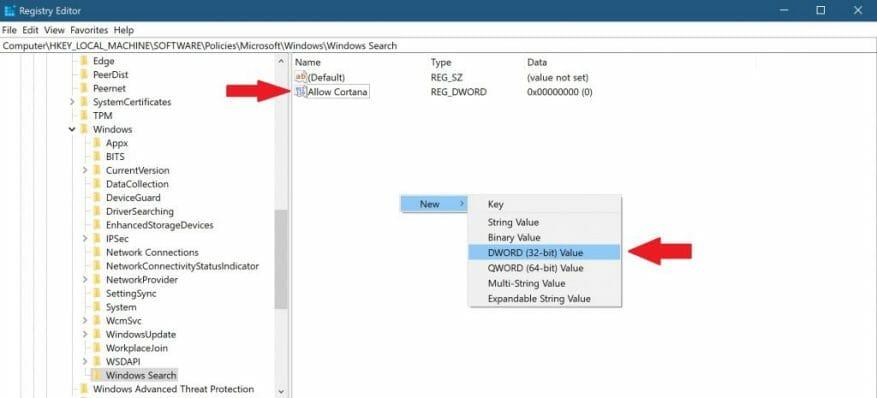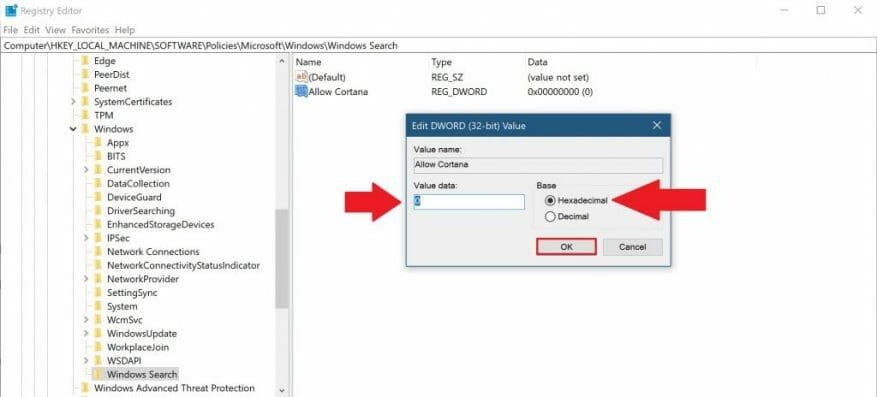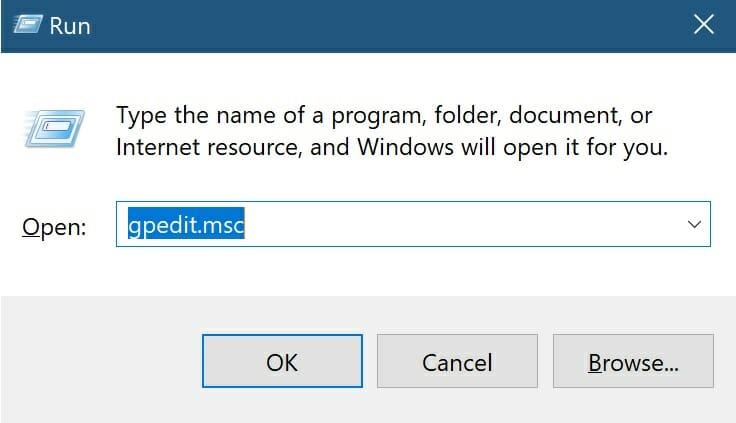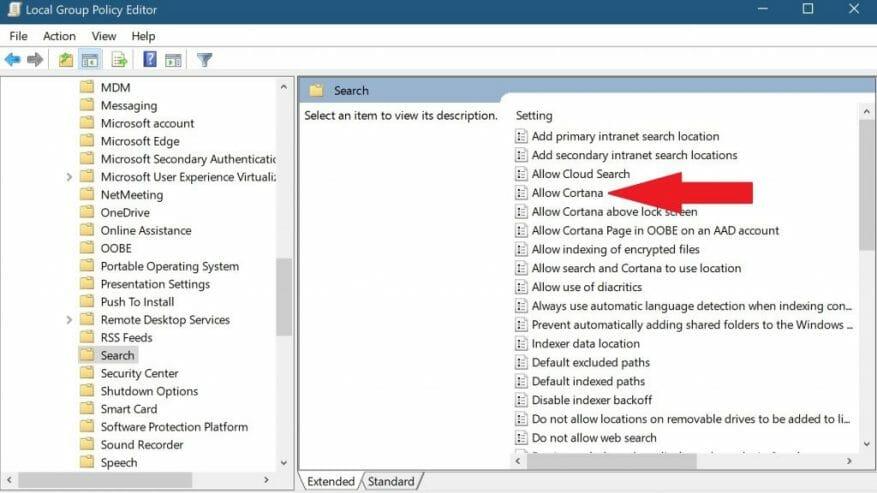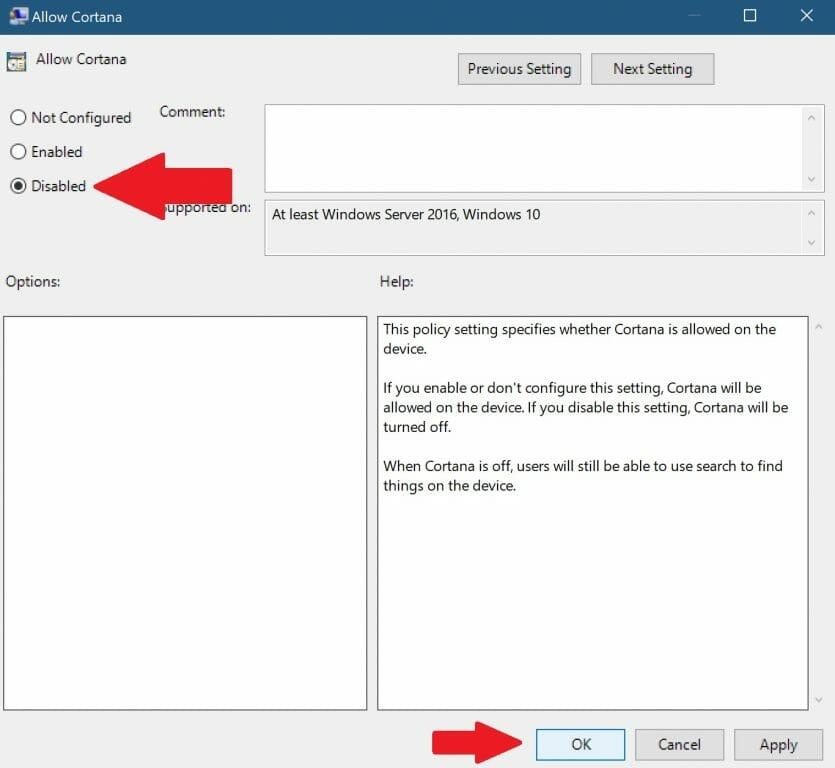Por qualquer motivo, a Microsoft não quer que você remova a Cortana completamente no Windows 10. Anteriormente, você costumava ativar e desativar a Cortana no Windows 10, mas a Microsoft decidiu remover essa opção na Atualização de Aniversário do Windows 10.
A única maneira de remover a Cortana agora é por meio de uma edição no Registro do Windows ou como uma configuração de política de grupo para usuários do Windows 10 Pro e Enterprise. Ao remover a Cortana no Windows 10, a caixa da Cortana é transformada em um “Pesquisar janelas” para pesquisas locais de aplicativos e arquivos em seu PC com Windows 10. Por padrão, a Cortana usa apenas o Bing para pesquisa no Windows 10 e, muitas vezes, abre automaticamente o Microsoft Edge para navegar na Internet.
A Microsoft continuou a restringir a função da Cortana no Windows 10. Portanto, se você não precisar Cortana, por que a Microsoft está forçando os usuários do Windows 10 a ainda usar a Cortana? Se você possui o Windows 10 Home e deseja remover completamente a Cortana, precisará executar uma edição do Registro do Windows. Aqui está o que você precisa fazer para remover completamente a Cortana do Windows 10.
Desative a Cortana no Editor do Registro para Windows 10 Home
1. Abra a caixa de diálogo Executar usando o Tecla Windows + R atalho de teclado.
2. Tipo regedit na caixa de diálogo Executar e pressione Digitar para abrir o Editor do Registro.
3. Escolha Sim no botão de diálogo Controle de Conta de Usuário (UAC) que aparece. O Editor do Registro será aberto. Recorte e cole o seguinte caminho no painel de navegação do Editor do Registro:
HKEY_LOCAL_MACHINESOFTWAREPoliciesMicrosoftWindowsWindows Search
4. Se você não vir o Pesquisa do Windows pasta, você precisa criar uma nova clicando com o botão direito do mouse na pasta janelas pasta principal acima e escolha Novo > Chave. Renomeie a nova chave (pasta), “Pesquisa do Windows.”
5. Clique com o botão direito do mouse em “Pesquisa do Windows” (pasta) no painel esquerdo e selecione Novo > Valor DWORD (32 bits). Nomeie o valor Permitir Cortana.
6. Se você já tem o Pesquisa do Windows chave (pasta) e o Permitir Cortana valor, clique duas vezes Permitir Cortana e certifique-se de que os dados do valor base hexadecimal estejam configurados para 0.
7. Clique OK quando tiver terminado. Agora você pode fechar o Editor do Registro e reiniciar seu PC com Windows 10 para que as alterações entrem em vigor.
Desative a Cortana no Editor de Diretiva de Grupo para Windows 10 Pro e Enterprise
A maneira mais fácil para os usuários do Windows 10 Pro e Enterprise removerem a Cortana é e a Cortana é por meio do Editor de Diretiva de Grupo Local. Certifique-se de verificar com seu administrador de TI antes de prosseguir e fazer qualquer edição.
1. Abra a caixa de diálogo Executar usando o Tecla Windows + R atalho de teclado.
2. Tipo gpedit.msc na caixa de diálogo Executar e clique em OK para abrir o Editor de Diretiva de Grupo Local.
3. Quando o Editor de Diretiva de Grupo Local abre, vá para o seguinte caminho:
Configuração do computador > Modelos administrativos > Componentes do Windows > Pesquisa
4. Localize o Permitir Cortana configuração no lado direito e clique duas vezes nele.
5. Defina o Permitir Cortana configuração para “Desativado” e escolha OK.
6. Feche o Editor de Diretiva de Grupo Local e reinicie o seu PC com Windows 10 para que as alterações entrem em vigor.
Depois que o computador for reiniciado, a Cortana será removida do seu PC com Windows 10. Sua caixa de pesquisa da Cortana será substituída por uma caixa de pesquisa do Windows que você pode usar para pesquisar em seu computador local com Windows 10 e na Web, mas a Cortana se foi. Você pode querer dar um passo adiante e vá para sua conta da Microsoft e exclua tudo o que a Cortana sabe sobre você também.
Ainda usa a Cortana no Windows 10? Deixe-nos saber nos comentários.