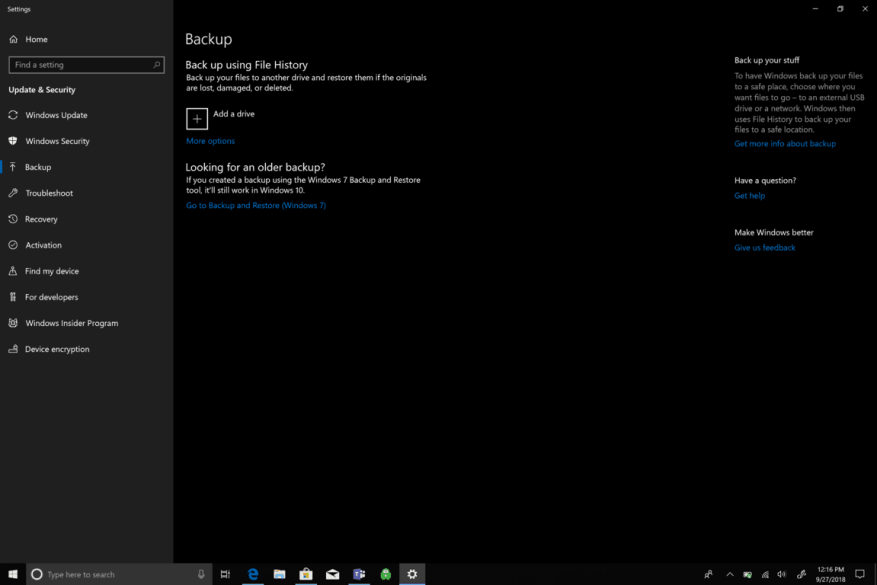Jeg har for nylig købt en ny harddisk til min Windows 10-pc, fordi den forrige holdt op med at virke. Jeg var i stand til at oprette en systemgendannelses-USB, før den gamle harddisk fejlede fuldstændigt. Efter installationen af den nye harddisk kunne jeg dog ikke geninstallere Windows. Sådan lykkedes det mig at geninstallere Windows 10 på min nye harddisk.
Hvis du beslutter dig for at ændre en hardwarekomponent på din Windows 10-pc, bør du ikke løbe ind i problemer med din pc’s digitale berettigelse (også kendt som en digital licens). Din digitale Windows-licens er den unikke signatur, der gives til din pc af Microsoft og lagres på Microsofts aktiveringsservere. Hvis du har opgraderet fra en tidligere Windows-version (Windows 7 eller Windows 8) til Windows 10, bliver den licens, du tidligere kørte, udskiftet med en diagnosticeringsproduktnøgle. Hvis du er en aktuel Windows 10-bruger, og du vil opgradere din pc’s harddisk, bør du kunne gøre det uden problemer med din digitale Windows 10-licens.
Jeg fandt tilfældigvis en Microsofts svarforum, der tilbyder en detaljeret forklaring af digitale Windows-licenser. Det eneste problem, du kan støde på med at udskifte pc-hardware, er, hvis du skifter bundkort. Bundkortet er den eneste del af din pc, der, hvis den ændres, vil ugyldiggøre din digitale Windows-licens. Derfor bør du ikke løbe ind i nogen problemer, når du skifter din harddisk. Bare sørg for at sikkerhedskopiere din pc Før du udskifter din harddisk.
Her er, hvad du skal gøre for at sikkerhedskopiere din Windows 10-pc.
- Gå til Indstillinger.
- Gå til Opdatering og sikkerhed.
- Gå til Backup at sikkerhedskopiere din pc til et USB-drev eller en anden lagerenhed. Sådan opretter du et Windows 10-gendannelsesdrev er en nyttig reference, hvis du har spørgsmål. Jeg beholder alle mine vigtige filer sikkerhedskopieret ved hjælp af OneDrive, så jeg behøver ikke bekymre mig om at gendanne nogen af mine filer, hvis jeg skal geninstallere Windows 10.
Efter at have sikkerhedskopieret din Windows 10-pc til en USB eller anden lagerenhed, er det tid til at installere din nye fysiske harddisk på din Windows 10-pc. Det er klart, at du skal afbryde strømmen fra din pc for at fuldføre installationen af harddisken. Når du har installeret din nye harddisk korrekt på din pc, er det tid til at genstarte og gendanne din enhed tilbage til Windows 10.
Afventer eventuelle uforudsete problemer, bør du være i stand til at tilslutte dit gendannelsesdrev (Sådan opretter du et Windows 10-gendannelsesdrev) og tænde for din pc for at geninstallere Windows 10. Gendannelsesdrevet vil gendanne Windows 10, men du bliver nødt til at gen- download alle tredjeparts Windows 10 apps og spil (Steam, Bethesda Launcher osv.), når geninstallationen af Windows 10 er fuldført.
Det er vigtigt at vurdere, hvilken mulighed der fungerer bedst for dig, før du forsøger at udskifte din harddisk. Andre tilgængelige muligheder inkluderer Sådan gendanner du din pc fra et Windows 10-systembillede, Sådan downloader du Windows 10 ISO’er uden Media Creation Tool og Download Windows 10 Media Creation Tool. Det er vigtigt at bemærke, at udskiftning af pc-hardware kun anbefales til avancerede Windows-brugere. Hvis du føler dig usikker på, om du kan gøre det eller ej, skal du være forsigtig og tage din Windows-pc med til en, der ved, hvad de laver.