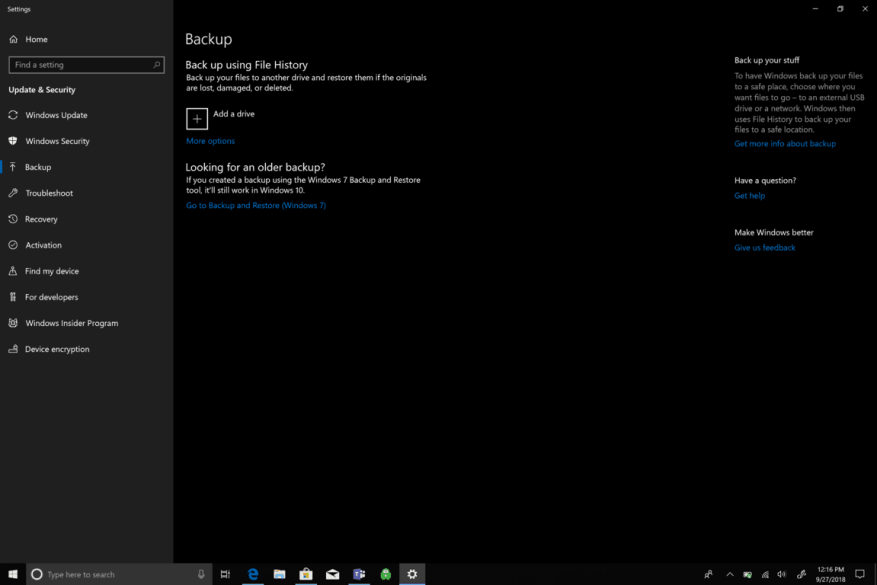Jeg kjøpte nylig en ny harddisk til Windows 10-PC-en min fordi den forrige sluttet å fungere. Jeg var i stand til å opprette en systemgjenopprettings-USB før den gamle harddisken sviktet fullstendig. Etter å ha installert den nye harddisken klarte jeg imidlertid ikke å installere Windows på nytt. Her er hvordan jeg klarte å installere Windows 10 på nytt på den nye harddisken min.
Hvis du bestemmer deg for å endre en maskinvarekomponent på din Windows 10 PC, bør du ikke få problemer med PCens digitale rettigheter (også kjent som en digital lisens). Din digitale Windows-lisens er den unike signaturen som gis til PC-en din av Microsoft og lagres på Microsoft Activation Servers. Hvis du oppgraderte fra en tidligere Windows-versjon (Windows 7 eller Windows 8) til Windows 10, byttes lisensen du tidligere kjørte mot en diagnostikkproduktnøkkel. Hvis du er en nåværende Windows 10-bruker og vil oppgradere PC-ens harddisk, bør du kunne gjøre det uten problemer med din digitale Windows 10-lisens.
Jeg fant tilfeldigvis en Microsofts svarforum som gir en detaljert forklaring på digitale Windows-lisenser. Det eneste problemet du kan støte på med å bytte ut PC-maskinvare er hvis du bytter hovedkort. Hovedkortet er den eneste delen av PC-en som hvis den endres vil ugyldiggjøre din digitale Windows-lisens. Derfor bør du ikke støte på noen problemer når du bytter harddisk. Bare sørg for å sikkerhetskopiere PC-en før du bytter ut harddisken.
Her er hva du trenger å gjøre for å sikkerhetskopiere din Windows 10 PC.
- Gå til Innstillinger.
- Gå til Oppdatering og sikkerhet.
- Gå til Sikkerhetskopiering for å sikkerhetskopiere PC-en til en USB-stasjon eller annen lagringsenhet. Hvordan lage en Windows 10-gjenopprettingsstasjon er en nyttig referanse hvis du har spørsmål. Jeg beholder alle viktige filer sikkerhetskopiert med OneDrive, så jeg trenger ikke å bekymre meg for å gjenopprette noen av filene mine hvis jeg må installere Windows 10 på nytt.
Etter å ha sikkerhetskopiert Windows 10-PCen til en USB eller annen lagringsenhet, er det på tide å installere den nye fysiske harddisken på Windows 10-PCen. Selvfølgelig må du koble fra strømmen fra PC-en for å fullføre harddiskinstallasjonen. Etter at du har installert den nye harddisken på PC-en din, er det på tide å starte på nytt og gjenopprette enheten tilbake til Windows 10.
I påvente av uforutsette problemer, bør du kunne koble til gjenopprettingsstasjonen (Hvordan oppretter du en Windows 10-gjenopprettingsstasjon) og slå på PC-en for å installere Windows 10 på nytt. Gjenopprettingsstasjonen vil gjenopprette Windows 10, men du må gjen- last ned alle tredjeparts Windows 10-apper og -spill (Steam, Bethesda Launcher, etc) når ominstalleringen av Windows 10 er fullført.
Det er viktig å vurdere hvilket alternativ som fungerer best for deg før du prøver å bytte ut harddisken. Andre tilgjengelige alternativer inkluderer Hvordan gjenopprette PC-en fra et Windows 10-systembilde, Hvordan laste ned Windows 10 ISO-er uten Media Creation Tool, og Last ned Windows 10 Media Creation Tool. Det er viktig å merke seg at utskifting av PC-maskinvare kun anbefales for avanserte Windows-brukere. Hvis du føler deg usikker på om du kan gjøre det eller ikke, vær forsiktig og ta med Windows-PC-en til noen som vet hva de gjør.