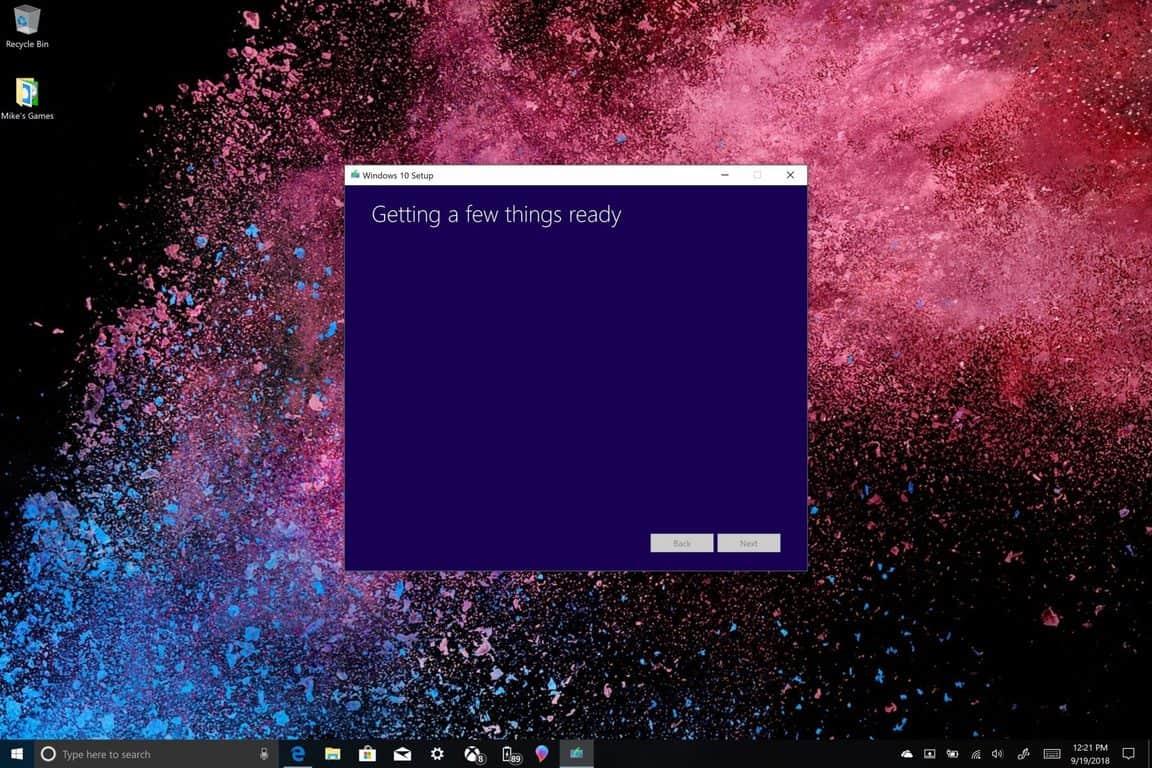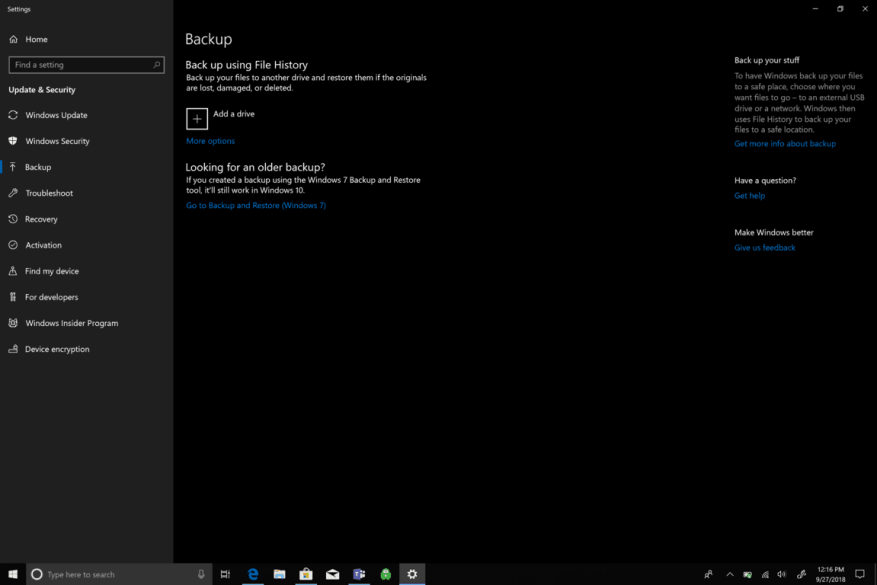Jag köpte nyligen en ny hårddisk till min Windows 10-dator eftersom den förra slutade fungera. Jag kunde skapa en systemåterställnings-USB innan den gamla hårddisken misslyckades helt. Men efter att ha installerat den nya hårddisken kunde jag inte installera om Windows. Så här lyckades jag installera om Windows 10 på min nya hårddisk.
Om du bestämmer dig för att ändra en hårdvarukomponent på din Windows 10-dator bör du inte stöta på problem med din dators digitala rättigheter (även känd som en digital licens). Din digitala Windows-licens är den unika signaturen som ges till din PC av Microsoft och lagras på Microsofts aktiveringsservrar. Om du uppgraderade från en tidigare Windows-version (Windows 7 eller Windows 8) till Windows 10, byts licensen du tidigare körde ut mot en diagnostikproduktnyckel. Om du är en nuvarande Windows 10-användare och vill uppgradera din PC:s hårddisk bör du kunna göra det utan problem med din Windows 10 digitala licens.
Jag råkade hitta en Microsofts svarsforum som ger en detaljerad förklaring av Windows digitala licenser. Det enda problemet du kan stöta på med att byta ut PC-hårdvara är om du byter moderkort. Moderkortet är den enda delen av din PC som om den ändras kommer att ogiltigförklara din digitala Windows-licens. Därför bör du inte stöta på några problem när du byter hårddisk. Se bara till att säkerhetskopiera din dator innan du byter ut din hårddisk.
Här är vad du behöver göra för att säkerhetskopiera din Windows 10-dator.
- Gå till inställningar.
- Gå till Uppdatering och säkerhet.
- Gå till Säkerhetskopiering för att säkerhetskopiera din dator till en USB-enhet eller annan lagringsenhet. Hur man skapar en Windows 10-återställningsenhet är en användbar referens om du har några frågor. Jag behåller alla mina viktiga filer säkerhetskopierade med OneDrive, så jag behöver inte oroa mig för att återställa några av mina filer om jag måste installera om Windows 10.
Efter att ha säkerhetskopierat din Windows 10 PC till en USB eller annan lagringsenhet är det dags att installera din nya fysiska hårddisk på din Windows 10 PC. Självklart måste du koppla bort strömmen från din PC för att slutföra hårddiskinstallationen. När du har installerat din nya hårddisk på din dator korrekt är det dags att starta om och återställa enheten till Windows 10.
I väntan på oförutsedda problem bör du kunna koppla in din återställningsenhet (Hur man skapar en Windows 10 återställningsenhet) och starta om din dator för att installera om Windows 10. Återställningsenheten återställer Windows 10, men du måste återställa ladda ner alla Windows 10-appar och spel från tredje part (Steam, Bethesda Launcher, etc) när ominstallationen av Windows 10 är klar.
Det är viktigt att utvärdera vilket alternativ som fungerar bäst för dig innan du försöker byta ut din hårddisk. Andra tillgängliga alternativ inkluderar hur du återställer din dator från en Windows 10-systemavbildning, hur du laddar ner Windows 10 ISO utan Media Creation Tool och Ladda ner Windows 10 Media Creation Tool. Det är viktigt att notera att byte av PC-hårdvara endast rekommenderas för avancerade Windows-användare. Om du känner dig osäker på om du kan göra det eller inte, var försiktig och ta din Windows-dator till någon som vet vad de gör.