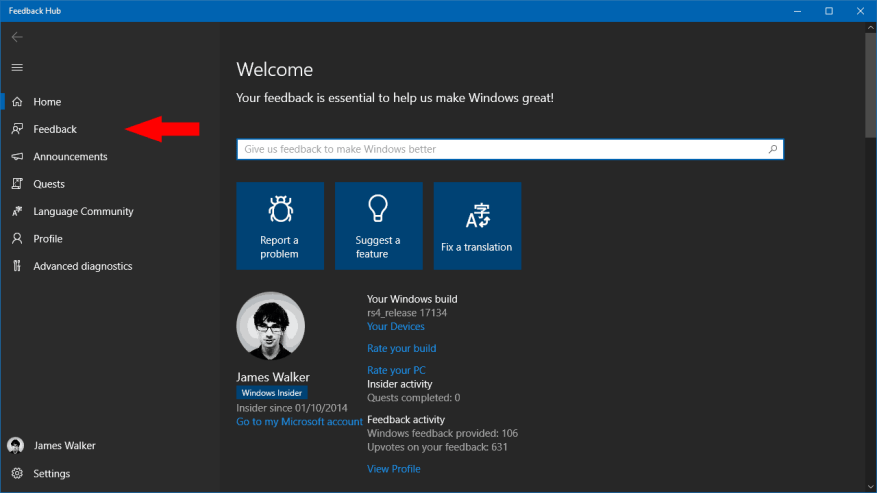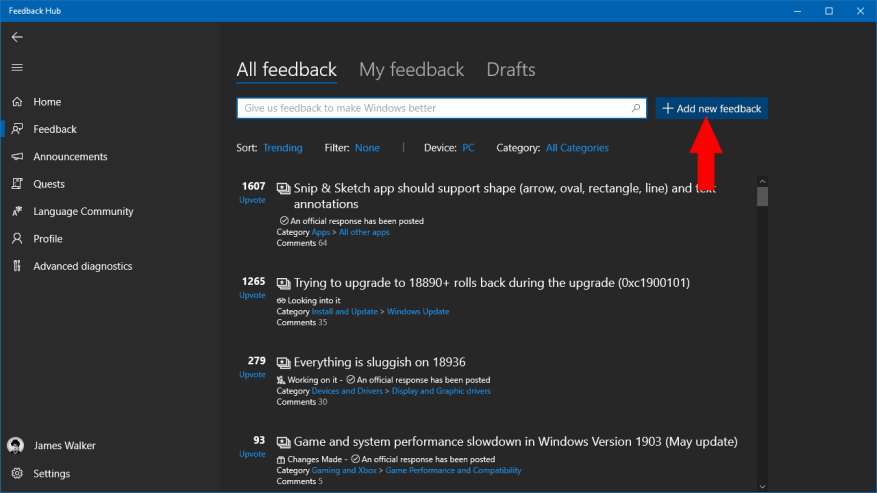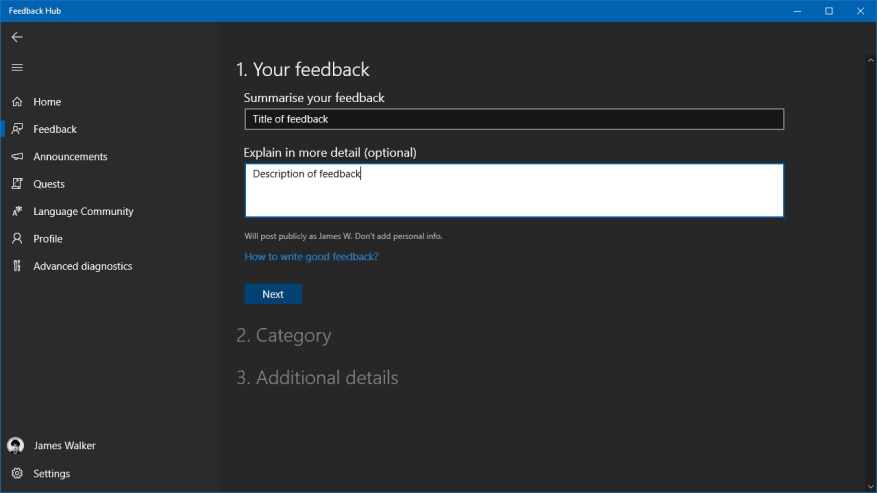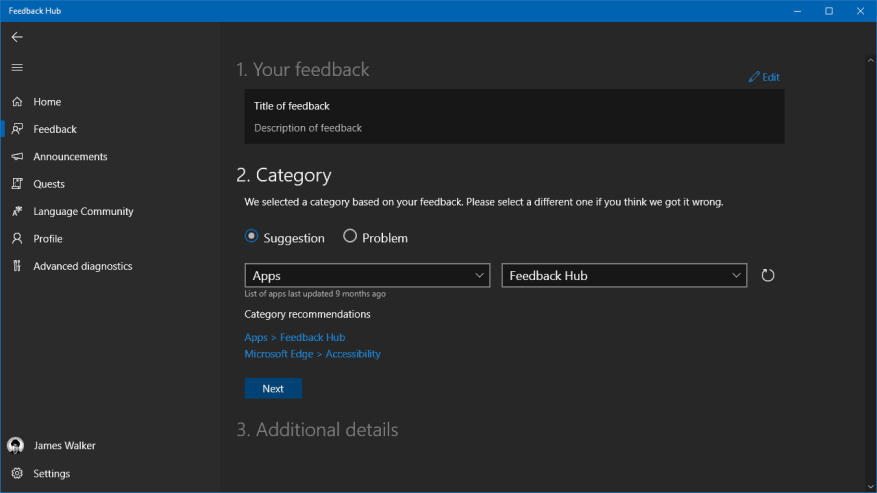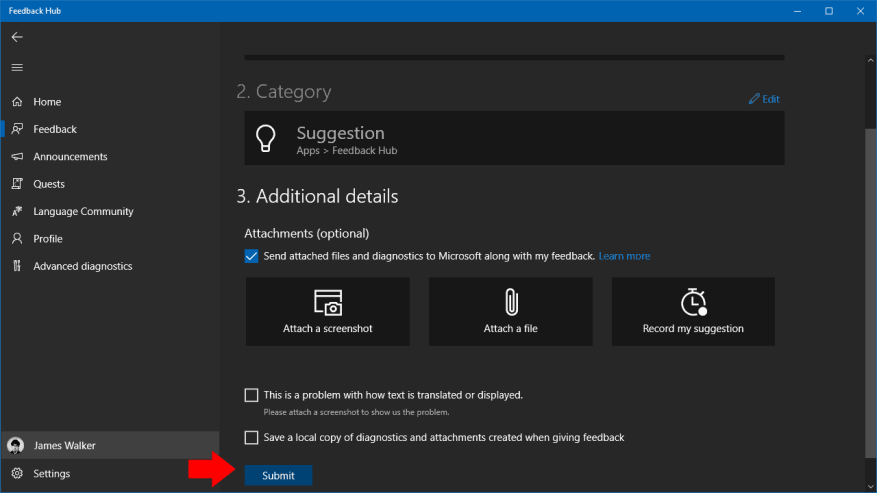Med Windows 10 introducerede Microsoft en ny fællesskabsdrevet udviklingsmodel, hvor feedback fra brugere ikke kun værdsættes, men også forventes. Selvom operativsystemets feedbackanmodningsmeddelelser ofte bliver udskældt, kan det være du aktivt ønsker at rapportere en fejl, anmode om en funktion eller give din kommentar til de seneste ændringer.
Du kan gøre nogen af disse gennem Windows 10’s indbyggede Feedback Hub-app. Dette fungerer som et direkte link til Microsoft-ingeniører, der arbejder på Windows 10. Selvom du ikke kan forvente et individuelt svar på hver enkelt feedback, vil dine kommentarer blive brugt til at hjælpe med at forbedre softwaren.
For at indsende din feedback skal du starte Feedback Hub fra menuen Start. Før du opretter ny feedback, bør du kontrollere, om der allerede findes et lignende element.
Søg efter dit problem eller din funktionsanmodning i søgefeltet “Giv os feedback for at gøre Windows bedre” på Feedback Hub-hjemmesiden. Hvis der dukker noget relevant op, bør du stemme op for at vise din støtte i stedet for at åbne ny feedback. Duplikerede rapporter gør det sværere at identificere omfanget af problemer og kan skjule anden feedback.
Microsoft arbejder i øjeblikket på at forbedre denne proces. Fremtidige Windows 10-versioner vil automatisk kunne identificere mulige dubletter, så du behøver muligvis ikke foretage så mange manuelle søgninger. Funktionen er i øjeblikket kun tilgængelig for Insider-testere.
Når du har fastslået, at din rapport er en original feedback, kan du fortsætte med at tilføje den til databasen. Klik på knappen “Feedback” i venstre navigationsmenu og derefter på den blå knap “Tilføj ny feedback” på skærmen, der vises.
Udfyld formularen for at indsende dine kommentarer. Start med at tilføje en titel til din feedback, som kortfattet skal beskrive dit problem eller din anmodning. Undgå at være for teknisk, men vær heller ikke tvetydig – du vil have Microsofts ingeniører og andre Feedback Hub-brugere til at forstå, hvad problemet er.
Dernæst kan du skrive din detaljerede forklaring i det lange tekstområde. Hvis du indgiver en fejlrapport, skal du inkludere så meget beskrivelse af problemet som muligt. Prøv at give en trin-for-trin guide til at genskabe problemet, eller forklar, hvad du gjorde, da fejlen opstod. Hvis du indsender en funktionsanmodning, så prøv tydeligt at formulere, hvad du gerne vil se inkluderet – hvis du er for vag, kan du opleve, at læsere ikke helt forstår ideen.
Når du har skrevet din feedback, skal du tagge den med en kategori. Vælg, om det er et forslag eller et problem, og brug derefter rullemenuerne til at finde den mest passende kategori. Feedback Hub-appen vil også foreslå nogle almindelige kategorier, hvis du er usikker.
Til sidst skal du klikke på “Næste” for at få adgang til den sidste del af formularen. Her kan du tilføje et skærmbillede eller en fil, som kan være nyttig, hvis du har brug for at illustrere et problem. Det er også muligt at starte en skærmoptagelsessession – hvis du støder på en fejl, som du kan gengive pålideligt, kan du overveje at bruge denne mulighed for at vise Microsoft præcis, hvad der sker.
Du kan nu klikke på “Send” for at sende din feedback. Det vises tilbage på Feedback-siden i Feedback Hub under afsnittet “Min feedback”. Hvis du er heldig, får du muligvis et svar fra en Microsoft-ingeniør eller andre medlemmer af fællesskabet, som kan udtrykke støtte til din idé. Feedback Hub bruger et opstemmesystem til at fremhæve populære forslag; husk at opstemme andre brugeres feedback, før du indsender din egen for at undgå utilsigtede dubletter!