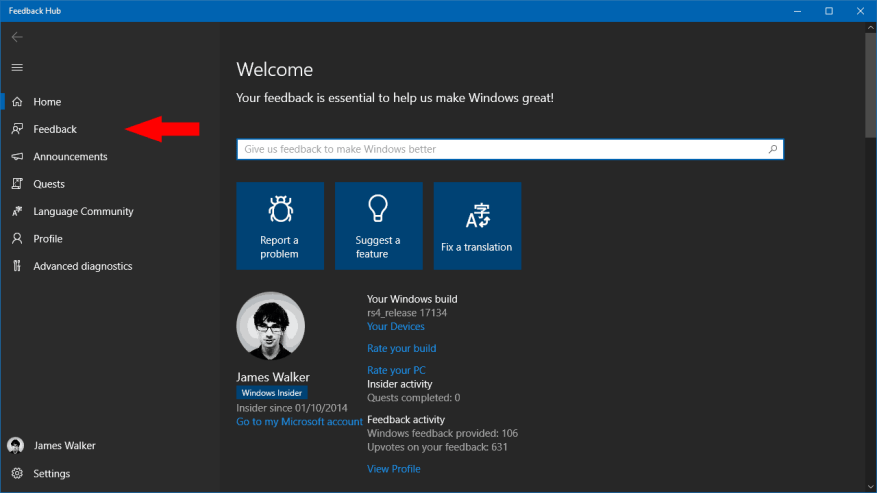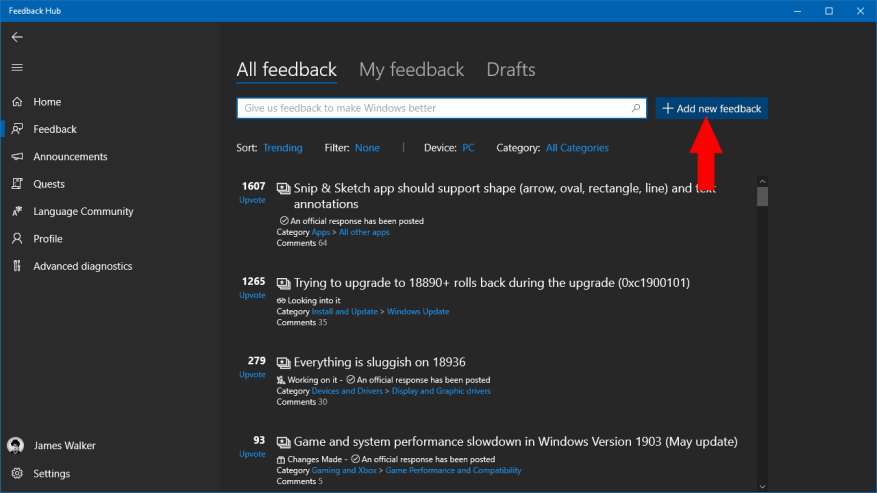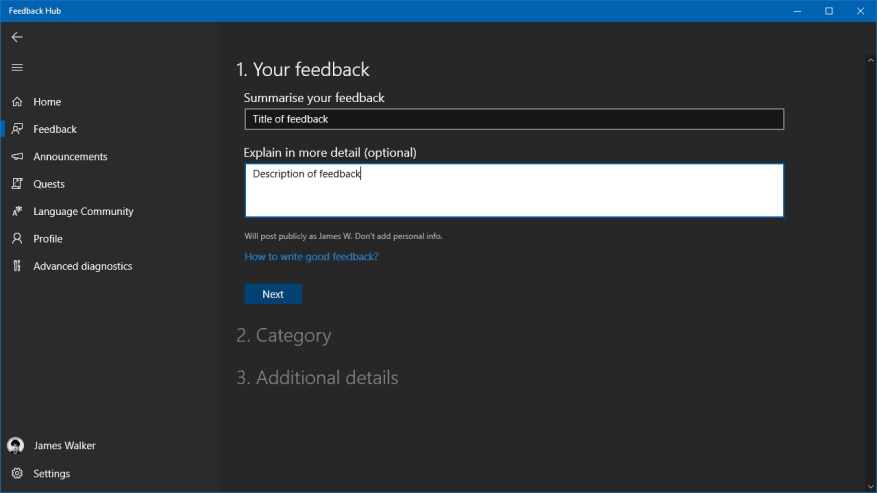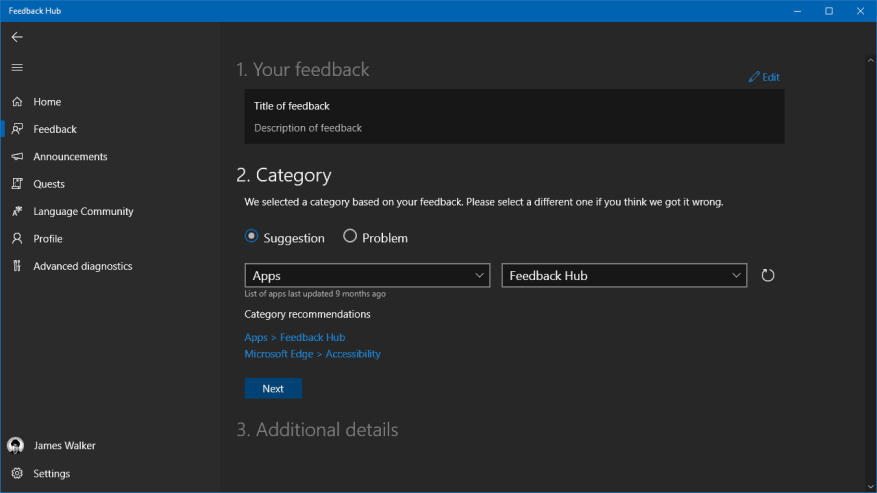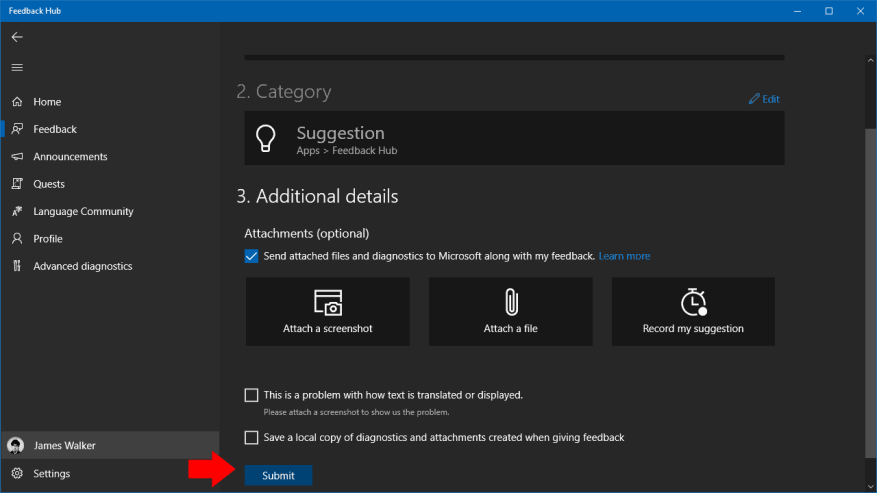Med Windows 10 introduserte Microsoft en ny fellesskapsdrevet utviklingsmodell der tilbakemeldinger fra brukere ikke bare verdsettes, men også forventes. Selv om operativsystemets tilbakemeldingsforespørsler ofte blir utskjelt, kan det være at du aktivt ønsker å rapportere en feil, be om en funksjon eller gi kommentarer til de siste endringene.
Du kan gjøre noen av disse gjennom Windows 10s innebygde Feedback Hub-app. Dette fungerer som en direkte kobling til Microsoft-ingeniører som jobber med Windows 10. Selv om du ikke kan forvente et individuelt svar på hver tilbakemelding, vil kommentarene dine bli brukt til å forbedre programvaren.
For å sende inn tilbakemelding, start Feedback Hub fra Start-menyen. Før du oppretter ny tilbakemelding, bør du sjekke om et lignende element allerede eksisterer.
Søk etter problemet eller funksjonsforespørselen i søkefeltet «Gi oss tilbakemelding for å gjøre Windows bedre» på hjemmesiden til Feedback Hub. Hvis noe relevant dukker opp, bør du stemme opp det for å vise din støtte, i stedet for å åpne ny tilbakemelding. Dupliserte rapporter gjør det vanskeligere å identifisere omfanget av problemer og kan skjule annen tilbakemelding.
Microsoft jobber for tiden med å forbedre denne prosessen. Fremtidige Windows 10-versjoner vil automatisk kunne identifisere mulige duplikater, så du trenger kanskje ikke gjøre så mange manuelle søk. Funksjonen er foreløpig bare tilgjengelig for Insider-testere.
Når du har funnet ut at rapporten er en original tilbakemelding, kan du fortsette med å legge den til databasen. Klikk på «Tilbakemelding»-knappen i venstre navigasjonsmeny og deretter den blå «Legg til ny tilbakemelding»-knappen på skjermen som vises.
Fyll ut skjemaet for å sende inn dine kommentarer. Begynn med å legge til en tittel på tilbakemeldingen din, som skal beskrive problemet eller forespørselen din kortfattet. Unngå å være for teknisk, men ikke vær tvetydig heller – du vil at Microsoft-ingeniører og andre Feedback Hub-brukere skal forstå hva problemet er.
Deretter kan du skrive den detaljerte forklaringen din i det lange tekstområdet. Hvis du sender inn en feilrapport, bør du inkludere så mye beskrivelse av problemet som mulig. Prøv å gi en trinn-for-trinn-guide for å gjenskape problemet, eller forklar hva du gjorde da feilen oppstod. Hvis du sender inn en funksjonsforespørsel, prøv å tydelig formulere hva du vil se inkludert – hvis du er for vag, kan det hende at leserne ikke helt forstår ideen.
Når du har skrevet tilbakemeldingen din, må du merke den med en kategori. Velg om det er et forslag eller et problem, og bruk deretter rullegardinmenyene for å finne den mest passende kategorien. Feedback Hub-appen vil også foreslå noen vanlige kategorier i tilfelle du er usikker.
Til slutt klikker du på «Neste» for å få tilgang til den siste delen av skjemaet. Her kan du legge til et skjermbilde eller en fil, som kan være nyttig hvis du trenger å illustrere et problem. Det er også mulig å starte en skjermopptaksøkt – hvis du støter på en feil som du kan reprodusere pålitelig, bør du vurdere å bruke dette alternativet for å vise Microsoft nøyaktig hva som skjer.
Du kan nå klikke på «Send» for å sende tilbakemelding. Den vil vises tilbake på tilbakemeldingssiden til tilbakemeldingssenteret, under delen «Min tilbakemelding». Hvis du er heldig, kan du få svar fra en Microsoft-ingeniør eller andre fellesskapsmedlemmer, som kan uttrykke støtte for ideen din. Tilbakemeldingssenteret bruker et oppstemmesystem for å fremheve populære forslag; husk å stemme opp andre brukeres tilbakemelding før du sender inn din egen for å unngå utilsiktede duplikater!